Today, Mytour will guide you on how to set up a poll in Discord when using a Windows or Mac computer. While Discord does not have a dedicated polling feature or app, there are still various ways to initiate a poll, such as using emoji reactions or automated bots.
Steps
Creating a Reaction Poll
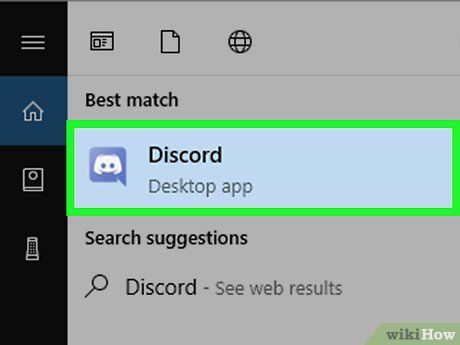
Open Discord. The Discord app features a face without a mouth on a purple speech bubble, which you can find in the Start menu (Windows) or the Applications folder (Mac). Your Discord account will open if you're already logged in.
- If you're not logged in, you'll need to enter your email address and password, then click Log In.
- If you prefer to use the web version of Discord, visit https://discordapp.com/ and click the purple Open Discord button.
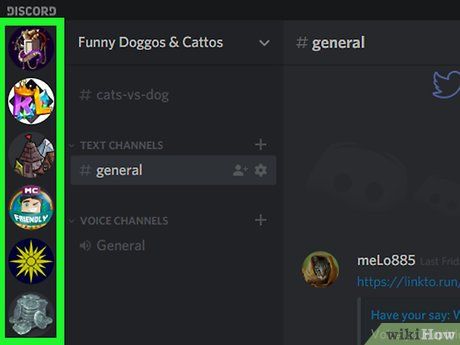
Select a server. Click on the server name abbreviation on the left side of the Discord window where you'd like to create the poll.
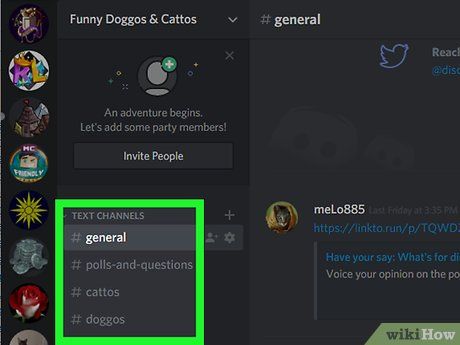
Select a channel. Click on any text channel on the left side of the Discord window to open it. This will be the channel where you create your poll.
- If you want to create a dedicated channel for the poll, click the + icon next to the "TEXT CHANNELS" section, enter a name for the channel (e.g., "Poll"), and then choose Create Channel.
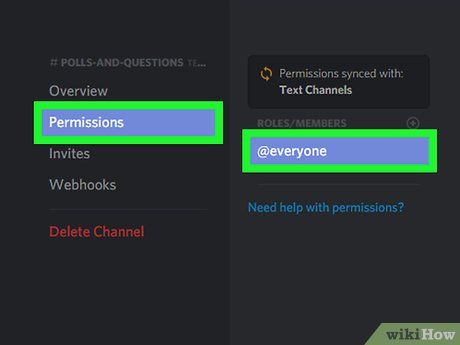 Set user permissions for the channel.Settings
Set user permissions for the channel.Settings
- Click on Permissions
- Select @everyone under the "ROLE/MEMBERS" section on the right-hand side of the page.
- Click the green ✓ next to the "Read Messages" option.
- Scroll down and click the red X next to all other options.
- Click Save Changes.
- Press Esc or click the X in the top-right corner of the window.
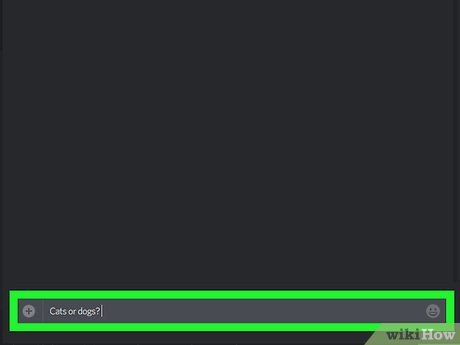
Create the poll question. Type the question into the text box of the channel and press ↵ Enter. The question will be added to the server.
- For example, you might ask, "Which animal is cuter: an owl or a panda?"
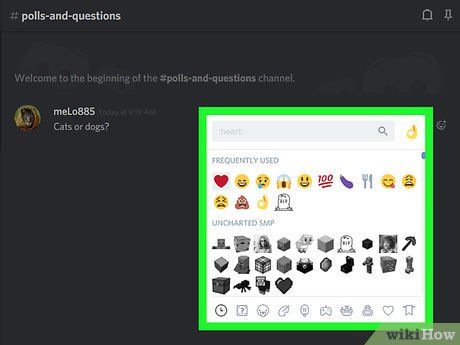
Add emoji reactions to the question. Hover over the question until the smiley face icon appears beside it, click the icon, and choose the reaction emoji (such as a checkmark to show "approval"). Then, add emojis for other responses.
- Once done, you will see at least two emojis below the question.
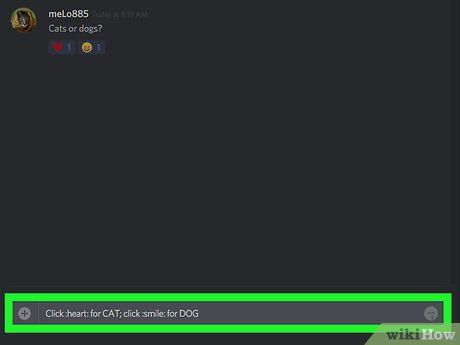
Explain the poll rules to the channel. This usually includes something like "Click [emoji 1] to vote 'yes' and [emoji 2] to vote 'no'" or similar.
- For example, in a poll asking if pizza is a vegetable, you might say: "Click the checkmark emoji to vote 'yes' or the cross to vote 'no'."
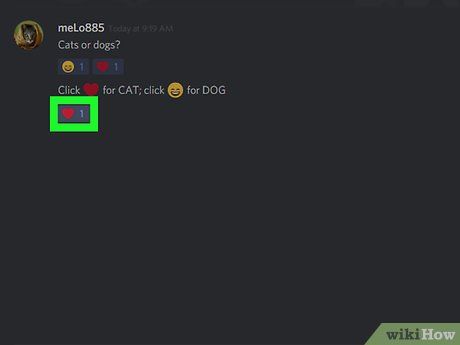
Allow members to react. Everyone in the channel can click on an emoji to cast their vote, and the number of votes will appear next to the emoji.
- Since members cannot post replies, this minimizes sarcastic responses or replacement emojis.
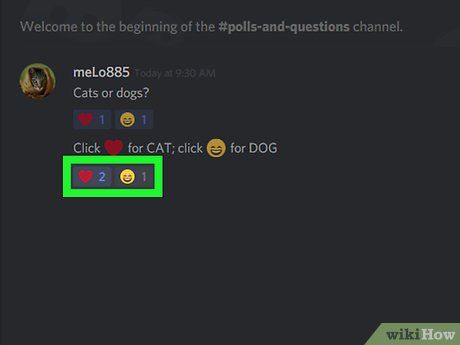
Check the results. After a certain time (or once everyone has voted), the emoji with the most votes will be the winning answer.
Using Poll Bot
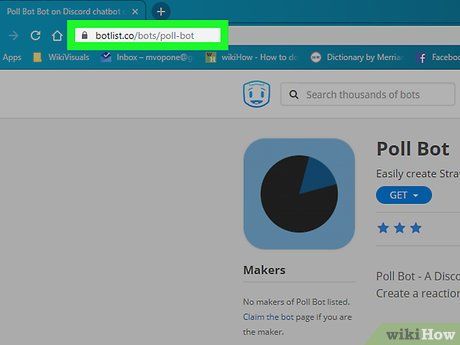
Open the Poll Bot survey page. Navigate to https://botlist.co/bots/2520-poll-bot in your web browser. The Poll Bot page, which hosts the automated bot that can run surveys on Discord, will load.
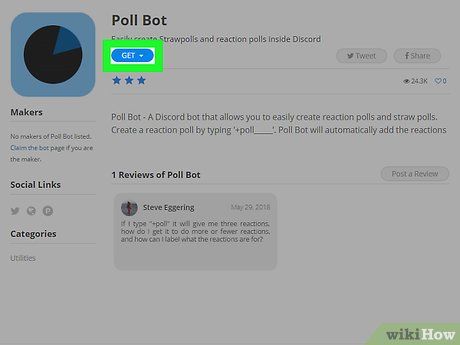
Click on the GET button. This blue button is located near the top of the page. A dropdown menu will appear.
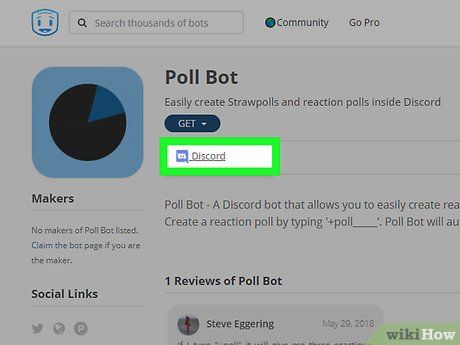
Click on the Discord option in the dropdown menu.
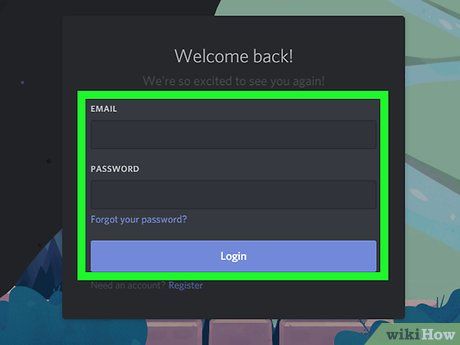
Log in to Discord. When prompted, enter your Discord email address and password.
- If you don't see the login screen, you can skip this step.
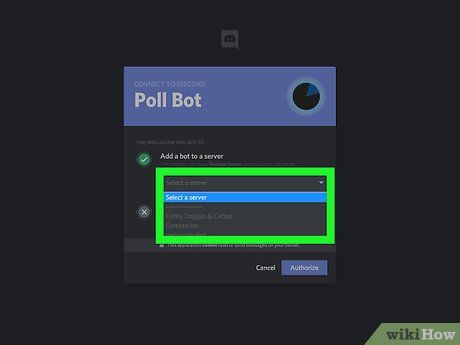
Select a server. Click the dropdown box labeled 'Add a bot to a server,' then choose the server where you wish to apply Poll Bot from the menu.
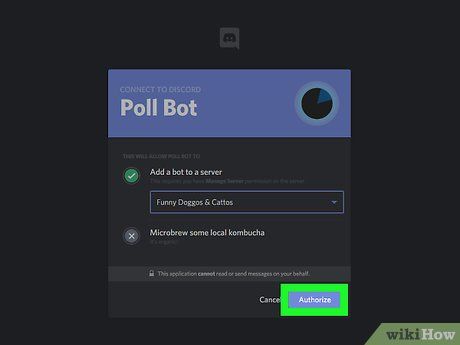
Click on Authorize (Authorization). This purple button can be found near the bottom of the page.
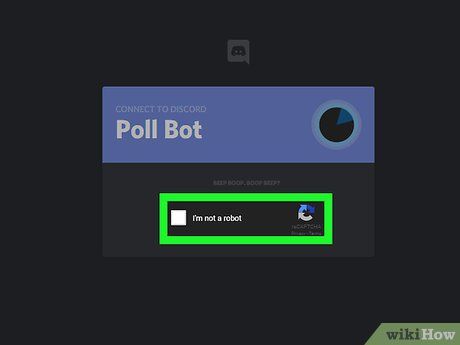
Check the box I’m not a robot (I’m not a robot) to mark it. Poll Bot will be added to Discord, and you can now close the browser tab.
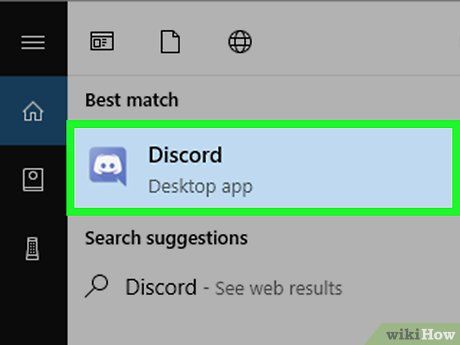
Open Discord. The Discord app, featuring a face without a mouth inside a purple speech bubble, can be found in the Start menu (Windows) or the Applications folder (Mac). If you are logged in, your Discord account will open automatically.
- If you’re not logged in, you’ll need to enter your email and password, then click on Log In.
- If you prefer to use the web version of Discord, visit https://discordapp.com/ and click on the purple Open Discord button.
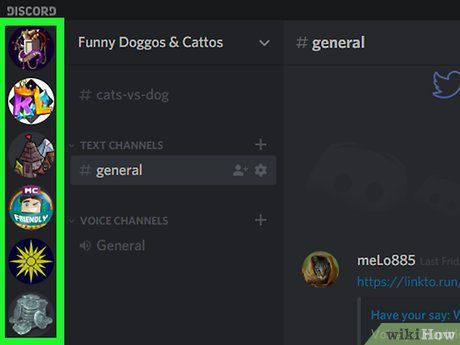
Select a server. Click on the abbreviation of the server where you installed Poll Bot on the left side of the Discord window.
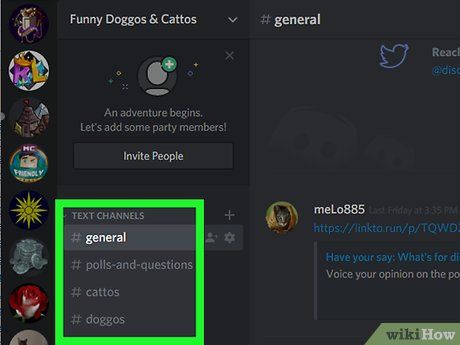
Select a channel. Click on any text channel on the left side of the Discord window to open it. This will be the channel where you want to create the poll.
- If you'd like to create a dedicated channel for the poll, click the + next to the "TEXT CHANNELS" title, give the channel a name (e.g., "Poll"), and select Create Channel.
Enter the command for the type of poll you'd like to create. Poll Bot allows you to create three types of polls:
- Agree/Disagree Poll: Enter the command poll: *Your question*, and Poll Bot will respond with options like 👍, 👎, and 🤷. Other users can click on the emoji reactions to vote.
- Multiple Reaction Poll: Enter the command poll: {poll title} [option 1] [option 2] [option 3], and Poll Bot will reply with lettered emoji reactions (e.g., A, B, C, etc.) for each option.
- Informal Poll: Enter the command +strawpoll {poll title} [option 1] [option 2] [option 3], and Poll Bot will reply with a link and image from strawpoll.me where users can cast their votes.
Using Poll Maker
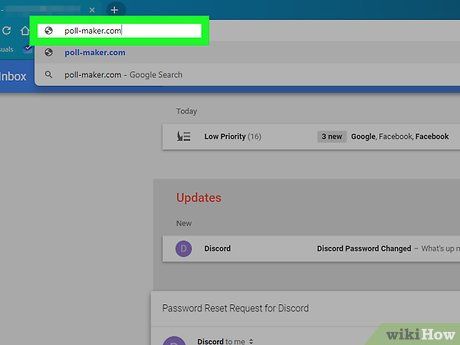
Open the Poll Maker website. Go to https://www.poll-maker.com/ in your web browser. Poll Maker allows users to create polls and insert a link to the page in a Discord chat window.
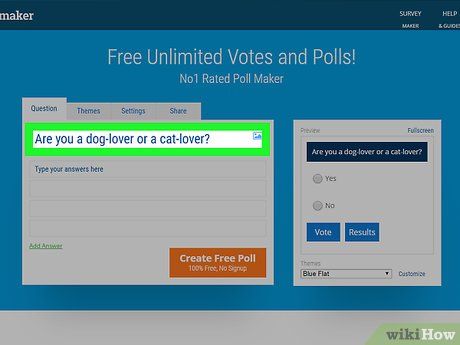
Enter the poll question. Type your question in the "Type your question here" field at the top of the page.
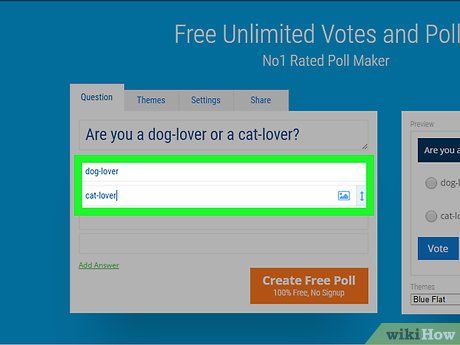
Enter your answers. Type the available responses into the remaining fields. These will be the options people can vote on.
- If you want users to vote for or against something, you can input "Yes" and "No" in the fields. For example, if your question is "Should we raid?", you would set the answers to Yes or No for people to click on.
- To add more answer choices, simply click on Add Answer.
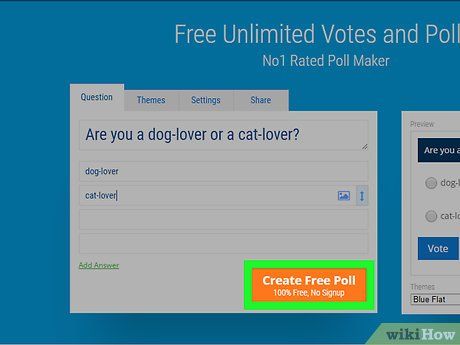
Click on Create Free Poll (Create Free Poll). This orange button is located below the poll setup. Two URLs will be generated: one for voting and one to view the results.
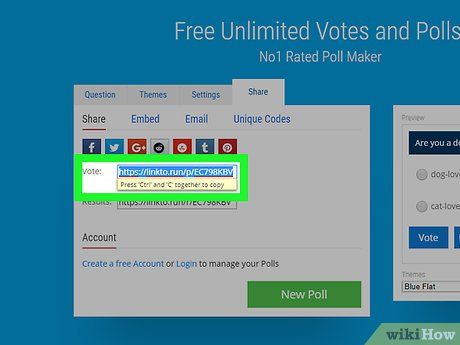
Copy the Voting URL. Highlight the "Vote" URL using your mouse, then press Ctrl+C (Windows) or ⌘ Command+C (Mac). This will copy the URL to your clipboard.
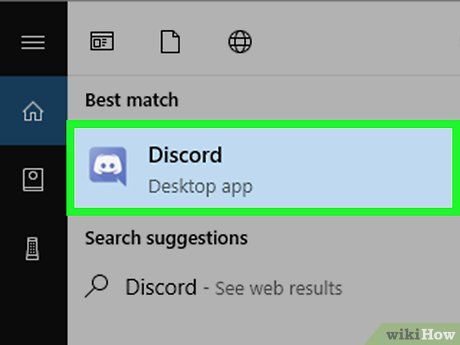
Open Discord. The Discord app, which has an icon of a mouthless face inside a purple speech bubble, can be found in the Start menu (Windows) or the Applications folder (Mac). Your Discord account will open if you're already logged in.
- If you're not logged in, you'll need to enter your email and password and click Log In.
- If you'd prefer to use the web version of Discord, visit https://discordapp.com/ and click on the purple Open Discord button.
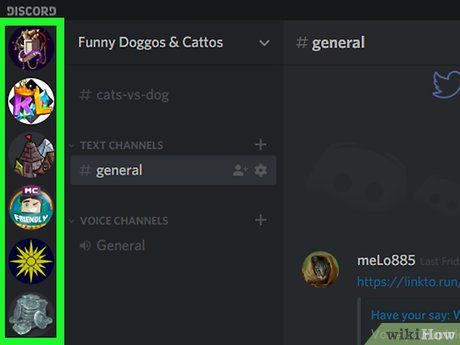
Select a server. Click on the abbreviation of the server where you want to conduct the poll on the left side of the Discord window.
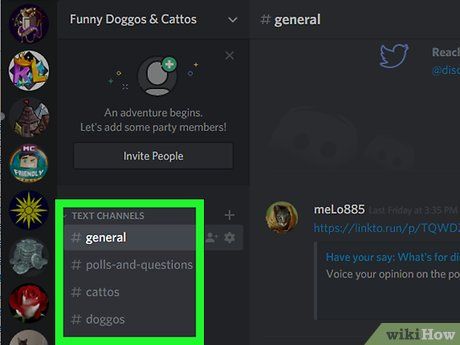
Select a channel. Click on a text channel on the left side of the Discord window to open it. This will be the channel where you will paste the poll link.
- If you'd like to create a dedicated channel for the poll, click on the + next to the "TEXT CHANNELS" title, enter a name for the channel (e.g., "Poll"), and choose Create Channel.
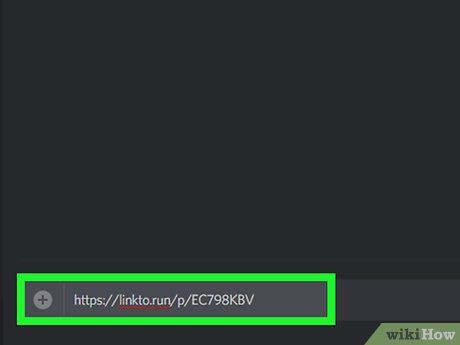
Paste the poll link. Click in the text box at the bottom of the page, press Ctrl+V or ⌘ Command+V and press ↵ Enter to paste the URL into the channel.
- You can also copy and paste the "Results" URL into the channel so others can view the results.
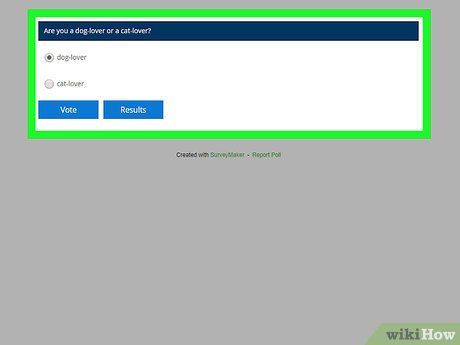
Allow users to vote. They can click on the link to vote online or click the Results link to see the poll results.
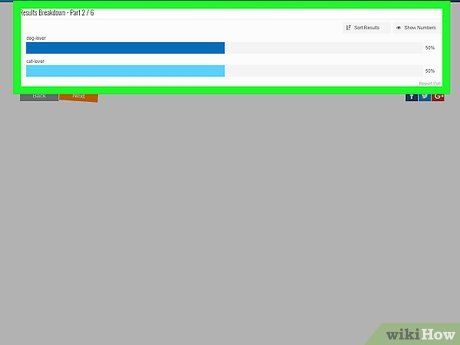
Access the Results URL. This page will show the number of votes each result has received. The most-voted answer will win.
Tip
- Discord polls can be very helpful when playing role-playing games within a channel.
Warning
- As of February 2018, Discord no longer supports the official polling feature.
