This Mytour article will guide you through the process of creating a custom shirt in the online game Roblox. To upload and wear your shirt, as well as earn Robux from creating it, you must subscribe to Builders Club (the creation club).
Steps to Follow
Create a Shirt
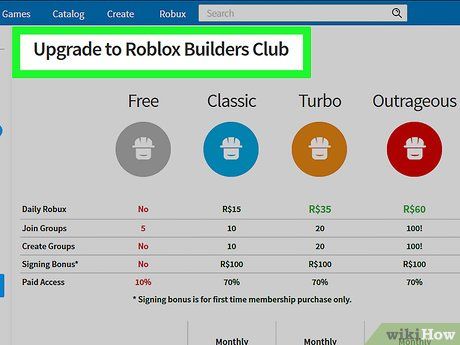
Make sure you have subscribed to Builders Club. If you're not a paying member, you won’t be able to upload your custom shirt design. To join Builders Club:
- Go to https://www.roblox.com/premium/membership?ctx=preroll
- Choose your membership level by clicking on either "Monthly" or "Annually".
- Pick your payment method.
- Click Continue.
- Enter your payment details.
- Click Submit Order.
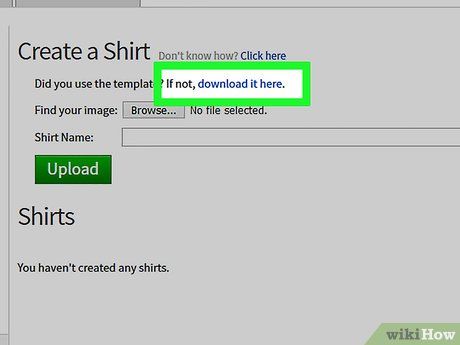
Open the Roblox shirt template page. Navigate to https://static.rbxcdn.com/images/Template-Shirts-R15_04202017.png using your browser.
- If you prefer a template without borders, visit http://wiki.roblox.com/images/d/d5/Template-Transparent-R15_04112017_V2.png.
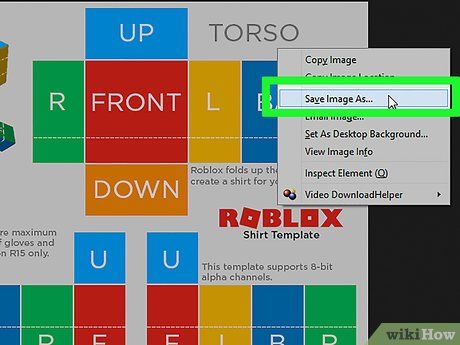
Save the template to your computer. Right-click on the template, select Save image as... (or Save as...) from the dropdown menu, choose a save location (such as your desktop), then click Save.
- If your mouse lacks a right-click button, try clicking with the right side of the mouse or use two fingers to click (or tap the touchpad) instead of the right-click.
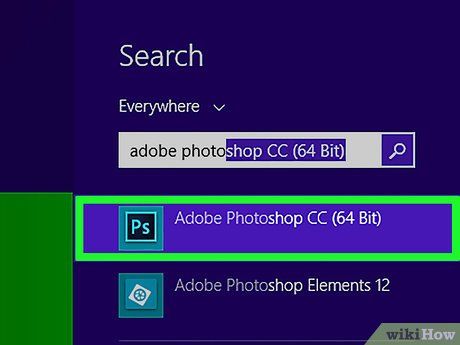
Open an image editing program. Depending on your preferences and operating system, you have several editing software options:
- If you're on Windows, you can use Microsoft Paint, which comes pre-installed.
- If you're using a Mac, you can download Pinta for free, or opt for paid options like Photoshop or Lightroom.
- GIMP 2 is a great free option available for both Windows and Mac users.
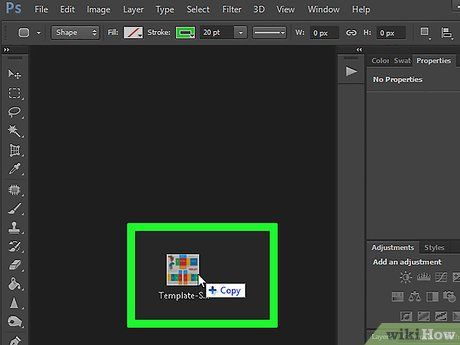
Open the template in the program. Drag the template into your image editing software, or click File, then Open, and double-click on the template to open it in your program.
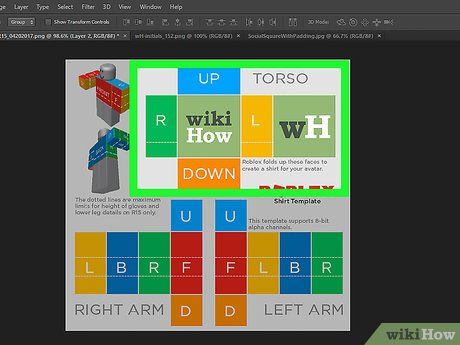
Edit the template. This step will vary depending on your personal preferences for the shirt. For example, if you want to place a logo on the shirt’s front, you can use the drawing tool in your image editing program to sketch it onto the chest area of the template.
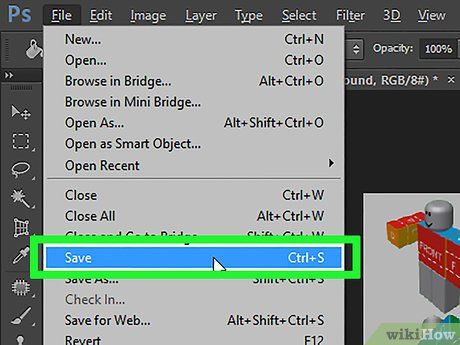
Save your shirt. Press Ctrl+S (for Windows) or ⌘ Command+S (for Mac) to save your changes to the template, or click File and then Save.
Upload the shirt
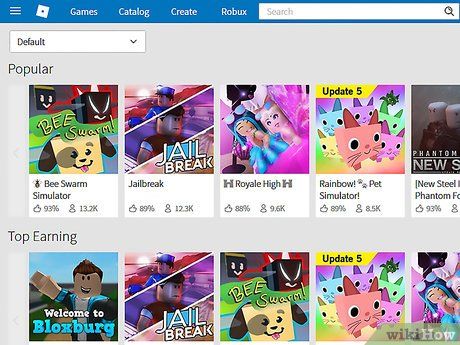
Go to Roblox's main page. Open https://www.roblox.com/games in your browser.
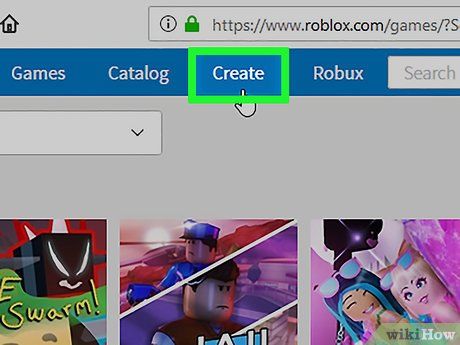
Click the Develop. This section is located in the top-left corner of the page.
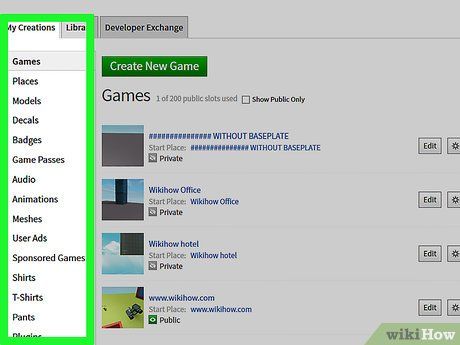
Click Continue to Develop page if prompted. If this is your first time opening the Develop tab, click the blue Continue to Develop page link in the window that appears.
- Skip this step if you're already on the Develop page.
- If you're not logged into Roblox, you'll need to enter your username and password, then click Sign In to proceed.
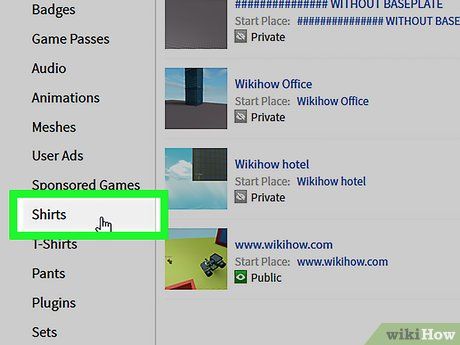
Click on Shirts. This option is located at the bottom of the "My Creations" list.
- First, you might need to click on My Creations at the top of the page to open this list.
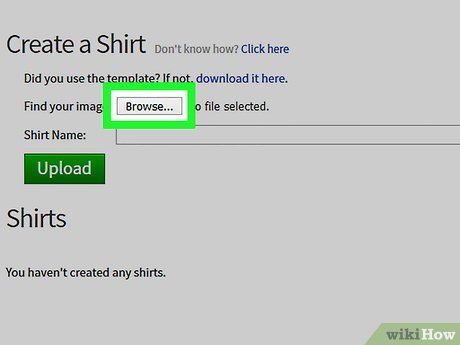
Click on Choose File. This gray button is located near the top of the "Create a Shirt" page. A window will appear.
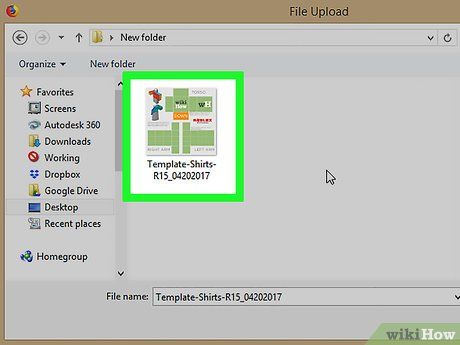
Select your shirt image. Look for the PNG image file in the folder where you saved it (e.g., Desktop) and click on it.
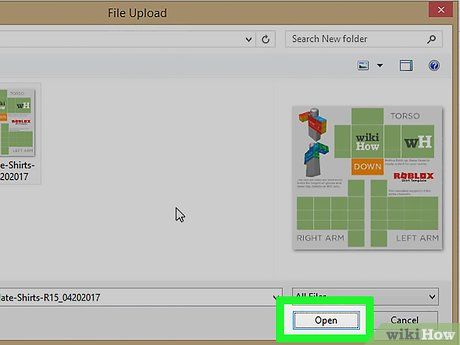
Click OK. This button is located at the bottom right corner of the window.
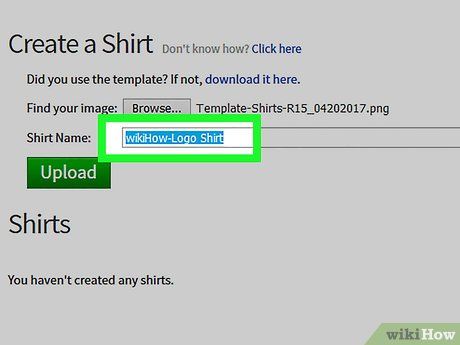
Enter a name for your shirt. Type the name of your shirt in the "Shirt Name" text field. This name will appear on your web store and profile.
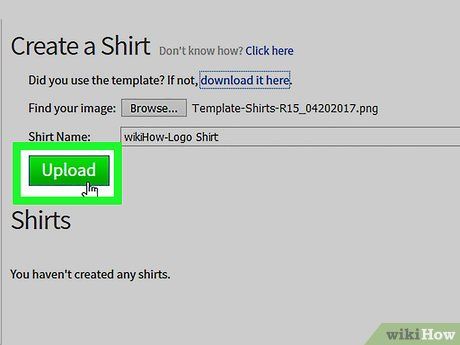
Click on Upload. This green button is located below the "Shirt Name" text field. Once clicked, your shirt will be uploaded to your Roblox profile, where you can choose to wear it or sell it.
Tip
- If you don't want to purchase Photoshop or Lightroom for Mac, GIMP 2 is a free program that allows you to draw, add logos, and images to your shirt template.
- Your image will be uploaded at a resolution of 585 x 559 pixels.
- Be sure not to use anything inappropriate for your shirt design.
- You can play Roblox on Apple devices, including iPhones and iPads, but shirt design is only available on the desktop version.
Warning
- You cannot resize the shirt template while you're in the editing process.
