Google Docs, a free online word processing tool provided by Google, offers numerous features to enhance your document editing experience. In this article, Mytour shares a quick guide on creating an image catalog in Google Docs for your reference.
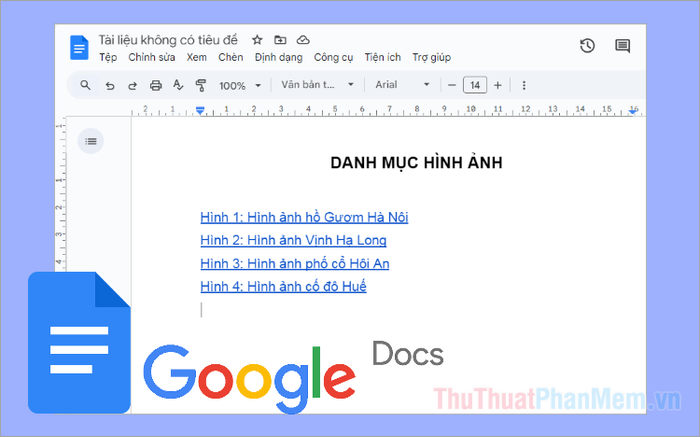
1. Creating an Image Catalog Using Bookmarks
Step 1: Insert an image into your Google Docs document.
To add an image to Google Docs, position your cursor at the desired location, then select Insert → Image → choose the image source and insert the image into the document.
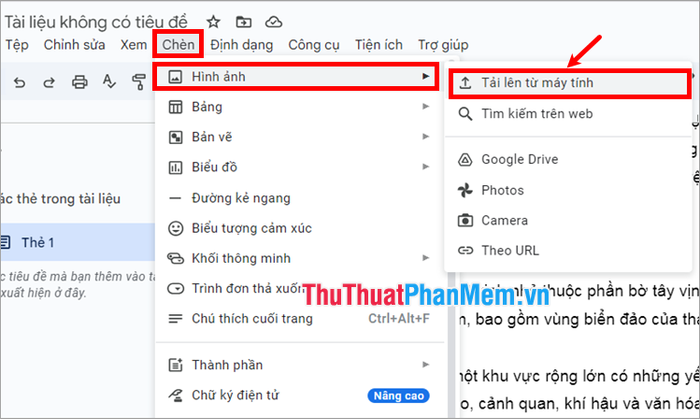
Step 2: Add captions to the image.
Since Google Docs lacks a built-in caption feature (insert caption), you can manually add captions below each image by typing the description directly. Repeat this process to caption all images in the document.
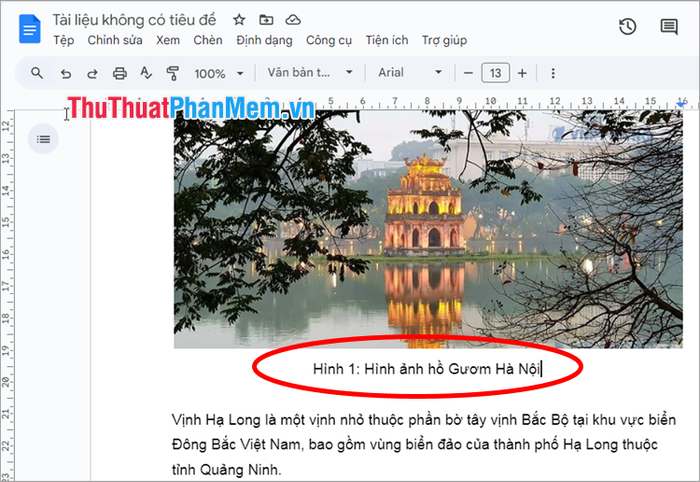
Step 3: Bookmark the image captions.
Position your cursor at the end of the image caption, then select Insert → Bookmark to mark the caption. Repeat this process for captions of other images.
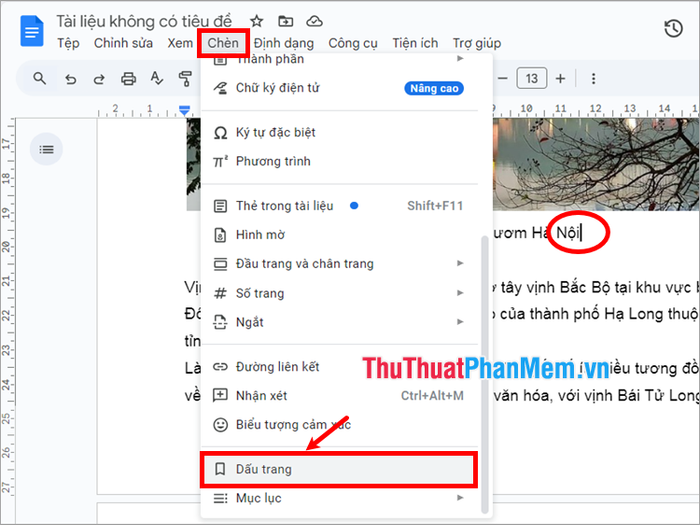
Step 4: Create an image catalog in Google Docs.
On the page where you want to create the image catalog, enter the title Image Catalog.
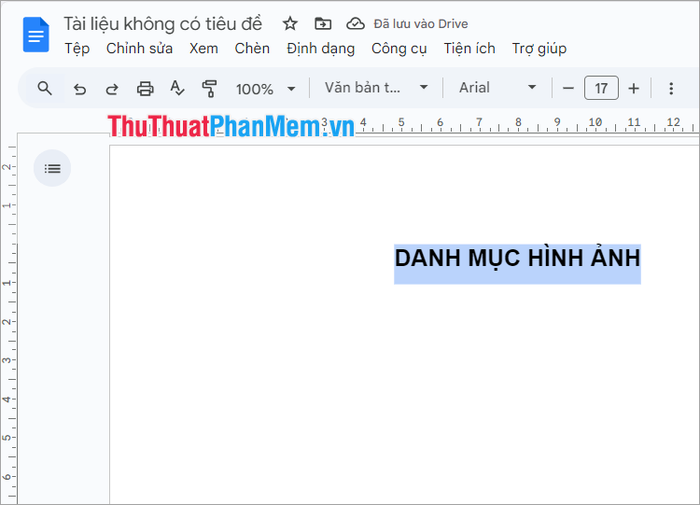
Below the Image Catalog title, right-click → Insert link.
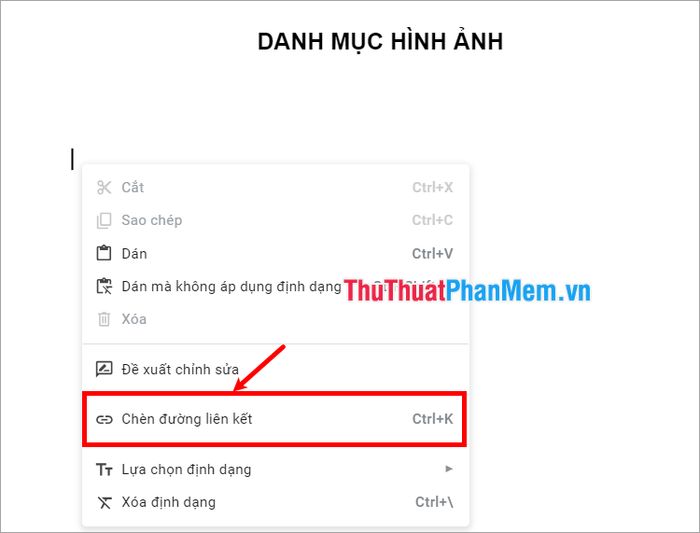
Next, select Headings and Bookmarks.
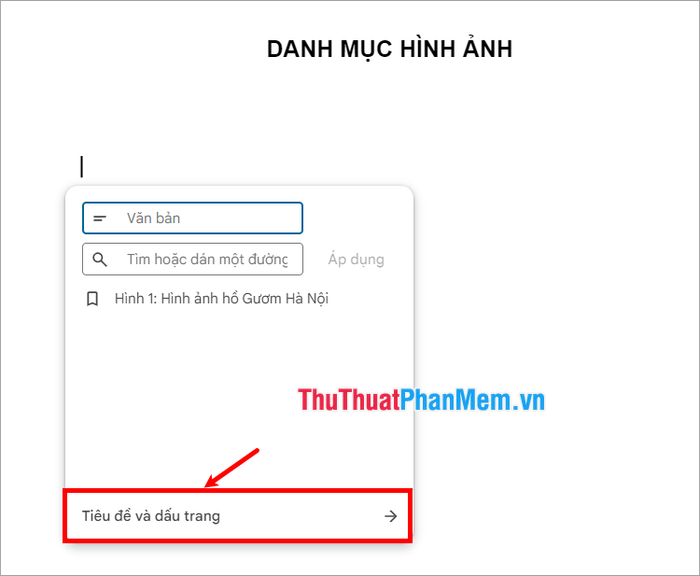
A list of bookmarks will appear; choose the one corresponding to the first image caption.
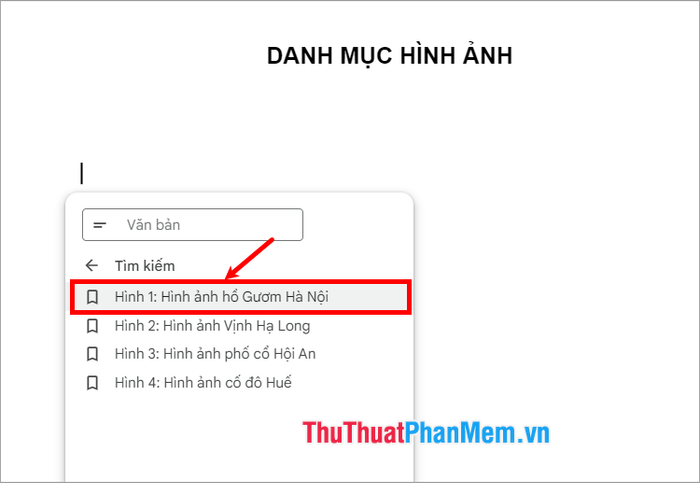
Now, the first image caption has been added to the image catalog and is linked. Simply click on the caption, and the document will navigate to the corresponding image.
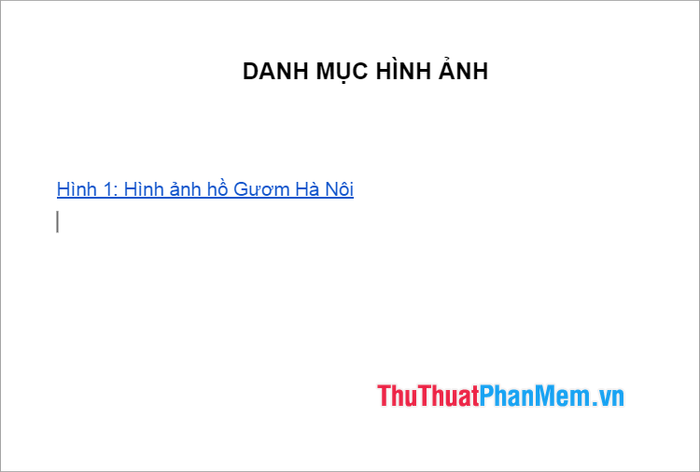
Repeat the process for other image captions to complete the image catalog.
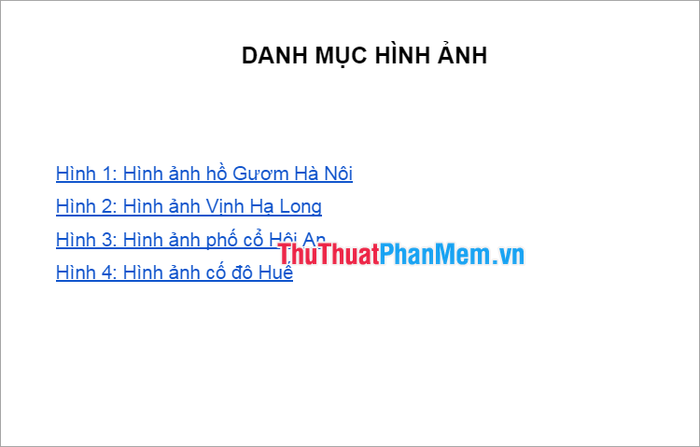
Note: If any changes are made to an image caption, delete the caption from the image catalog and reinsert the corresponding bookmark.
2. Creating an Image Catalog Using Headings
In addition to using bookmarks to create an image catalog in Google Docs, you can also utilize the Headings feature. Follow these steps:
Step 1: Insert images into your Google Docs document and add captions to each image, similar to the bookmark method for creating an image catalog mentioned above.
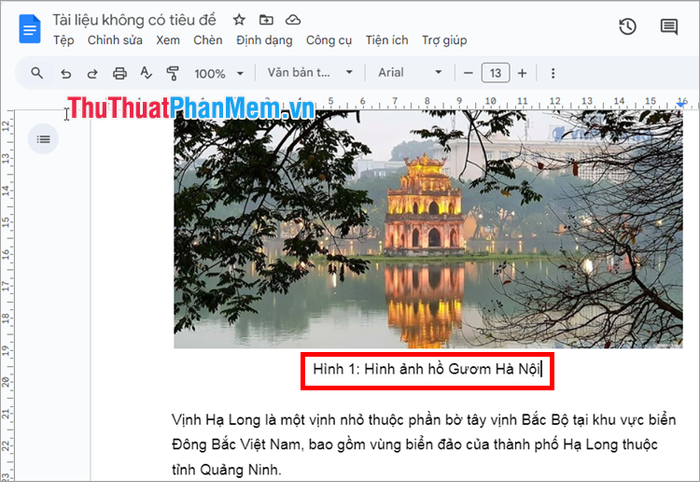
Step 2: Assign captions to images using Headings. Google Docs offers various heading styles with different formats. You can select a heading style for your image captions from the toolbar.
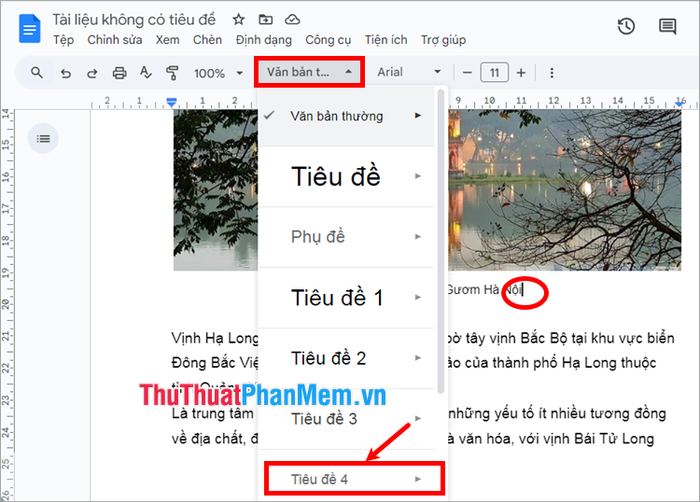
Step 3: Create an image catalog in Google Docs. After assigning headings to the captions, create a catalog page titled Image Catalog.
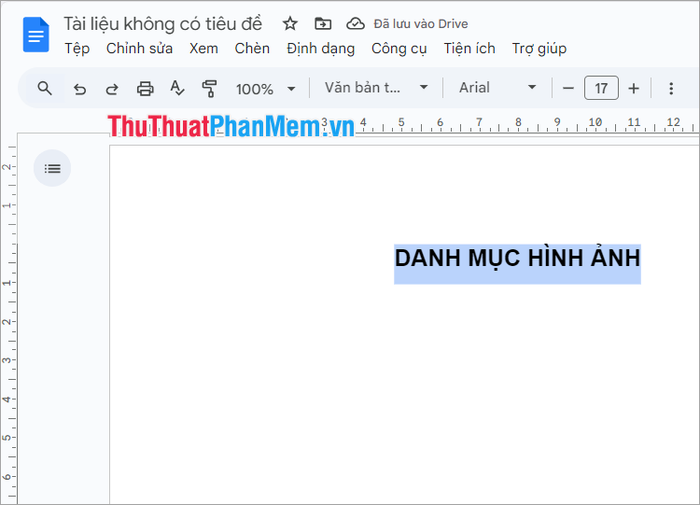
Below the Image Catalog title, right-click → Insert link.
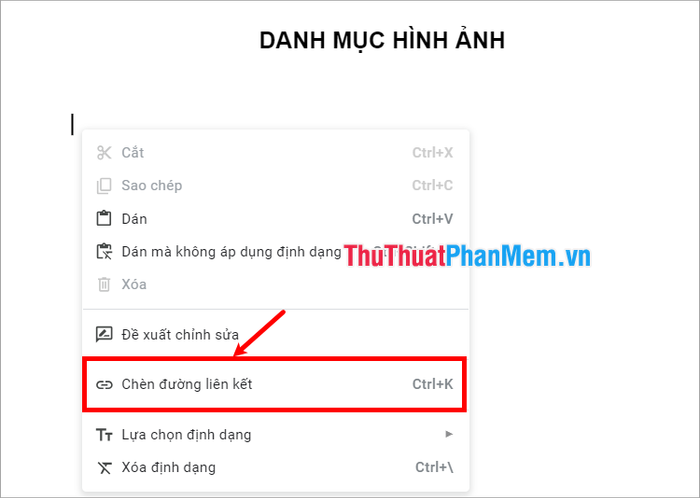
Next, select Headings and Bookmarks.
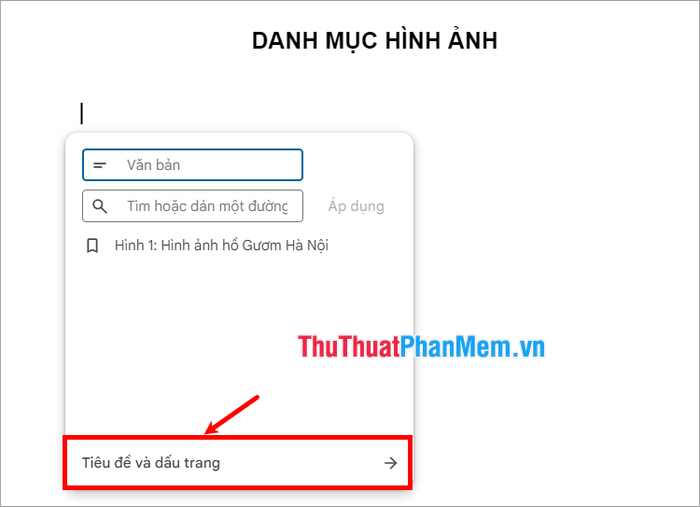
A list of headings will appear; select the one corresponding to the first image caption.
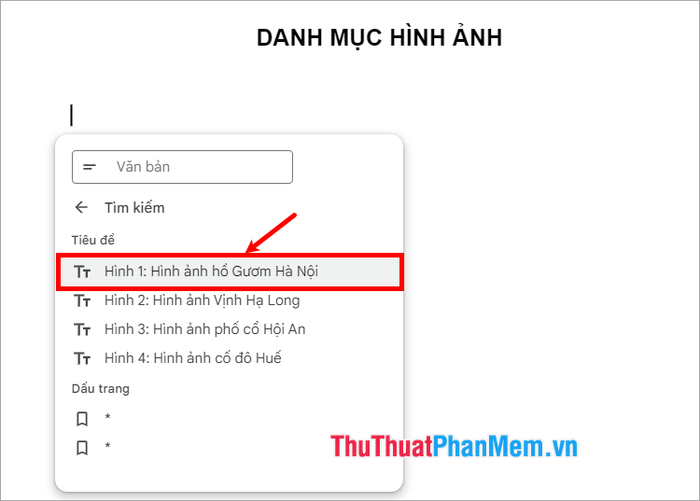
Now, the first image caption has been added to the image catalog. Repeat this process for other captions to complete the image catalog in Google Docs.
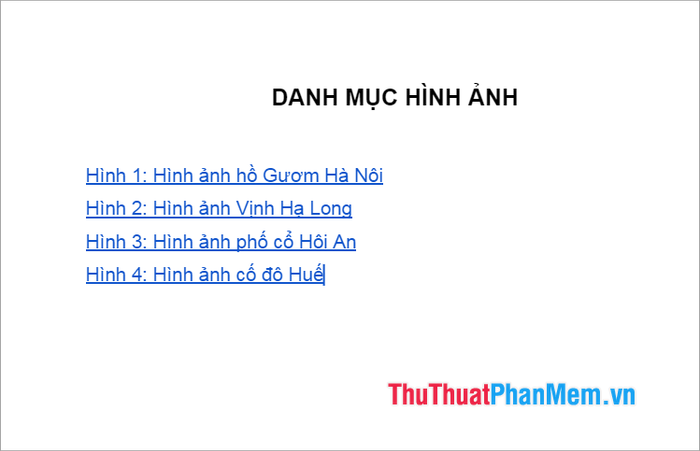
Mytour has shared two simple methods to create an image catalog in Google Docs. Although creating an image catalog in Google Docs isn’t as automated as in Microsoft Word, the methods outlined in this article allow you to create a catalog with links to corresponding images. We hope this guide is helpful, and thank you for reading and following along.
