In this guide, Mytour will walk you through the process of downloading Flowplayer videos embedded on a website using the Chrome browser on Windows or Mac. Some Flowplayer videos come with a download option, while for those that don’t, you'll need to use a Chrome extension or locate the video URL in the page’s source code. Be aware that many Flowplayer videos are encrypted, meaning you can’t download them unless a download button is integrated. Similarly, downloading encrypted Flowplayer videos may violate local laws in your country.
Steps
Using vGet on Chrome
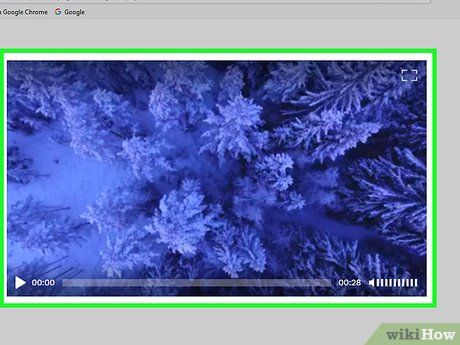
- Open Firefox.
- Go to the website containing the Flowplayer video you want to download.
- Click the play button if the video doesn't play automatically.
- Right-click (or press Control and click if you're using a Mac) on a blank area of the page.
- Select View Page Info from the dropdown menu.
- Click the Media tab.
- Scroll through the results and find the "Video" option under the "Type" column. If the video appears in this list, you can proceed with the next steps; if not, it means you can't download the video.
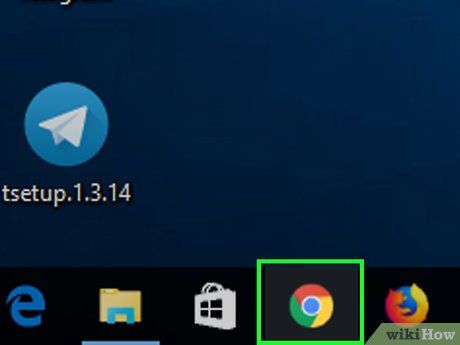

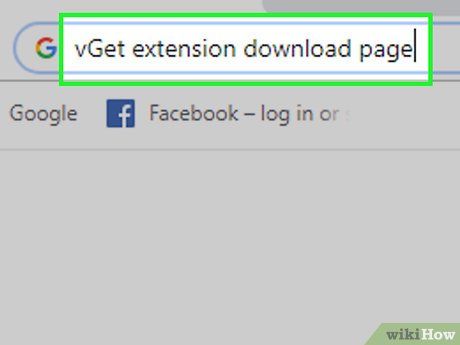
- vGet will not support downloading videos that cannot be downloaded.
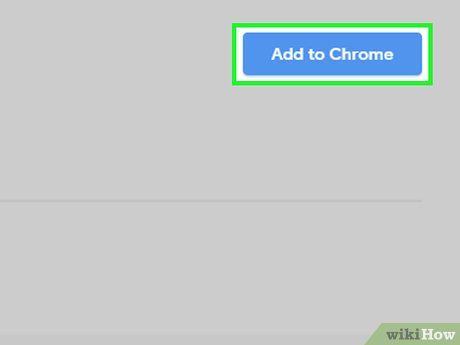
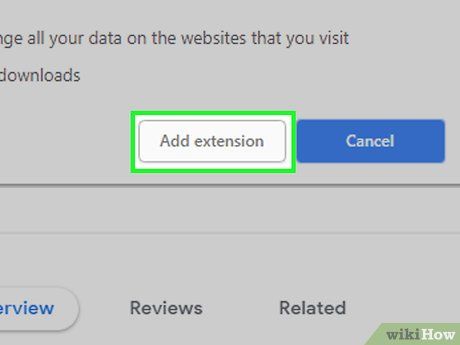
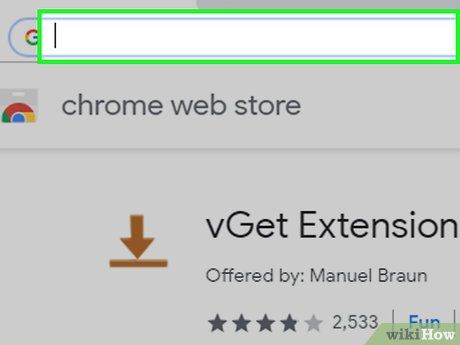
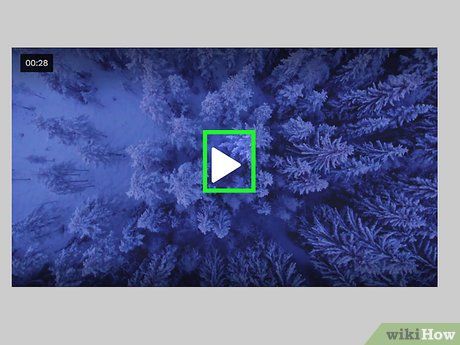
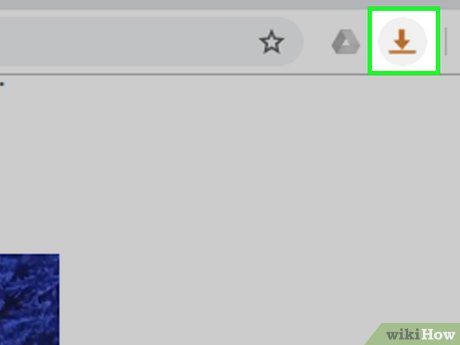
- If you don't see the icon, first click the ⋮ button at the top-right corner of the Chrome window, then click the "vGet" icon near the top of the dropdown menu.
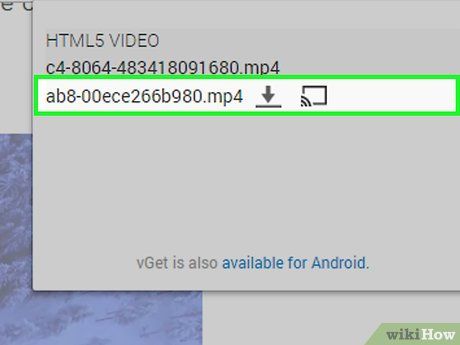
- If no videos appear here, it means the video on the page cannot be downloaded.
- Depending on your Chrome settings, you might need to choose a location to save the video before proceeding.
Download Video
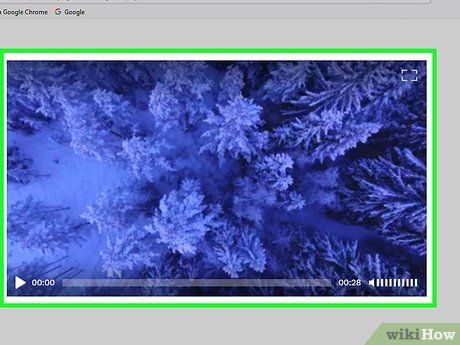
- Open Firefox.
- Go to the website hosting the Flowplayer video you want to download.
- Click the play button if the video doesn’t start automatically.
- Right-click (or press Control and click if you're on a Mac) on an empty area of the page.
- Select View Page Info from the dropdown menu.
- Click on the Media tab.
- Scroll through the results and look for the "Video" option in the "Type" column. If the video is listed here, you can proceed with the rest of the method; if not, it means the video cannot be downloaded.
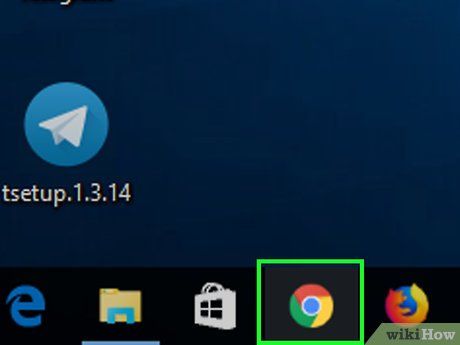

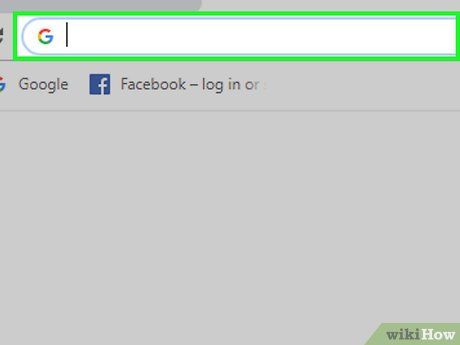
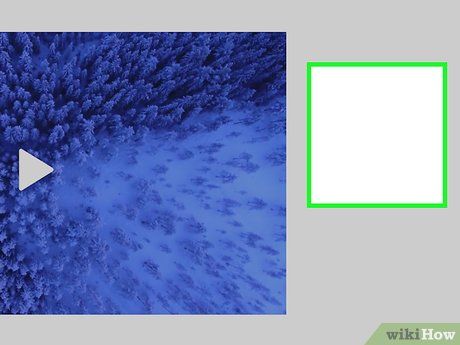
- For laptops with a touchpad, use a two-finger click on the trackpad to perform a right-click. Mac users can also hold the Control key while clicking the mouse.
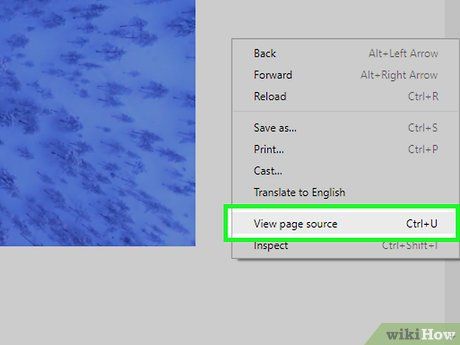
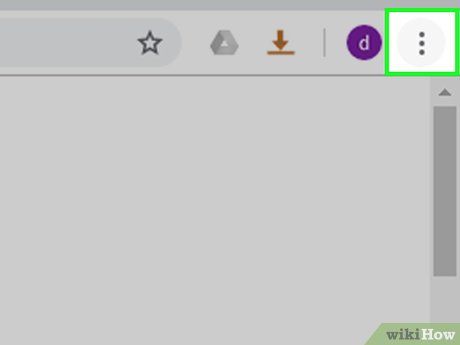
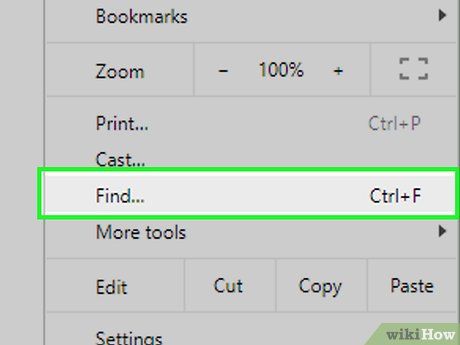
- You can also press Ctrl+F on Windows or ⌘ Command+F on Mac to start a quick search.
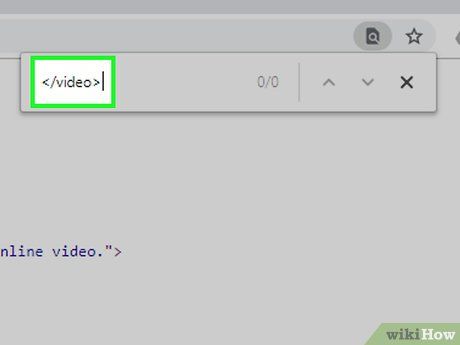 Search for the video tag.
</video>
Search for the video tag.
</video>
- If the keyword "</video>" doesn't yield any results on the page, you can try entering source to locate the correct code.
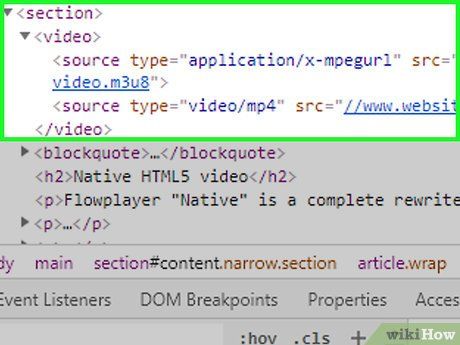
<video> <source type="application/x-mpegurl" src="//www.website.com/video.m3u8"> <source type="video/mp4" src="//www.website.com/video.mp4"> </video>
- The part "www.website.com" refers to the current page, while video.mp4 is the name of the video file.
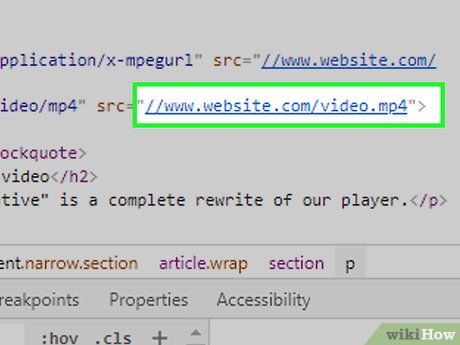
//www.website.com/video.mp4
- In some cases, you may need to double-click the URL, press Ctrl+C (Windows) or ⌘ Command+C (Mac) to copy, then paste the URL into the address bar by pressing Ctrl+V or ⌘ Command+V then press ↵ Enter.
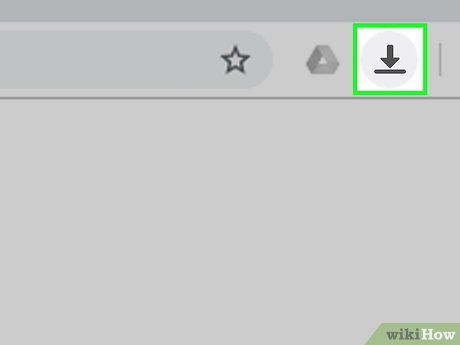

- If the download button isn't visible, you can right-click on the video and select Save video as... to download it.
- In some cases, you may need to click the ⋮ icon at the bottom right of the player and choose Download from the options provided.
Advice
- Flowplayer videos often have a preset quality (like 720p) that cannot be modified.
Warning
- Since Flowplayer videos are typically encrypted, most Flowplayer videos you find won't be downloadable.
