Today, Mytour will guide you on how to use a browser extension on your computer to download multiple images from a webpage in bulk. This process is only possible on a computer, as mobile browsers do not support installing extensions or add-ons. Additionally, there are no extensions available for downloading images on Microsoft Edge, Internet Explorer, or Safari.
Steps
Using Image Downloader on Google Chrome
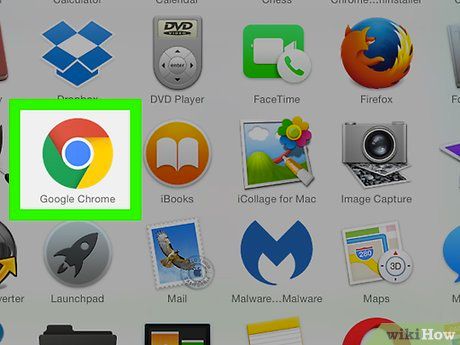
Open Google Chrome. The app features a globe icon with red, green, yellow, and blue colors.
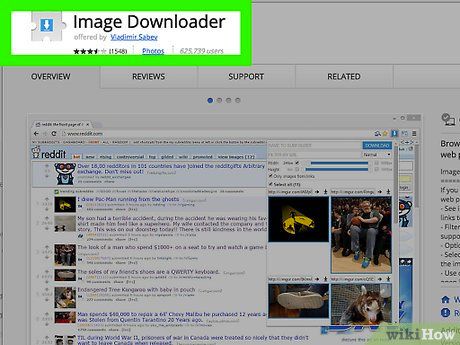
Visit the Image Downloader extension page. The Image Downloader page will open.
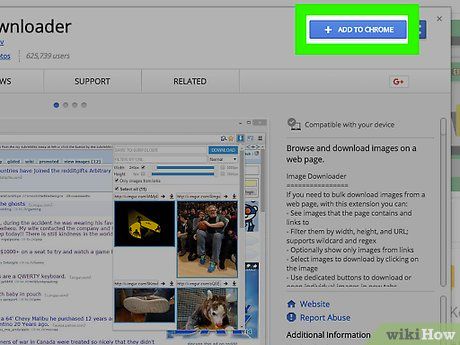
Click the blue + ADD TO CHROME button located at the top right corner of the page.
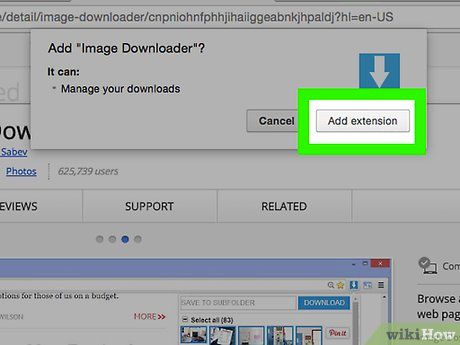
Click Add extension when prompted. The Image Downloader tool will be installed and open the extension's Settings page.
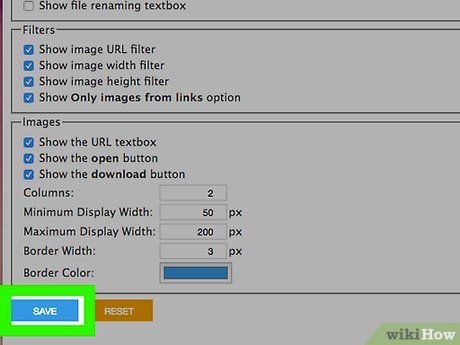
Click the green SAVE button at the bottom of the page. This ensures Image Downloader doesn't miss any images on supported pages.

Navigate to the webpage containing the images you want to download. Enter the website address or search keywords in the Chrome URL bar, then press ↵ Enter.
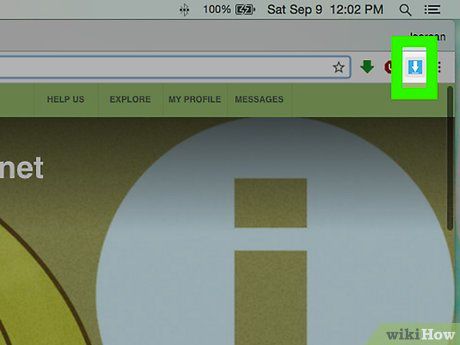
Click on the Image Downloader icon, which features a white arrow on a blue background, located at the top right corner of the Chrome window.
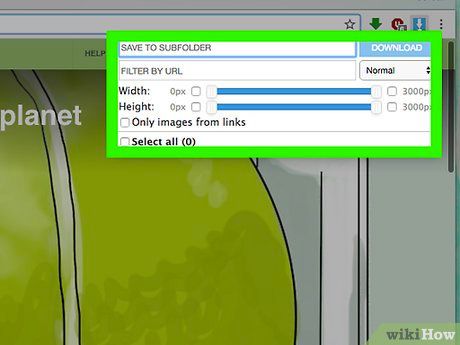
Wait for the images on the page to load completely. Once the Image Downloader dropdown menu opens, the extension will start scanning the page for images. This process may take up to a minute.
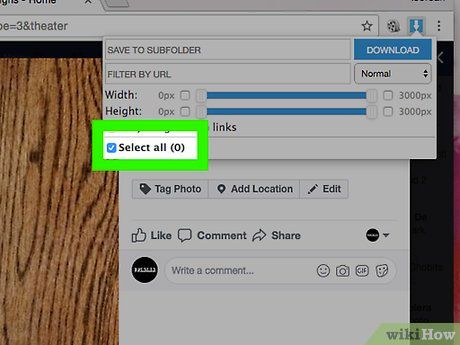
Check the "Select all" box located below the "Width" and "Height" sliders.
- You can also adjust the sliders before selecting "Select all" to filter the images you wish to download.
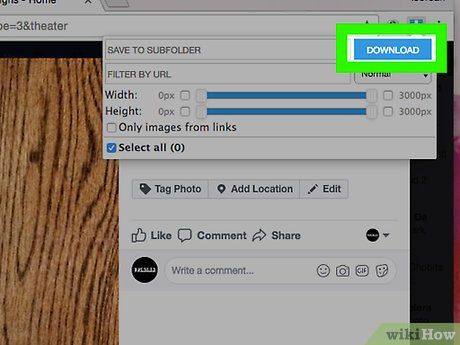
Click the light blue DOWNLOAD button at the top right of the Image Downloader dropdown menu.
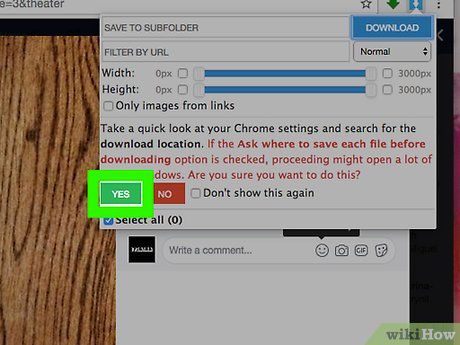
Click the green YES button at the bottom of the dropdown menu. The selected images will then begin downloading.
- If the "Ask where to save each file before downloading" feature is enabled, disable it before downloading all images. To do this, click ⋮, then Settings, scroll down and click Advanced, continue scrolling to the "Downloads" section, and toggle off the blue switch for "Ask where to save each file before downloading".
Using DownThemAll on Firefox
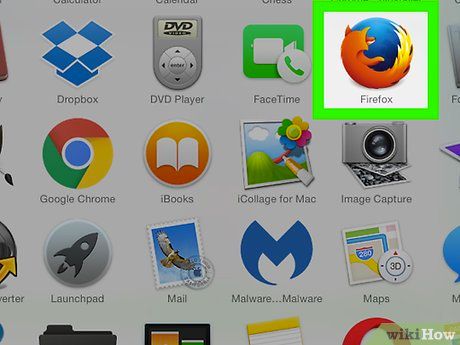
Open Firefox. The application features a blue globe with an orange fox wrapped around it.
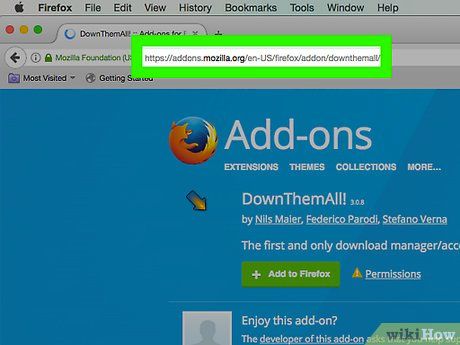
Visit DownThemAll!. The DownThemAll! extension page will open.
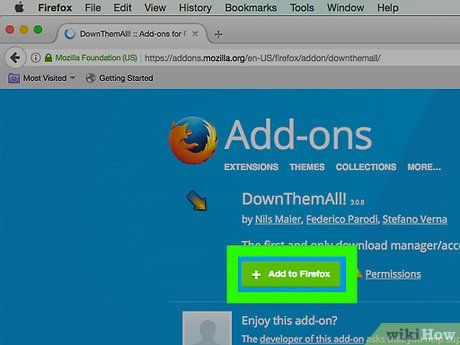
Click the green + Add to Firefox button located in the center of the page.
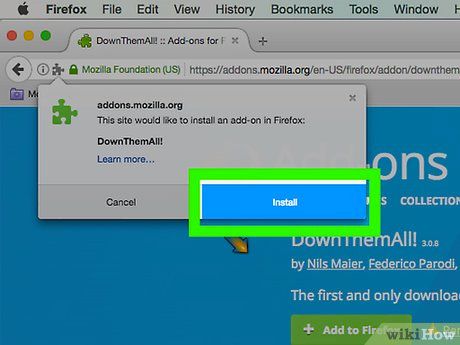
Click Add when prompted. A notification will appear at the top left of the page.
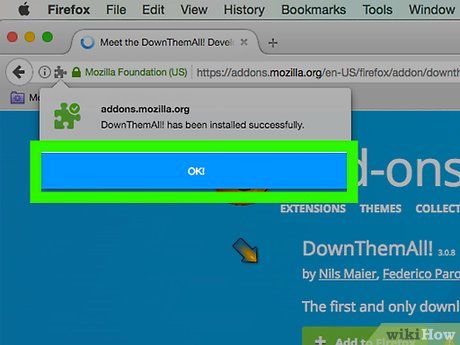
Click OK when prompted. A notification will appear at the top left of the page, confirming the successful installation of the extension.
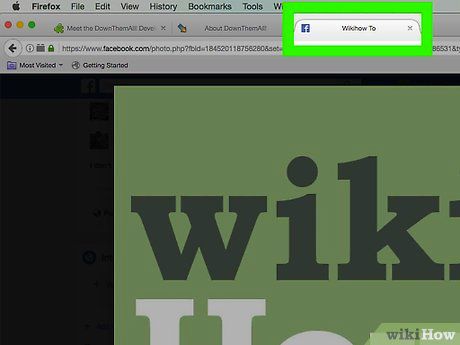
Navigate to the webpage containing the images you wish to download. Enter the website address or search keywords in the Firefox URL bar, then press ↵ Enter.
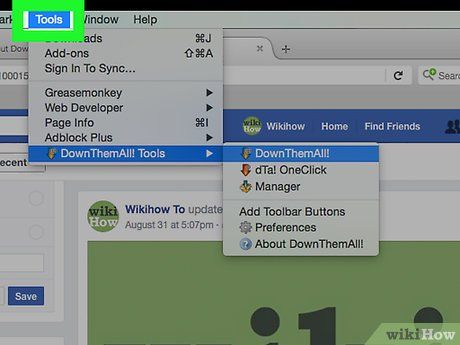
Click the Tools tab located in the top left taskbar of the Firefox window.
- If you're using a Windows computer and don't see this tab, press the Alt key to reveal the taskbar.
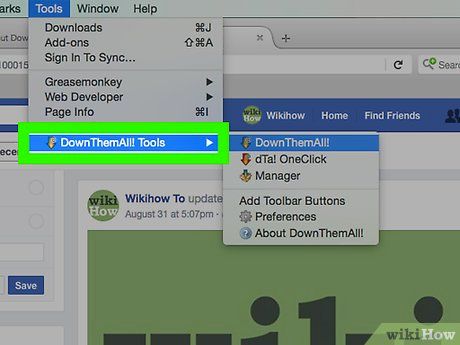
Select DownThemAll Tools from the dropdown menu. This option is located at the bottom of the Tools menu. A pop-up panel will appear.
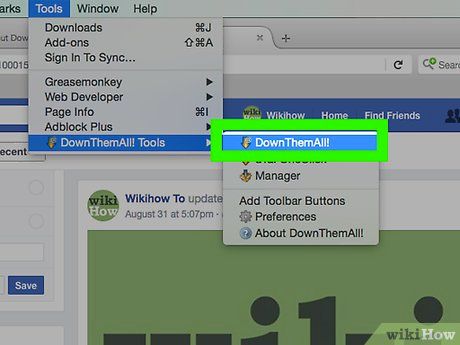
Click DownThemAll! at the top of the pop-up panel. Another window will appear.
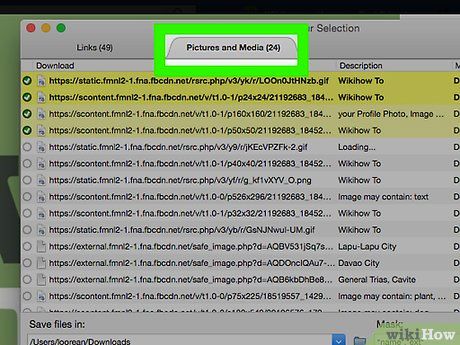
Click the Pictures and Media tab at the top of the window.
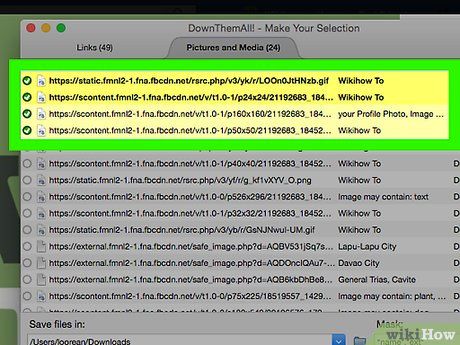
Select the images you want to download. Click the circle to the left of each image link to choose it.
- It's slightly inconvenient as you have to select each image individually, as there's no "Select All" feature.
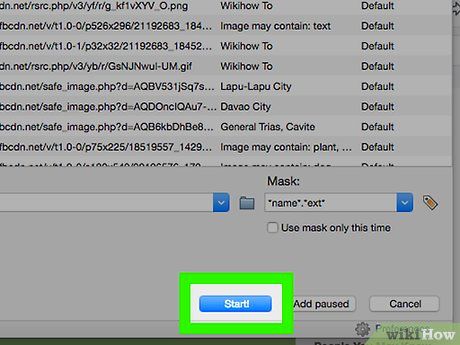
Click the Start! button at the bottom of the window. The selected images will begin downloading to your main screen.
Tips
- Although there are no built-in download extensions for Edge, Explorer, or Safari, you can still install Chrome or Firefox on any operating system.
Warning
- Many social media platforms, such as Facebook and Twitter, may block your account if they detect bulk image downloads.
