Zalo is a free and popular messaging app in Vietnam. Many users need to run multiple Zalo accounts on their computers to stay in touch with various friends and colleagues. This article will show you the simple and effective way to use two Zalo accounts on your computer.
1. When should you log in to two Zalo accounts simultaneously?
- If you use Zalo to communicate with both colleagues and friends, you can manage two Zalo accounts to separate work and personal life. This will help you avoid distractions from work when you're at home or vice versa.
- If you're a member of several groups or communities on Zalo, using two accounts can help you manage them more efficiently. This way, you won’t miss important messages or notifications from any of your groups or communities.
- If you have friends and family in two different countries, having two Zalo accounts allows you to chat with both groups at once. This will save you time and eliminate the need to switch between accounts.
2. Use Zalo Web and Zalo PC
This is the simplest way to use two Zalo accounts on your computer. All you need to do is open Zalo Web and Zalo PC in two different browser tabs. To use 2 Zalo accounts on your computer through Zalo Web and Zalo PC, follow these steps:
Step 1: Open Zalo Web by accessing it through your web browser.
Step 2: Log in to Zalo Web using your phone number, password, or scan your QR code. Once logged in successfully, you will see the main screen of Zalo Web.
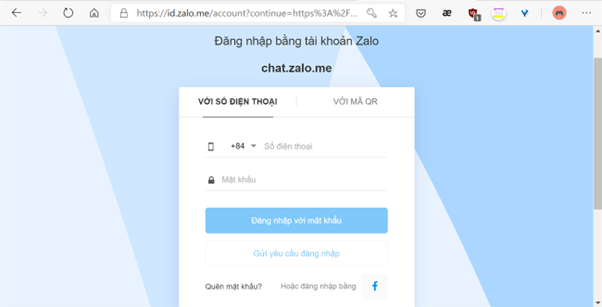
Step 3: Open Zalo PC. Once you open Zalo PC, select Download Now.
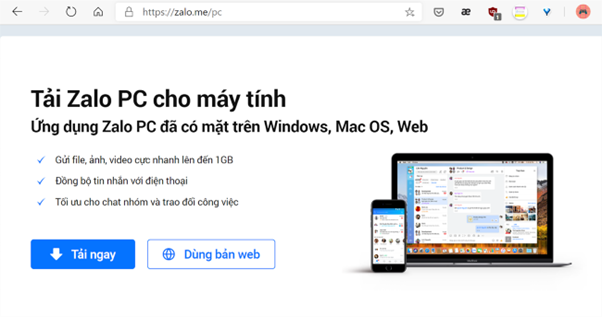
Step 4: Log in to Zalo PC using your phone number and password. After successful login, you will see the main screen of Zalo PC.
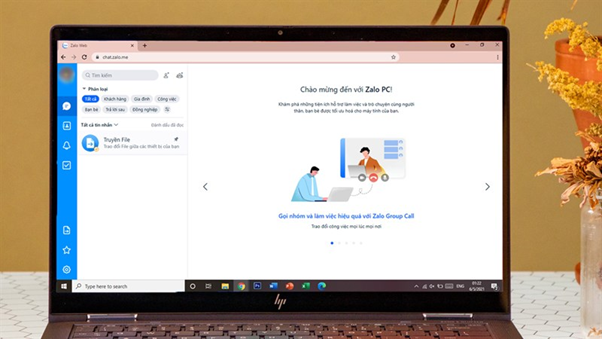
Benefits of using Zalo Web and Zalo PC:
- Simple and easy to use.
- No need to install software on your computer.
- Doesn't consume computer resources.
3. Use the All-in-One Messenger utility software
Next up is the All-in-One Messenger utility software. This software allows you to use multiple messaging apps in a single window. To use 2 Zalo accounts on your computer with this software, follow these steps:
Step 1: Download and install the software. You can get the All-in-One Messenger utility from the developer's website. After downloading, open the installation file to install the software on your computer.
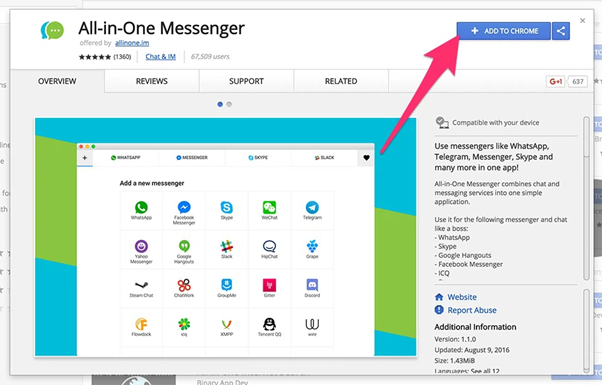
Step 2: Add Zalo to All-in-One Messenger. To add Zalo, click on the 'Add App' button. Then, select Zalo from the list of available apps.
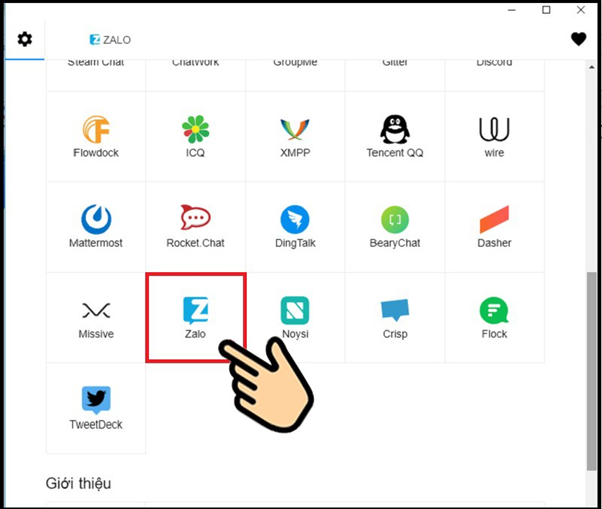
Step 3: Log in to Zalo with your first account using your phone number and password.
Step 4: Add your second Zalo account to All-in-One Messenger. To do this, from the main page of the first account you just logged into, click on the gear icon on the left side of the screen, then select 'Add New Account'.
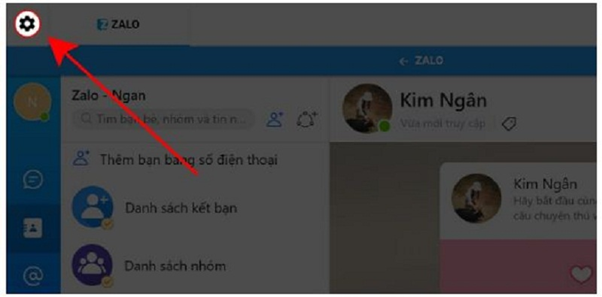
Step 5: Log in to your second Zalo account using your phone number and password. Once completed, the screen will display the interface as shown below.
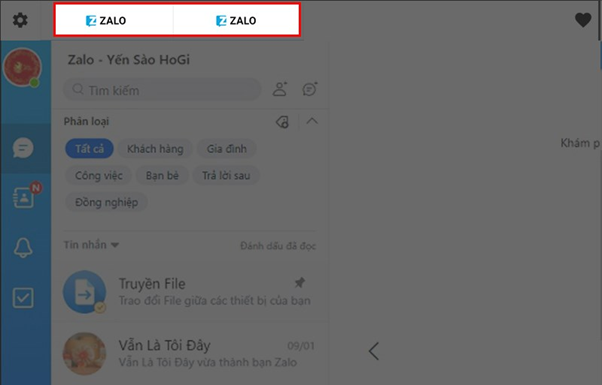
You can use the auto-login feature to secure your account and avoid forgetting your Zalo password.
4. Important tips when using 2 Zalo accounts on your computer
- Each Zalo account uses a unique phone number and password. This is essential to protect your account.
- You can enable two-step verification to secure your Zalo account. This feature will ask you to enter a verification code sent to your phone when you log in.
- If you're using Zalo Web and Zalo PC, make sure both apps are updated to the latest versions. This will help you avoid errors and issues.
- If you're using the All-in-One Messenger utility software, ensure that the software is installed on your computer.
Here is a simple guide on how to use 2 Zalo accounts on your computer. We hope this article has provided you with useful information on managing 2 Zalo accounts on your computer. Good luck with your setup, and don’t forget to share this with friends if you found it helpful!
