In this guide, Mytour will walk you through how to turn on and off both visual and sound notifications from Instagram. Instagram can notify you when someone likes or comments on your posts, sends direct messages, shares on Instagram Stories, and more. You can also opt to receive notifications from specific users to stay updated on their latest posts.
Steps
Enable notifications in the iPhone app settings
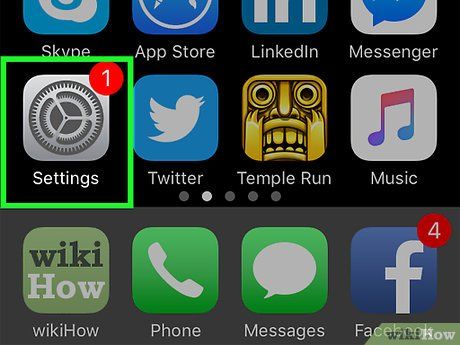

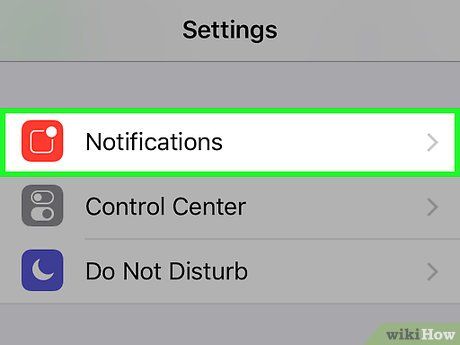
Tap on the Notifications section near the top of the menu. A list of all apps supporting notification features will appear.
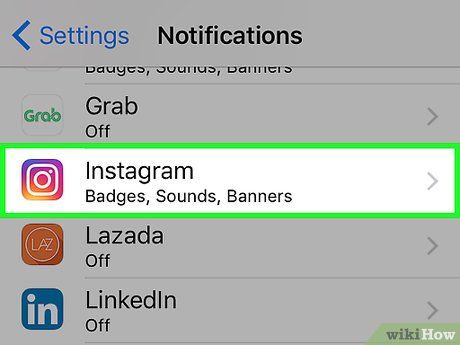
Scroll down and click on Instagram. Applications are listed alphabetically here. Instagram will be found under the letter 'I'.
- If Instagram doesn't show up, you may need to wait until you receive a notification about it.
- If Instagram still doesn't appear, try uninstalling the Instagram app, restarting your phone, and reinstalling it. During reinstallation, make sure to select Allow Notifications when prompted. At that point, Instagram should appear in the Notifications section of your phone's Settings.
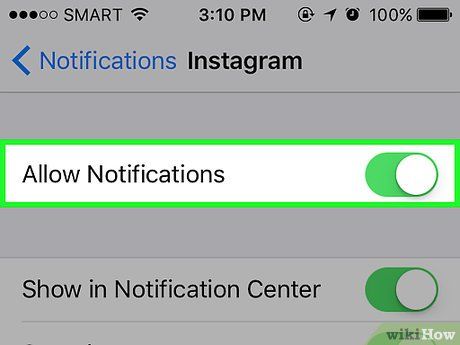


- If you'd like to completely turn off Instagram notifications, simply tap the green "Allow Notifications" slider and skip the rest of this process.
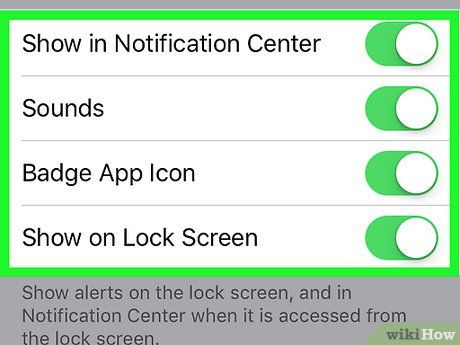
Turn on or off other notifications. Tap the white or green slider next to each option below to toggle them on or off:
- Sounds – Toggle Instagram sound notifications on or off.
- Badge App Icon – Toggle the app icon badge that shows the number of unread notifications for Instagram in the app corner.
- Show on Lock Screen – Toggle whether notifications appear on your phone's lock screen.
- Show in History – Toggle whether Instagram notifications appear in your notification history. You can check the history by swiping down from the top of the screen.
- Show as Banners – Toggle banner notifications that appear at the top of the screen when the iPhone is unlocked.
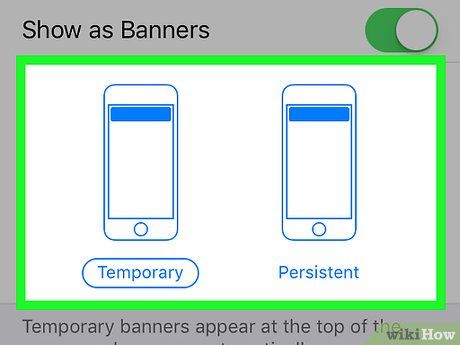
Select the notification style. Below the "Show as Banners" slider, you can choose either Temporary or Persistent. This option will only appear if "Show as Banners" is enabled.
- The "Temporary" notification appears briefly at the top of the iPhone screen before disappearing, while "Persistent" notifications remain until you manually dismiss them.
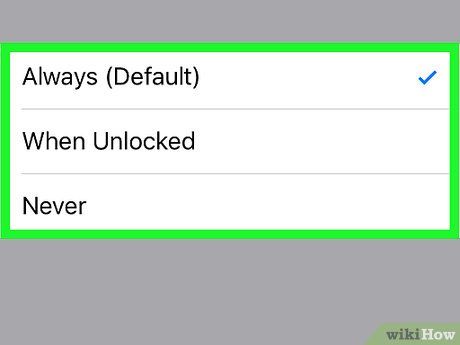
Set preview options, deciding whether you can read the content without opening the notification from Instagram. Scroll down and tap on Show Previews to choose one of the following options:
- Always – This is the default setting. With it, you'll always be able to see the preview of Instagram notifications (such as "Trang Nguyen liked your post").
- When Unlocked – You'll be able to view Instagram notifications only when the iPhone is unlocked.
- Never – You'll never see Instagram notification previews.
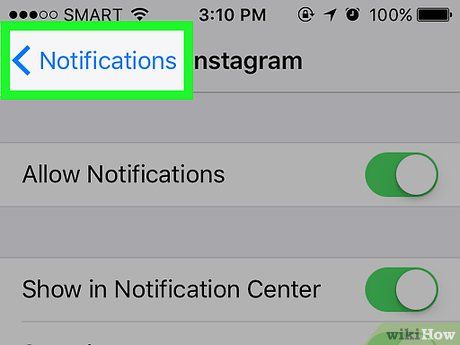
Press "Back" (Return) twice. This button is located at the top-left corner of the screen. After doing so, you'll be redirected to the notification page, your changes will be saved, and Instagram will begin sending notifications to you.
Enable notifications in the Android app settings
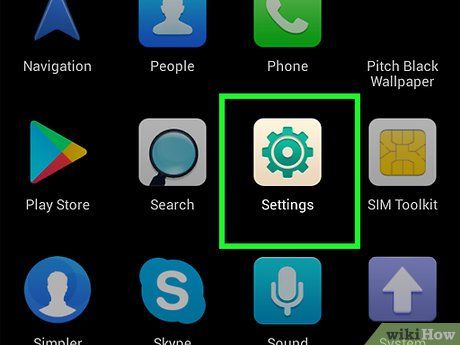
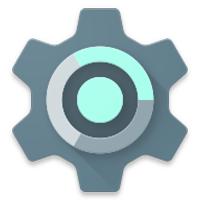
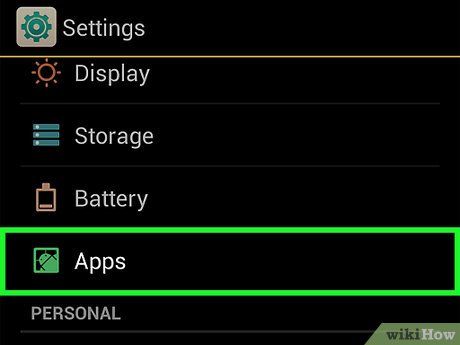
Scroll down and tap Apps near the middle of the Settings page. A list of installed applications will appear.
- If you're using a Samsung Galaxy, you may see Applications instead of Apps.
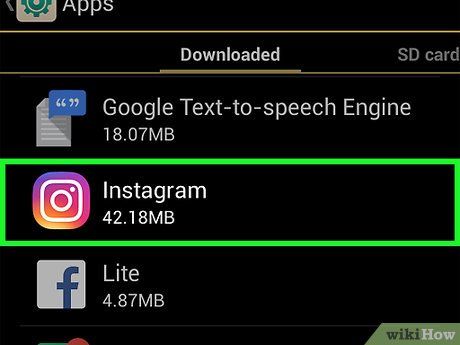
Scroll down and tap Instagram under the "I" section in the list of apps.
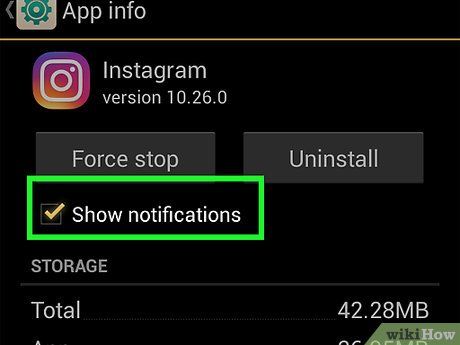
Tap Notifications near the middle of the page to open Instagram's notification settings.
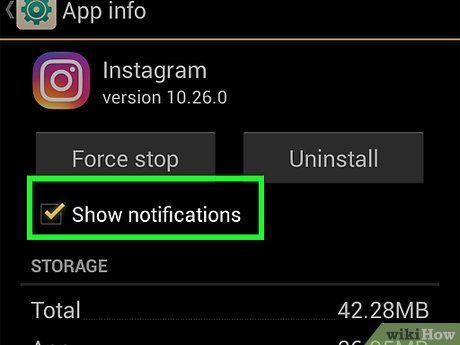


- If you want to receive notifications from Instagram even when your phone is in "Do Not Disturb" mode, be sure to toggle the "Treat as priority" slider on.
- To disable notifications, slide the blue "Allow peeking" slider off, then activate the "Block all" slider to block notifications entirely.
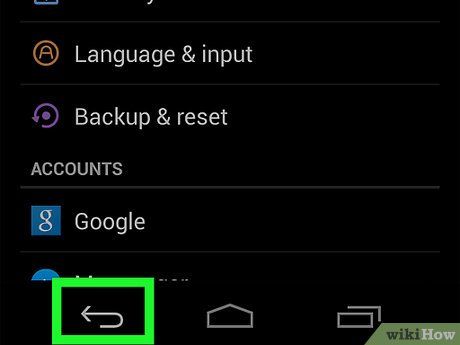
Tap the "Back" button at the top-left corner of the screen to exit Instagram's notification menu and save your changes.
Choose a notification type
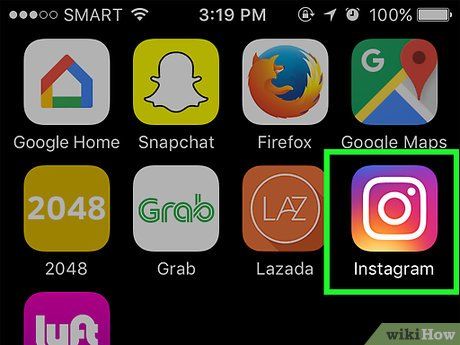
Tap the app icon to open Instagram. It's the colorful icon featuring a white camera drawing. If you're logged in, you'll be directed to your Instagram feed.
- If you're not logged in, enter your email address (or phone number/username) and password before proceeding.
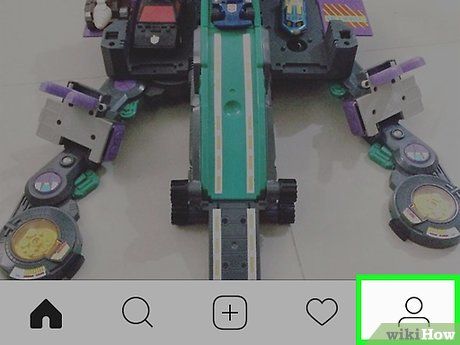

- If you are logged into multiple Instagram accounts, your profile picture will be displayed instead of just a shadow.
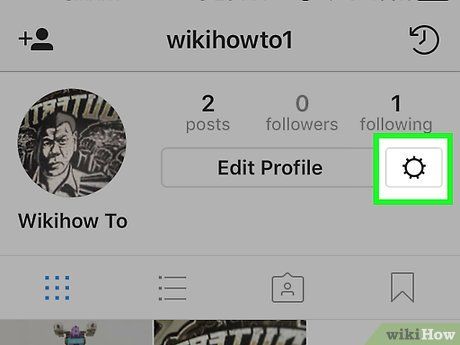
 ⋮
⋮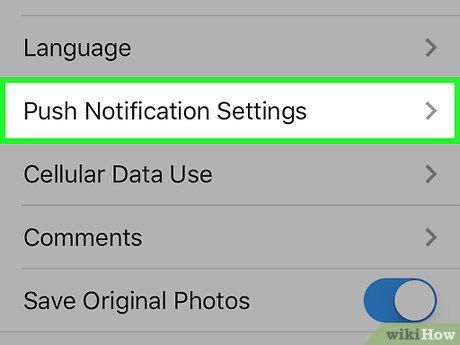
Scroll down and click on Push Notification Settings (Push Notification Settings) found under the "Settings" heading in the middle of the page.
- If you're using Android, you might need to tap Push Notifications.
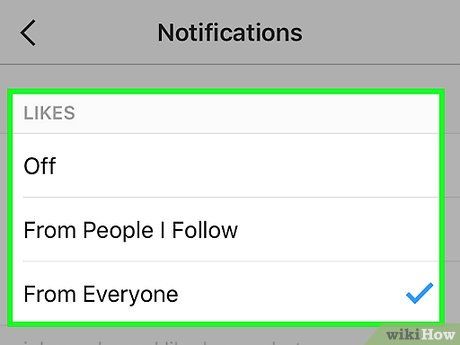
Activate the settings. Here, you can choose which actions on Instagram (like when someone likes a post) will trigger a push notification to your phone by:
- Selecting a notification type (e.g., "Likes").
- Clicking the notification option (such as From Everyone) below the notification type heading.
- Tap Off to completely disable notifications for that specific type.
- Repeat the process for each notification type.
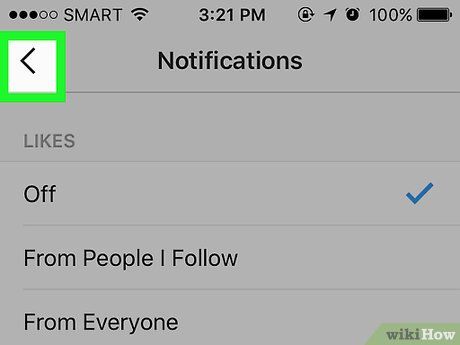

Enable post notifications
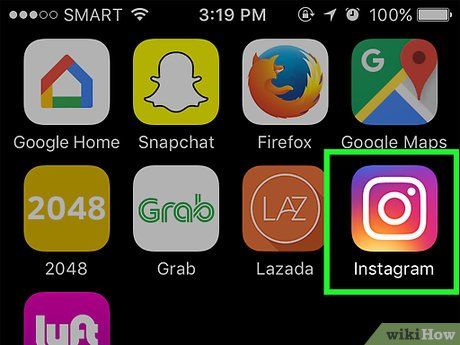
Launch Instagram by tapping the app icon. This colorful app icon features a white camera icon. If you're logged in, you'll be directed to your Instagram feed.
- If you're not logged in yet, enter your email address (or phone number/username) and password before proceeding.
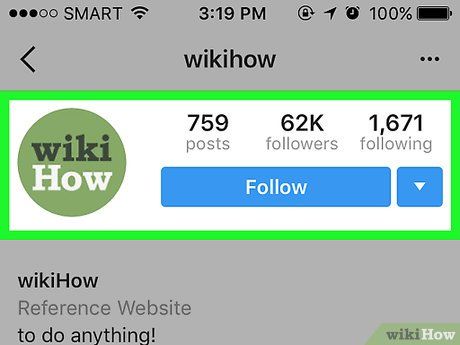
Go to someone's profile. Tap on a username from your Instagram feed or click the magnifying glass icon Search and enter their name in the search bar. Then, select their account from the search results.
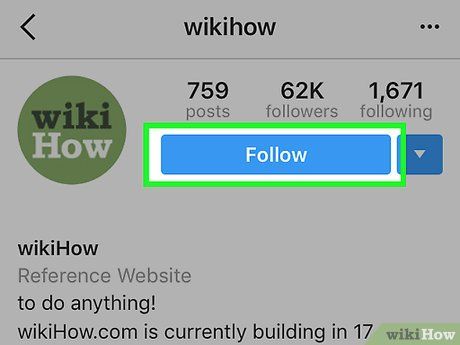
Follow that person if necessary. If you're not already following the person whose post notifications you want to enable, click the Follow button at the top of their profile page.
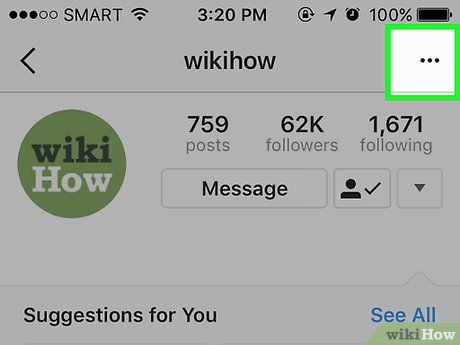
Tap on the ⋯ (iPhone) or ⋮ (Android) in the top right corner of the screen. A menu will appear.

Click on the Turn on Post Notifications option from the menu above. Post notifications will be activated, meaning you'll start receiving notifications on your phone every time the account you're referring to uploads a post.
- You can disable post notifications by going back to their profile, tapping ⋯ or ⋮, then clicking Turn off Post Notifications from the menu.
Tip
- If you are receiving a lot of notifications from strangers, you can change all app notifications to From People I Follow whenever possible to reduce the number of notifications you get.
Warning
- Even with all notifications turned on, Instagram notifications may not always appear on your phone, especially when you receive a high volume of notifications at once.
