Today, Mytour will guide you through running the "traceroute" command on your computer or smartphone. This command allows you to trace the various stops an IP packet makes from your device to its destination. It’s particularly useful for identifying whether network issues are affecting your connection.
Steps
On Windows
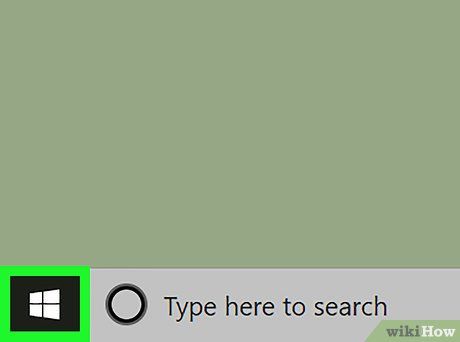
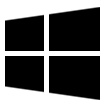 Start
Start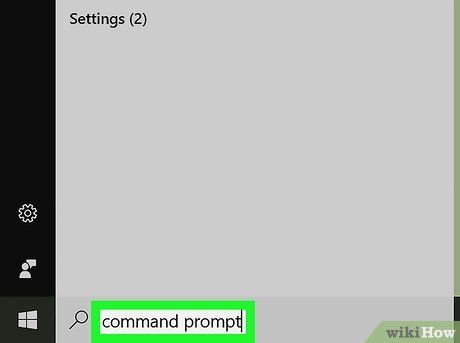
Type command prompt. The Command Prompt program will be searched on your computer.
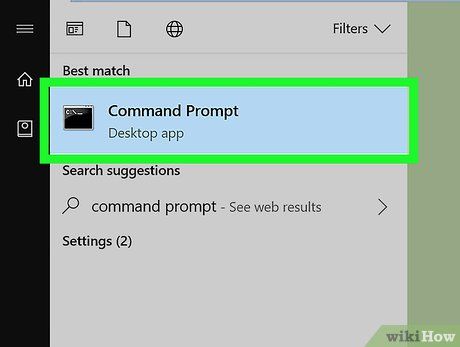

Identify the website you want to trace. For example, if you want to see the list of ports between your computer and Facebook, you would use Facebook's website.
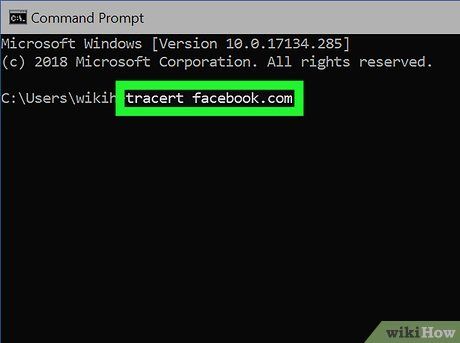
Enter the "traceroute" command. Type tracert website.com. Remember to replace website.com with the name and extension of the website you want to check (e.g., facebook.com) and press ↵ Enter.
- You don’t need to include "https://" or "www." in the website address.
- If you have the website’s IP address, you can use it instead of the URL.
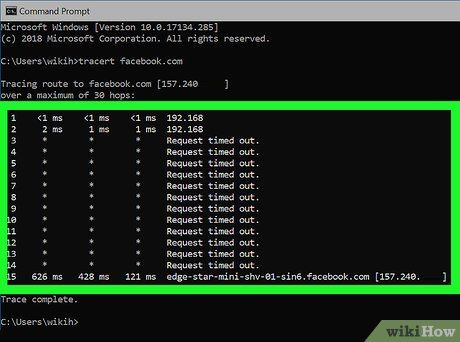
Review the results. Command Prompt will display up to 30 different ports (also called "hops") that the IP packet passes through. When "Trace complete" appears below the list of hops, the process is finished.
- If you see any blank lines, don’t worry—this indicates that the trace command is returning results instead of passing through a port.
On Mac
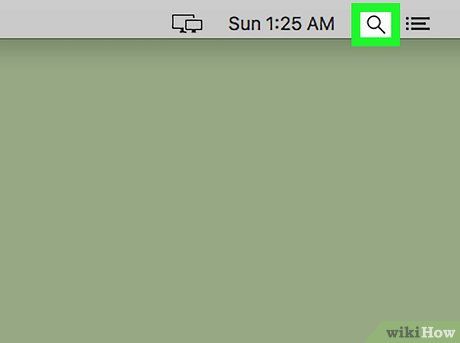

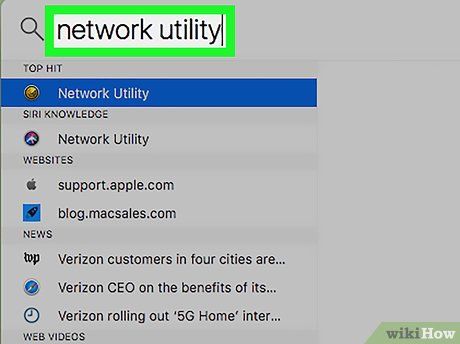
Type network utility. The Network Utility program will be searched on your computer.
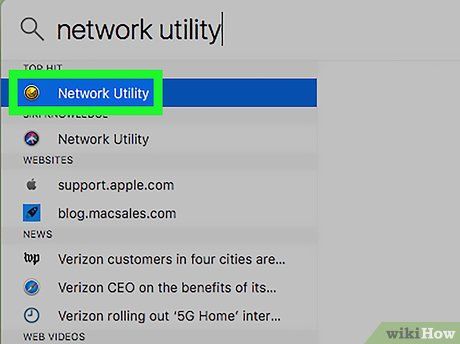
Open Network Utility. Double-click on Network Utility appearing near the top of the search results. The Network Utility window will open.
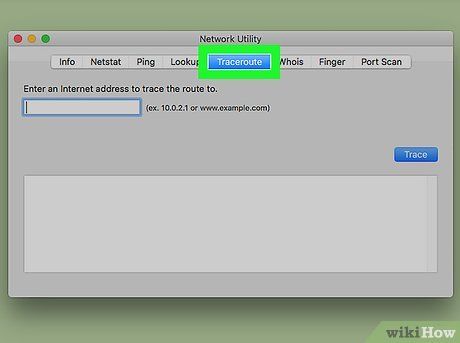
Click on Traceroute. This tab is located at the top of the Network Utility window.
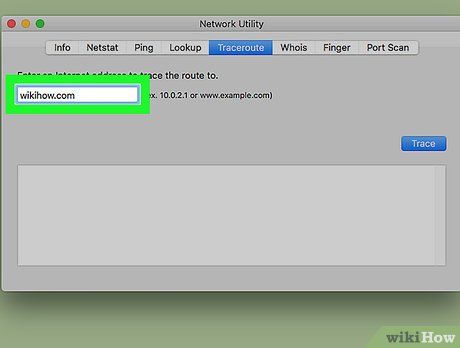
Enter the website address. In the text box near the top of the window, type the address (or IP address) of the website you want to trace.
- For example, to trace the route to Mytour, you would enter Mytour.com here.
- You don’t need to include "https://" or "www." in the website address.
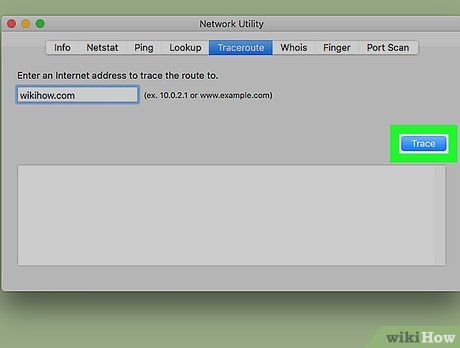
Click on Trace. This blue button is located on the right side of the page. Network Utility will begin tracing the route to the website you selected.
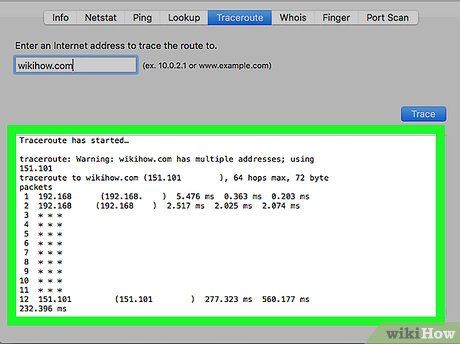
Review the results. The trace command will return a list of ports from your computer to the destination.
- If you see any blank lines, don’t worry—this indicates that the trace command is returning results instead of passing through a port.
On iPhone
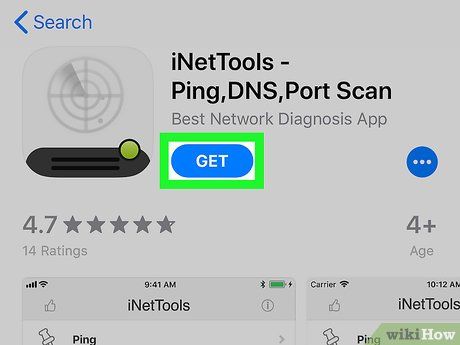 Download the iNetTools app.
Download the iNetTools app. App Store
App Store- Tap on Search
- Tap on the search bar.
- Type inettools
- Tap on inettools - ping,dns,port scan
- Tap on GET next to the iNetTools app.
- Enter your Touch ID or Apple ID password.
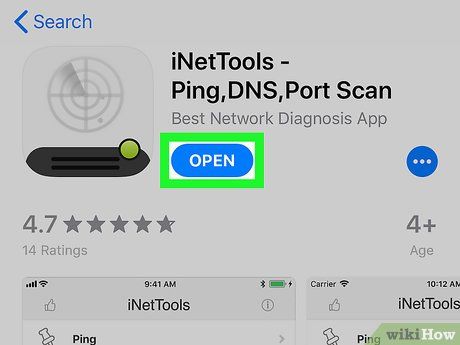
Open iNetTools. Tap on OPEN in the App Store, or select the iNetTools app with the radar icon on your iPhone's Home screen.
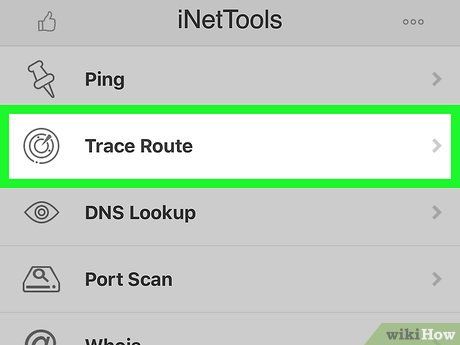
Tap on Trace Route. This option is located in the middle of the screen.
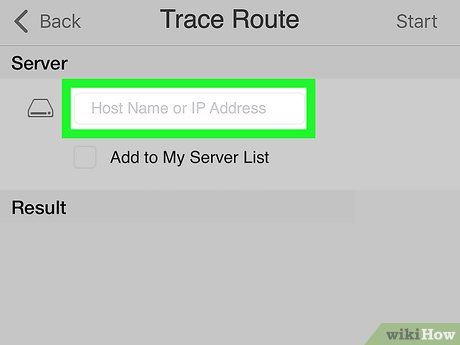
Tap on the "Host Name or IP Address" text box. This option is near the top of the screen. The iPhone's virtual keyboard will appear.
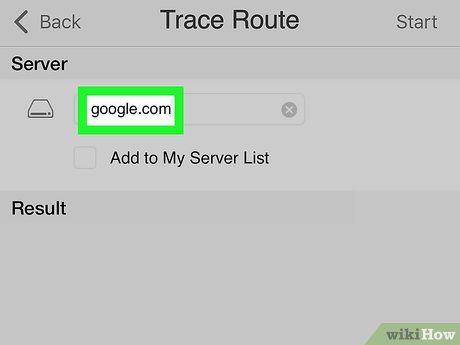
Enter the website address. Type the website address (or IP address) of the site you want to trace.
- For example, to trace the route to the nearest Google server, you would enter google.com.
- You don’t need to include "https://" or "www." in the website address.
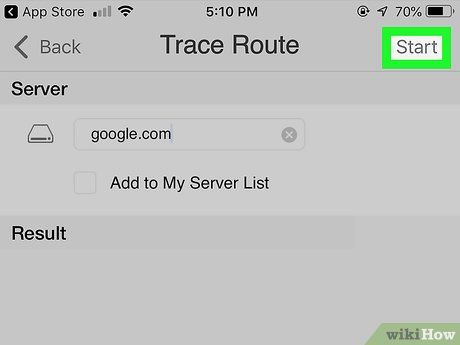
Tap on Start in the top-right corner of the screen. iNetTools will begin tracing the route to the specified address.
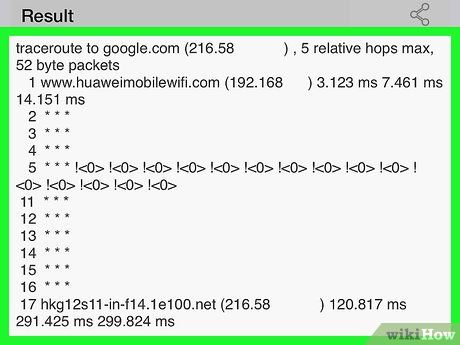
View the results. Once the spinning wheel next to the "Result" title disappears, you can see the address of each port the trace command passed through to reach the destination.
- If you see any blank lines, don’t worry—this indicates that the trace command is returning results instead of passing through a port.
On Android
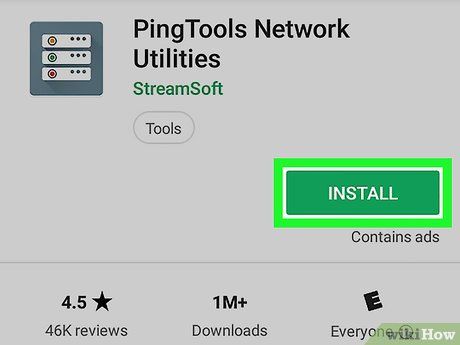 Download the PingTools app.
Download the PingTools app. Google Play Store
Google Play Store- Tap on the search bar.
- Type pingtools
- Tap on PingTools Network Utilities in the results.
- Tap on INSTALL
- Tap on ACCEPT.
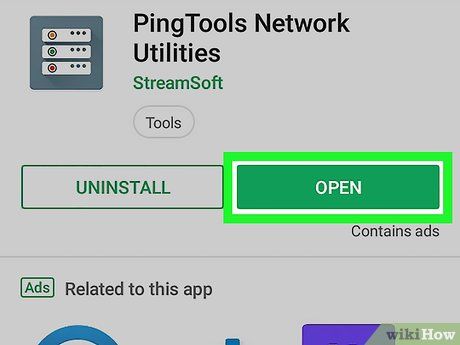
Open PingTools. Tap on OPEN in the Google Play Store, or select the PingTools app from your Android's App Drawer.
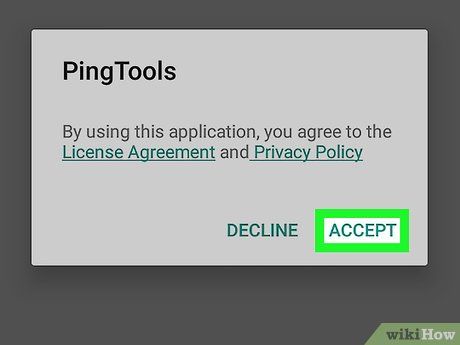
Tap on ACCEPT when prompted. This will accept PingTools' terms of use and open the app.
- If you've opened PingTools before, you can skip this step.
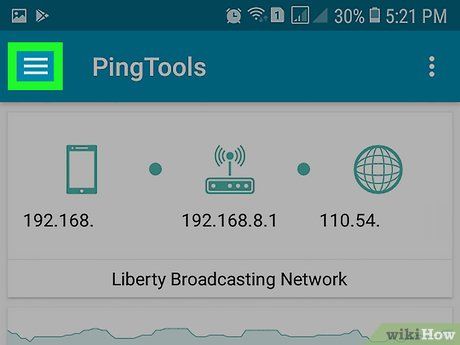
Tap on the ☰ button in the top-left corner of the screen. A menu will appear.
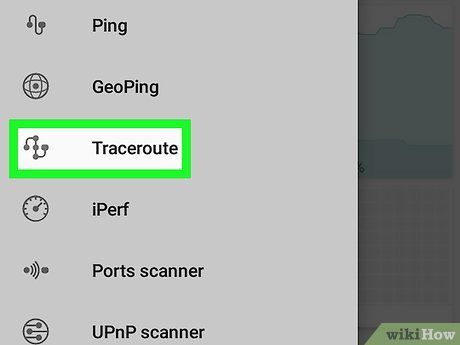
Tap on Traceroute. This option is in the middle of the menu that appears.
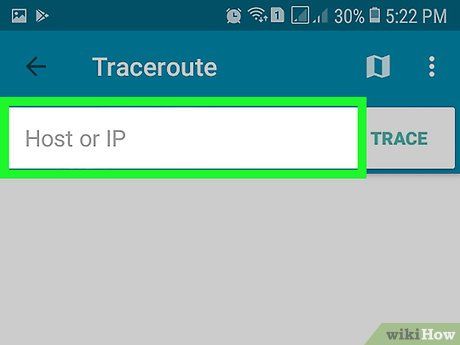
Tap on the text box at the top of the screen to bring up the Android virtual keyboard.
- If there's already a website address in the text box, delete it before proceeding.
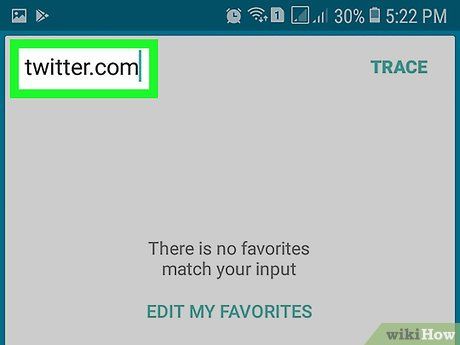
Enter the website address. Type the website address (or IP address) of the site you want to trace.
- For example, to trace the route to the nearest Twitter server, you would enter twitter.com here.
- You don’t need to include "https://" or "www." in the website address.
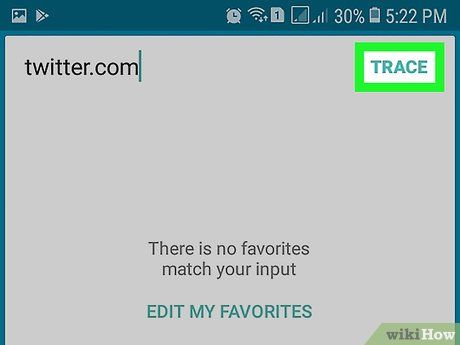
Tap on TRACE in the top-right corner of the screen. PingTools will begin tracing the route to the selected address.
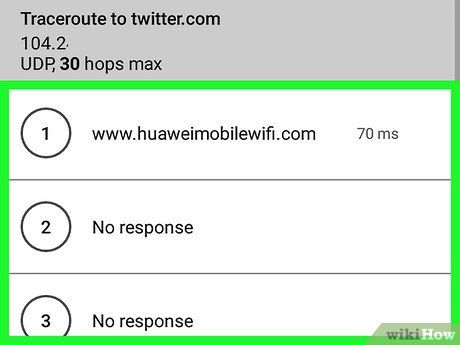
View the results. Once the process completes, you can see the address of each port the trace command passed through to reach the destination.
- If you see any blank lines, don’t worry—this indicates that the trace command is returning results instead of passing through a port.
On Linux
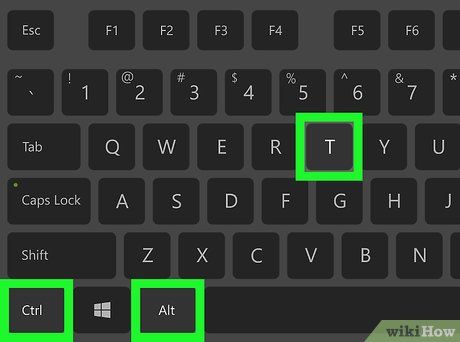 Open Terminal.Menu
Open Terminal.Menu Terminal
Terminal- You can also press Alt+Ctrl+T to open Terminal on most Linux distributions.
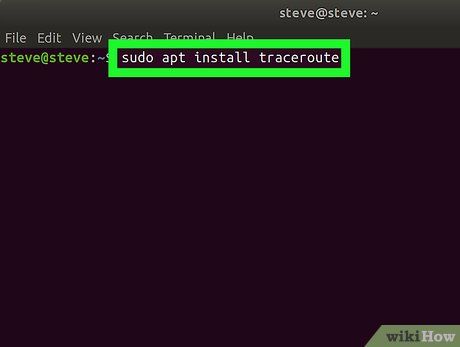
Install Traceroute as follows:
- Type sudo apt install traceroute and press ↵ Enter.
- Enter your password and press ↵ Enter.
- Type y and press ↵ Enter if prompted.
- Wait for Traceroute to finish installing.
Identify the website you want to trace. For example, to see the list of ports between your computer and YouTube, you would use YouTube's website.
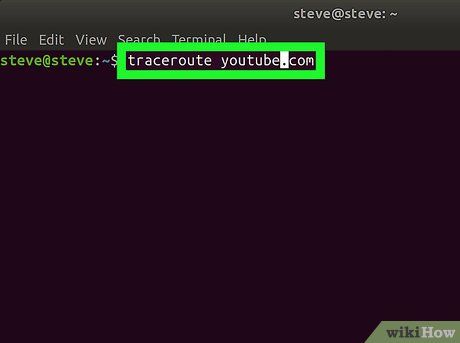
Enter the "traceroute" command. Type traceroute website.com and remember to replace website.com with the name and extension of the website you choose (in this example, youtube.com), then press ↵ Enter.
- You don’t need to include "https://" or "www." in the website address.
- If you have the website’s IP address, you can use it instead of the URL.
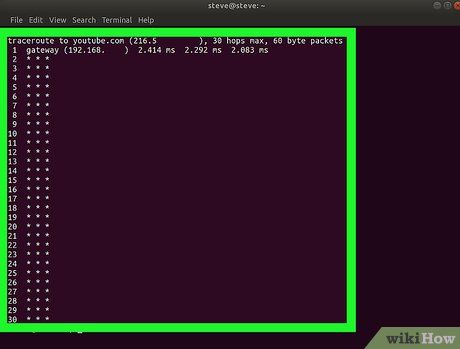
View the results. Once the process completes, you can see the address of each port the trace command passed through to reach the destination.
- If you see any blank lines, don’t worry—this indicates that the trace command is returning results instead of passing through a port.
Tips
- The number of ports between your computer and the website you choose does not include blank lines. For example, if the command returns 12 ports with 3 blank lines, it means there are 9 ports between your computer and the website.
Warnings
- The list of ports between your computer and the selected website can change at any time.
