You can export high-quality (HD) iMovie videos as files to your device or upload them to services like YouTube. With just one high-quality video, you can export it in one of three standard HD resolutions to ensure your movie is as sharp as expected.
Steps
On macOS
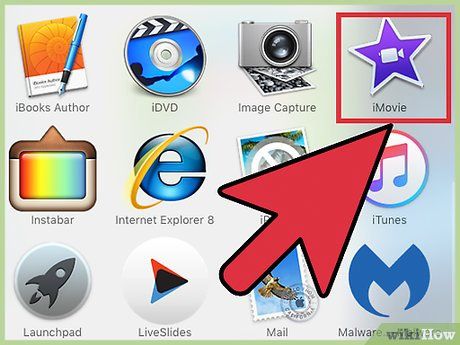
Open iMovie. This method is suitable if you want to export HD videos to a folder on your Mac. Once the video is exported, you can view and share it as you like.
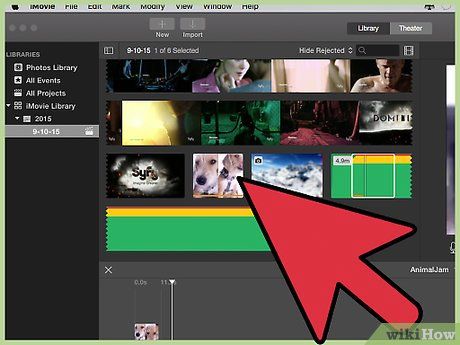
Click on the movie you want to export in the “Libraries” panel.
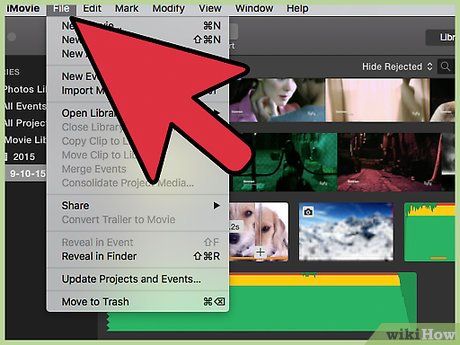
Click on the File menu at the top of the screen.
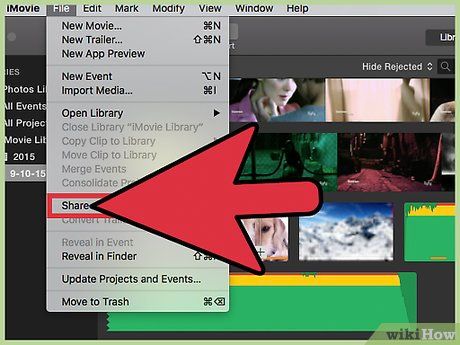
Click on Share in the menu.
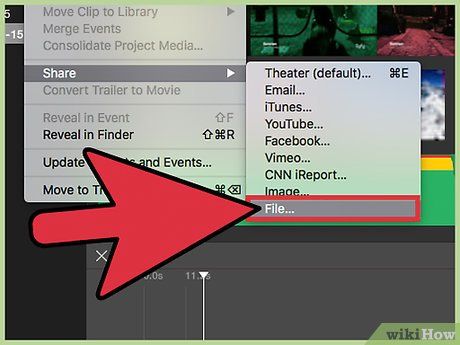
Select File… from the Share menu.
- If you want to share the video directly to a website, click on the name of that website (Facebook, YouTube, Vimeo, etc.).
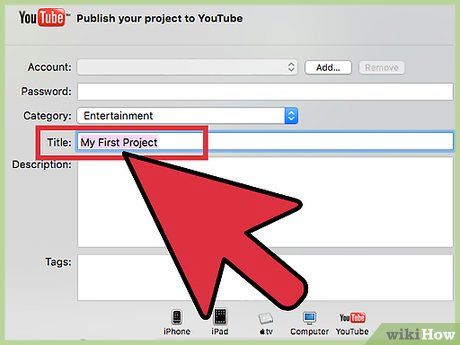
Enter a name for the movie in the text field.
- If you are sharing the video to a website, this text will become the movie’s title.
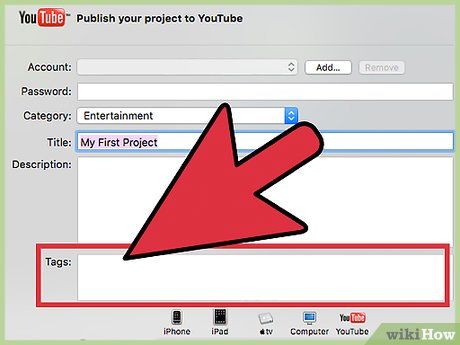
Enter some tags in the “Tags” field. This is helpful if you’re sharing to YouTube or Vimeo and want your video to be easily discoverable by others.
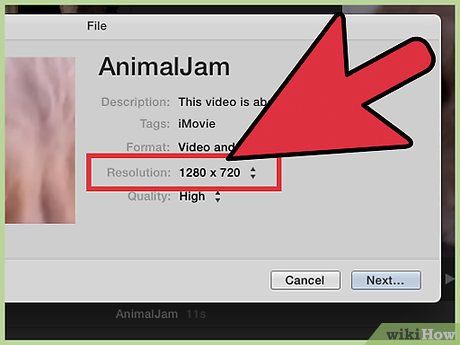
Click on the “Resolution” menu to select your desired resolution. You can choose 720p, 1080p, or 4k for HD standards. However, not all options may be available for your video, as low-quality videos cannot be converted to HD.
- 720p is the HD standard with a resolution of 1280 x 720. This option ensures faster uploads and smaller file sizes.
- 1080p offers a resolution of 1920 x 1080, which is five times the quality of 720p. Files will be larger and take longer to upload.
- 4k is Ultra High Definition (UHD) with a resolution of 4096 x 2160. This option quadruples the quality of 1080p, resulting in significantly larger files and longer upload times.
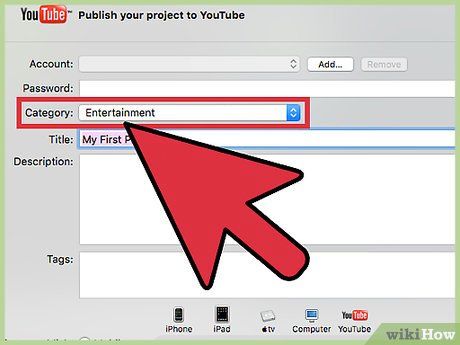
Set additional parameters if you’re sharing the video to a website. Skip this step if you’re exporting to a file.
- Click on the “Categories” menu to select a YouTube category.
- Click on the “Viewable to” or “Privacy” menu to adjust privacy settings.
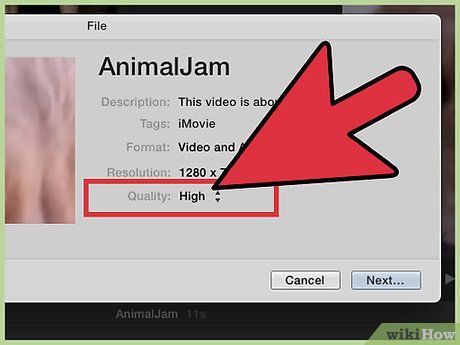
Click on the “Quality” menu to adjust video quality. This option won’t appear if you’re sharing to a website. To understand how each setting affects file size, click on an option to see the estimated file size below the preview.
- The “High” option provides excellent results with a manageable file size.
- The “Best” option uses ProRes for professional-grade quality, resulting in very large files.
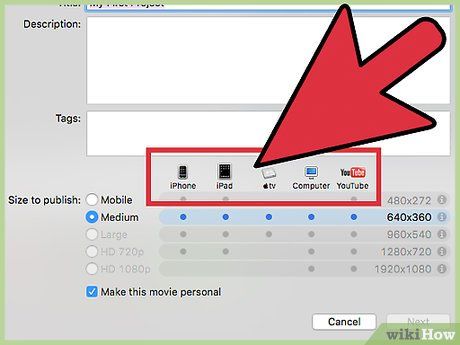
Click on the “Compress” menu to choose the compression ratio. This option is only available when exporting to a file.
- Select “Faster” if you’re concerned about file size. Quality will still be better than SD (standard definition).
- Choose “Better Quality” for the sharpest visuals and audio, regardless of file size.
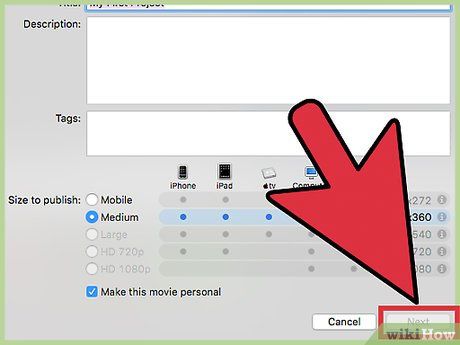
Click on Next.
- If you’re sharing to a website, you’ll be prompted to enter your account credentials to log in. Follow the instructions to complete the login and upload process. Once done, you’ll see a “Share Successful” notification.
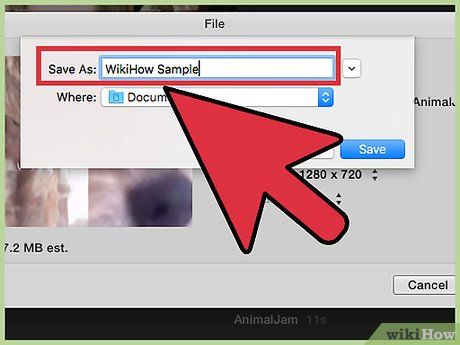
Enter a name for the video in the “Save As” field.
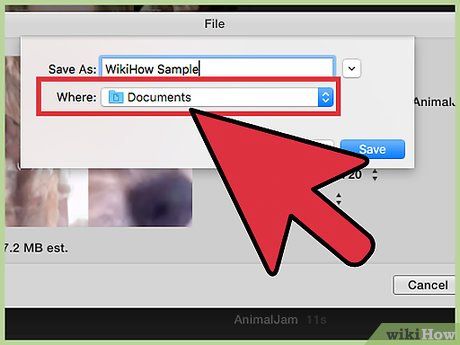
Navigate to the folder where you want to save the file. Save it in a memorable location, such as Documents or Desktop, so you can easily access it when needed for uploading to YouTube, burning to a DVD, and more.
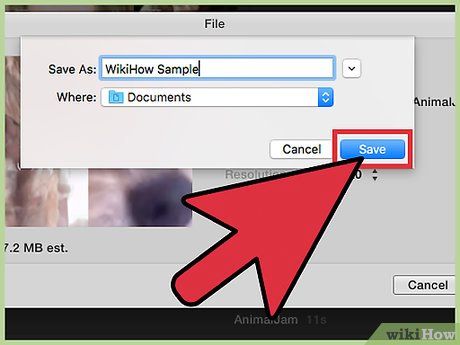
Click on Save. Immediately after, you’ll find the HD version of your movie in the selected folder.
- Now that the video is saved as an HD file on your computer, you can upload it to Facebook, LinkedIn, Google Drive, Dropbox, or any other platform that supports high-quality videos.
On iOS

Open the iMovie app on your iPhone or iPad.
- If you’re editing a project, tap the Done button in the top-left corner, then proceed to step 4.
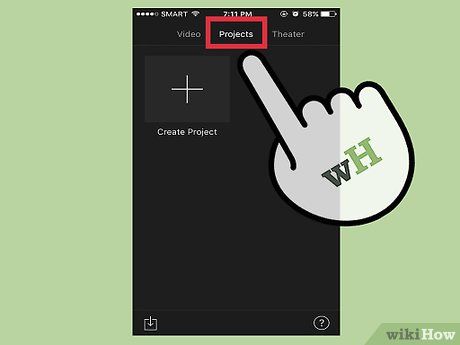
Tap on Videos at the top of the screen.
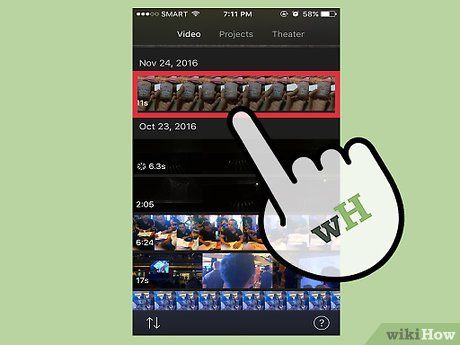
Tap on the video you want to share.
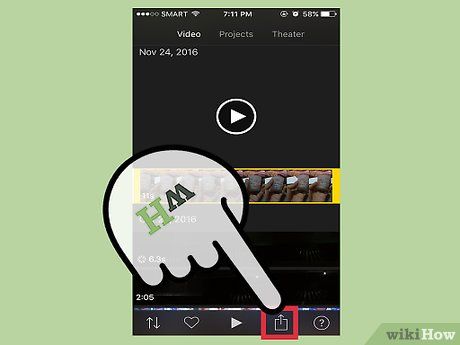
Tap the Share icon, which is a square with an upward arrow, located at the bottom of the screen.
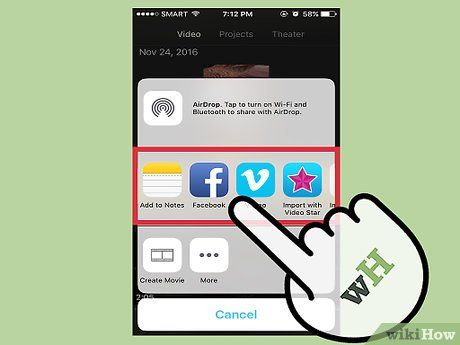
Select your sharing method. You can choose an app to share to or a location to save the video.
- For example, to share the video on Facebook, tap the Facebook icon.
- If you want to save the video as a file on your iPhone or iPad (for sharing later), select “Save Video.”
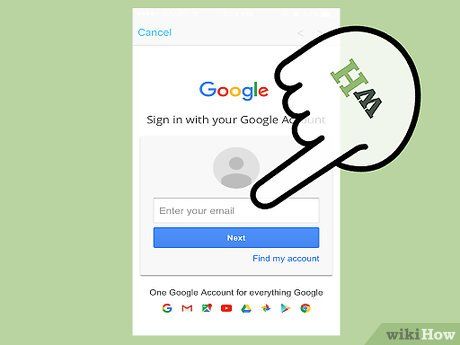
Follow the on-screen instructions to log in. If you’re sharing to an app like Facebook or YouTube, you’ll need to enter your login credentials as prompted.
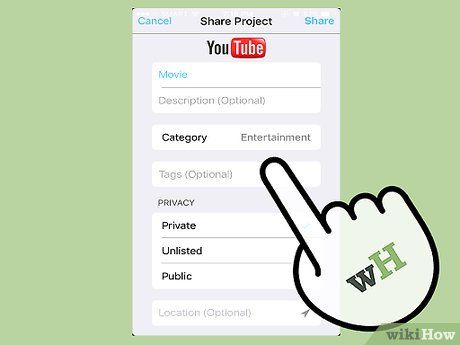
Choose your desired HD resolution. Options include 4k (Ultra HD), 1080p (HD), and 720p (HD). Note that not all apps or services support large HD files, so you may not see all three options.
- 720p offers a resolution of 1280 x 720. The file size is smaller, but the video still maintains HD quality.
- 1080p is the HD standard with a resolution of 1920 x 1080, offering five times the quality of 720p. Files will be larger and take longer to upload.
- 4k provides a resolution of 4096 x 2160, quadrupling the quality of 1080p. Files will be significantly larger and take much longer to upload.
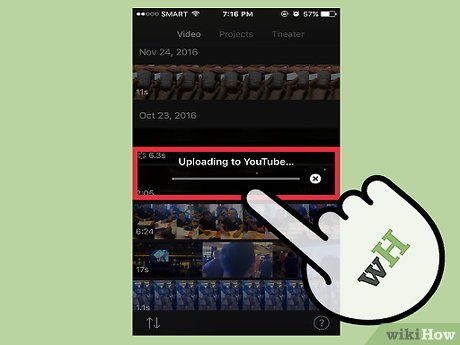
Follow the instructions to export the video.
- For YouTube or Facebook, you may need to use the app or website to add tags and descriptions to your video.
Tips
- If you have spare storage, save the video in the highest possible quality first, then export lower-quality versions as needed.
