If you need to find the exact address or coordinates of your current location, using Google Maps makes it very easy! This guide will walk you through how to use Google Maps on your phone, tablet, or computer to pinpoint your position.
Steps
On Mobile Devices
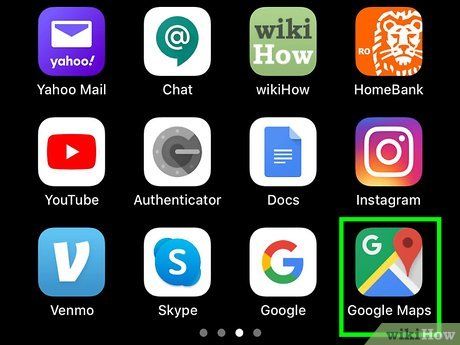
Open Google Maps on your phone or tablet. The icon features a map with a "G" in the upper left corner, typically appearing on one of your home screens (iPhone/iPad) or in the app drawer (Android).
- If Location Services is not enabled, follow the on-screen instructions.
- The default map view displays street names on the map. To switch to satellite or terrain view, tap the stacked diamond icon near the upper-right corner, then select Satellite or Terrain.
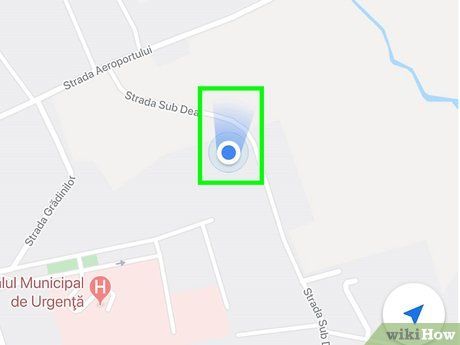
Locate the blue dot on the map. The small blue circle marks your current location. A light blue cone-shaped symbol surrounding the dot indicates your destination.
- If the blue dot is not visible, tap the blue and white compass icon located to the right of the map. On iPhone/iPad, it appears as an upward-pointing triangle, or as a round focus icon with four raised lines on Android.
- Double-tap the circular dot to zoom in for a clearer view. You can also zoom in and out by pinching with two fingers.
- If desired, you can drag your finger across the map to change the location. Tap the compass at the bottom right to return to your current position.
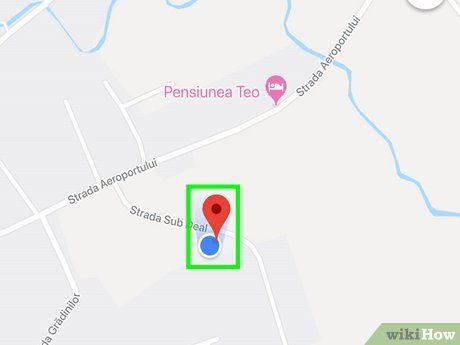
Tap and hold the circular dot to drop a pin. Release your finger when you see the red pin symbol appear on the dot. The information box for the current location will display.
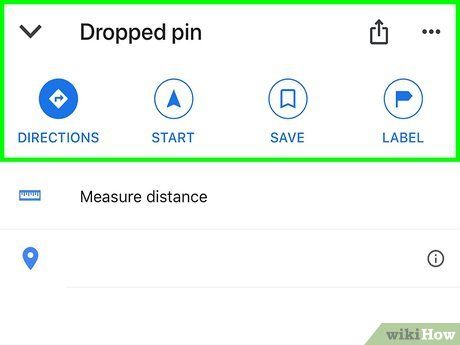
Swipe up on the Dropped pin (Pinned). This section appears below or beside the map, depending on your screen size. The screen zooms in to show information about the location, including the street name (at the top), and the latitude and longitude (near the bottom).
On your computer
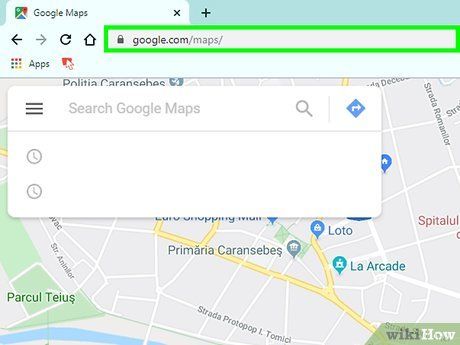
Visit https://maps.google.com in your web browser. You can use any web browser, such as Safari, Chrome, or Edge, to locate your current position on Google Maps.
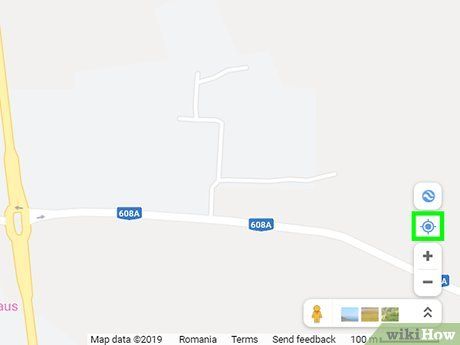
Click on the blue and white focus icon. This icon is located at the bottom right corner of the map. It adjusts the map's viewpoint so you can see your current location, marked by a blue dot.
- If Location Services is not enabled, you will see an error message prompting you to turn it on. Here's how to enable it:
- Windows: Go to Start > Settings > Privacy > Location, then switch the first two sliders to the On position on the right side.
- macOS: Go to Apple menu > System Preferences > Security & Privacy > Privacy > Location Services, then check the box next to "Enable Location Services" and "Safari."
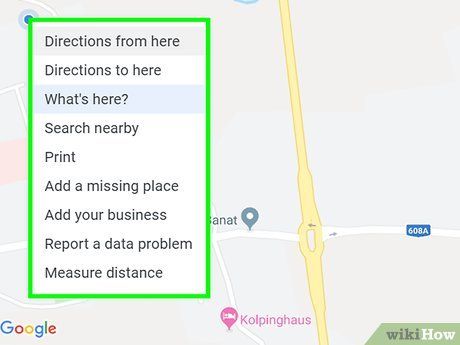
Right-click on the blue location dot on the map. A context menu will appear.
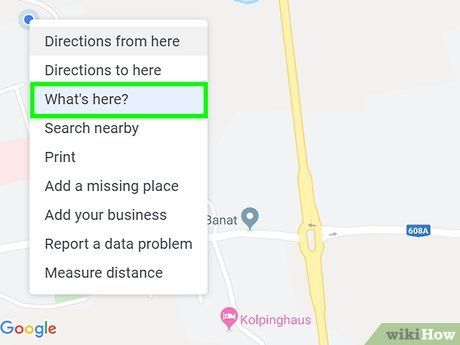
Click on the What's here? option in the menu. You will see the address of your current location and its latitude/longitude displayed in the box below the map.
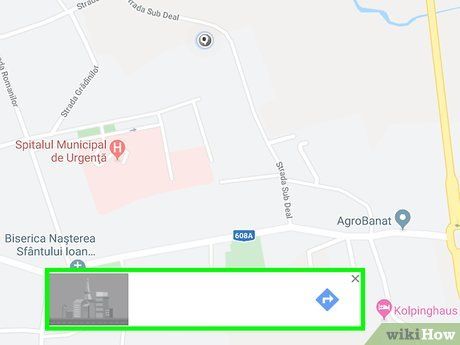
Click on the address to view more details. This section is located below the map. The left-side information box will expand, showing additional options such as sharing and saving the location.
