A computer mouse is an indispensable tool for everyone when using a computer for both studying and work. However, if your mouse becomes frozen, unresponsive, or stops working altogether, check out this guide for the most effective ways to fix your mouse.

I. Causes of a Frozen or Unresponsive Computer Mouse
A computer is made up of several different components, which can lead to errors or conflicts within the system. When one of these components malfunctions, it can cause unexpected issues. In fact, the problem of a frozen or unresponsive mouse typically arises from the following main causes:
- Mouse sensor malfunction
- Broken or cut mouse cable
- Faulty USB port on the computer
- Broken trackpad (for laptops)
- Missing or outdated driver
- And several other potential causes

In general, the issue of a frozen or unresponsive computer mouse is quite common among users, and the solutions are fairly straightforward. In some cases, simply performing a few actions can resolve the mouse issue quickly.
II. How to Fix a Frozen or Unresponsive Computer Mouse
Depending on the specific issue, different troubleshooting methods may be necessary for the most effective and accurate solution. If you're unsure about the problem, try the following steps one by one:
1. Restart the Computer
When encountering any issues with your computer, the first step is to restart it 1-2 times to see if the problem resolves. Sometimes, the mouse not responding, freezing, or lagging could be related to the operating system. Restarting the computer can reset the settings to default and potentially fix the issue. If the mouse is still unresponsive after several restarts, proceed to the next solution.
2. Disconnect and Reconnect the Mouse
For desktop computers, the mouse is typically connected via a USB cable. If the mouse becomes unresponsive or lags, try unplugging the USB cable and reconnecting it. Additionally, you can plug the mouse into a different USB port on the computer to establish a fresh connection. Most often, a non-moving mouse is due to a port conflict, and simply re-plugging or changing ports will solve the problem.
3. Restart the Touchpad on Your Laptop
Laptops typically come equipped with a built-in touch-sensitive device known as the Touchpad. Many laptop users complain about the Touchpad freezing, lagging, or becoming unresponsive. However, don't worry—if your laptop's Touchpad is malfunctioning, you can easily restart it using shortcut keys or settings.
Restart the Touchpad using the shortcut key:
- Press the FN + Function key from F1 to F12 (or look for the function key with a Touchpad icon).
Restart the Touchpad in Windows Settings:
- Press the Windows + I keys to open Windows Settings.
- Next, go to the Devices tab ➞ Devices Settings ➞ Touchpad ➞ Touchpad On/Off
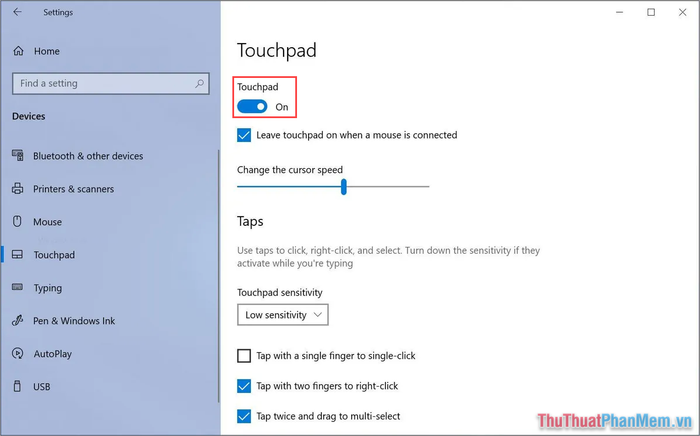
4. Check the Mouse Sensor

Most modern mice are optical, using a sensor to detect movement. The sensor usually lights up red or blue when active. You can check the sensor on the bottom of the mouse to see if it's functioning properly.
However, checking the sensor on a mouse is not as reliable as it once was, as most manufacturers are now transitioning to lightless optical sensors, which are difficult to detect with the naked eye.
5. Check the Battery for Wireless Mice

Wireless mice operate through radio frequency, meaning the power is supplied by a battery. If the battery runs out and no connection signal is transmitted to the receiver, the mouse will no longer function. If you are using a wireless mouse, try recharging it or replacing the battery to see if it starts working again.
6. Change the USB Port for Connection
Survey findings indicate that 70% of mouse issues stem from the USB ports on computers. Over time, USB ports tend to develop rust due to weather conditions, which weakens the connection between the mouse and the computer. In such cases, simply unplugging the mouse and trying different available USB ports on the computer can help resolve the issue.
7. Check the Surface for Mouse Use
For optical and laser mice, the surface you use is extremely important. A proper surface ensures smooth movement and stable operation of the mouse. Ideal surfaces for mouse usage are flat, non-reflective, and opaque. Before assuming the mouse is faulty, try replacing the mouse pad to check if it resolves the issue.
8. Connection Conflicts Between Devices
When a computer is connected to too many external devices such as keyboards, printers, mice, controllers, webcams, etc., errors often occur with the USB ports. If you experience a conflict between devices, the simplest solution is to disconnect all devices plugged into the USB ports for troubleshooting. After unplugging everything, reconnect only the mouse via a USB port to check the signal and usage. If the mouse works fine when the other devices are disconnected, it indicates a conflict. Gradually reconnect the other devices to identify the one causing the conflict.
9. Mouse Malfunction Due to the Operating System

The computer's operating system is the foundation that ensures the smooth and stable operation of devices. If the OS is experiencing issues or instability, mouse problems may occur. To determine whether the problem is with the operating system or the mouse, try using another mouse that is working properly. If the replacement mouse still doesn't work on the computer, then there is a 90% chance the issue lies with the operating system.
10. Computer Infected with a Virus

Currently, there are certain types of viruses that do not completely damage the computer but cause it to lag, freeze the mouse, and make it unusable. These viruses, which only partially destroy the operating system, are often very dangerous and cause a lot of concern. However, the only solution to fix the issue of the mouse freezing and becoming unresponsive due to a corrupted operating system is to reinstall the system.
11. Mouse failure
In the worst-case scenario, your mouse might be completely broken and unusable. In this case, try replacing it with a different mouse to test. If the new mouse works perfectly, then it means the old mouse is indeed faulty and needs repair. For cheaper mice, it is recommended to completely replace them for a stable connection. However, for expensive gaming mice, you might consider repairing them to continue using them.
In this article, Mytour has shared some ways to deal with a frozen or unresponsive computer mouse. Wishing you a wonderful day!
