This article provides a guide on how to erase and reinstall Windows onto the hard drive of your Dell computer. If you just want to wipe everything from the hard drive to install a fresh version of Windows or remove a virus, you can use the "Reset" option of Windows 10. Alternatively, you can use the hidden repair drive feature found on most Dell computers to format the primary hard drive. If your Dell lacks these options, you can use a Windows installation disc. Before formatting your Dell, consider backing up your data to an external hard drive, as all data on the computer’s hard drive will be erased during the formatting process.
How to Format a Dell Computer
Steps
Using Windows Reset
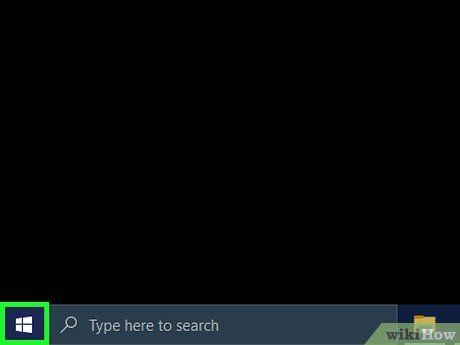
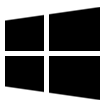
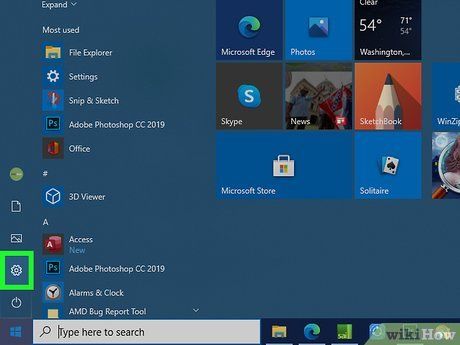
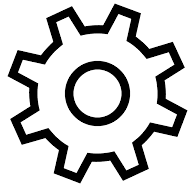
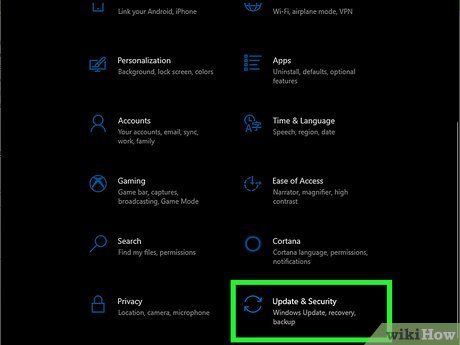

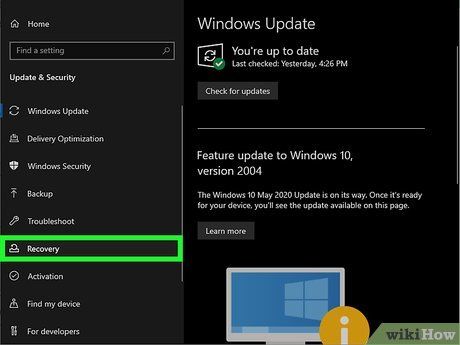
Click on the Recovery. This tab is located on the left side of the window.

Click on the Get started button (Start). This button is located beneath the "Reset this PC" text at the top of the page.
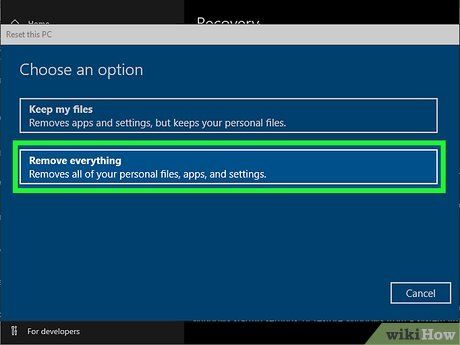
Click on the Remove everything option when prompted. This option appears at the top of the pop-up window.
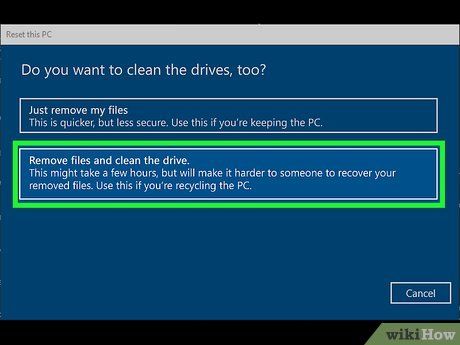
Click on "Change settings" and then select "Delete data" to activate the Remove files and clean the drive option. This will erase everything from the hard drive and reinstall Windows.
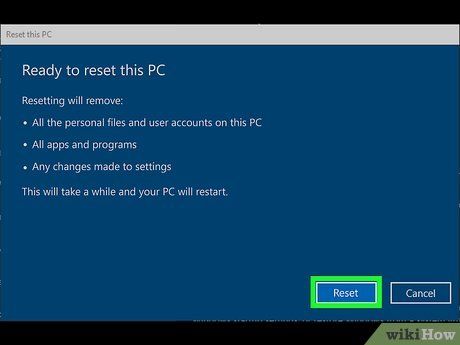
Click on the Reset button when prompted. The computer will begin the reset process.
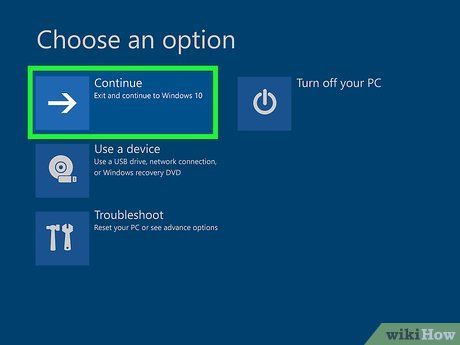
Click on the Continue button when prompted. Once the reset is complete, you'll see it at the top of the page. Clicking it will take you to the setup page.
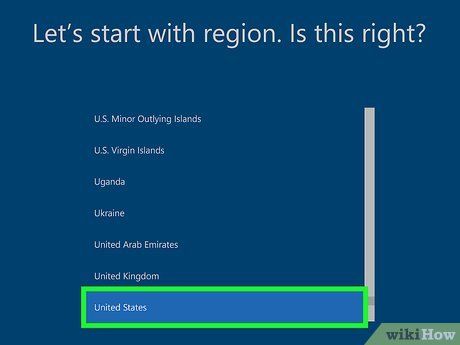
Follow the on-screen instructions. You'll select your language, connect to Wi-Fi, and complete other setup tasks to finalize the reinstallation of Windows 10.
Use the built-in repair tool for your Dell computer
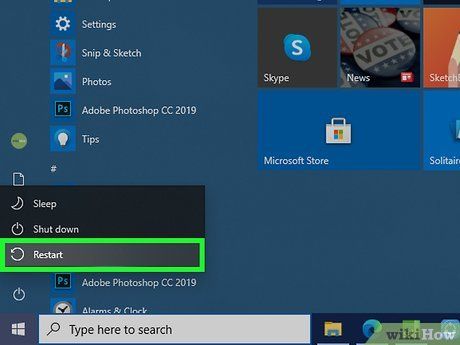 Restart your computer.Start
Restart your computer.Start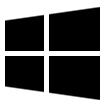 Power
Power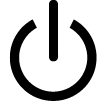 Restart the system.
Restart the system.

Open the "Advanced Boot Options" menu. As soon as you see the Dell logo, begin pressing the F8 key repeatedly. If you press it at the correct time, the Advanced Boot Options screen will appear.
- If you see the Windows logo before pressing the F8 key, you'll need to restart your computer and try again.
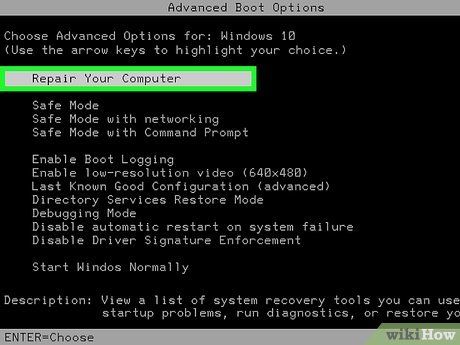
Select Repair Your Computer and press ↵. Use the arrow keys ↓ on your keyboard to select this option.
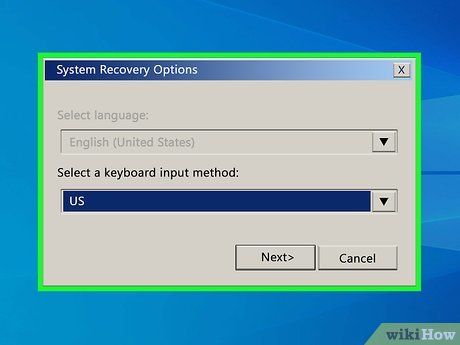
Select your language. Click the "Language" dropdown, choose the language you wish to use, and then click Next.
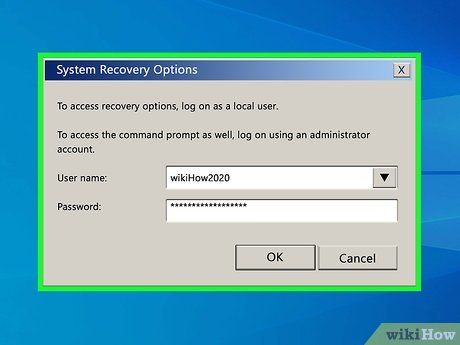
Log into your account. Choose an account and enter the password. The account must have administrator privileges to proceed.
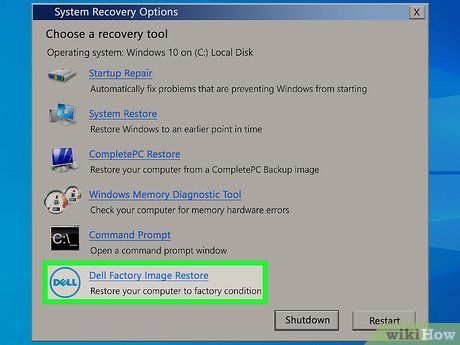
Click on Dell Factory Image Restore when prompted. This will open the Factory Image Restore window.
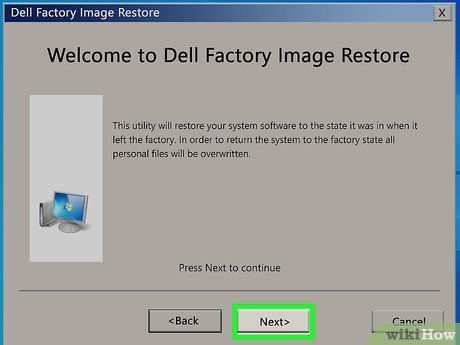
Click on Next. This button is located at the bottom right of the window.
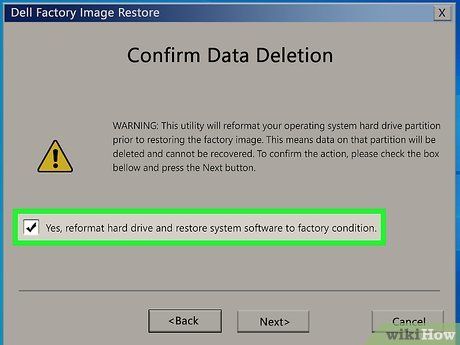
Confirm your decision to format the computer. Check the box labeled "Yes, reformat hard drive and restore system software to factory condition" if it isn't already checked.
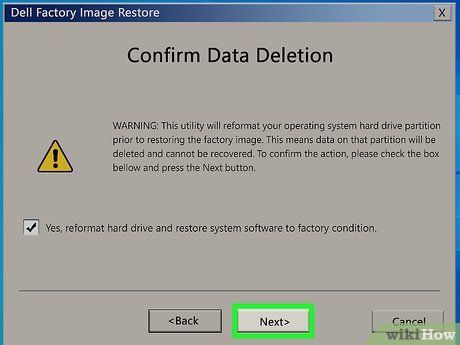
Click on Next. This button is located at the bottom right of the window. This begins the process of erasing and formatting your Dell's hard drive.
- This process may take several hours, so ensure your Dell laptop is plugged into a power source.
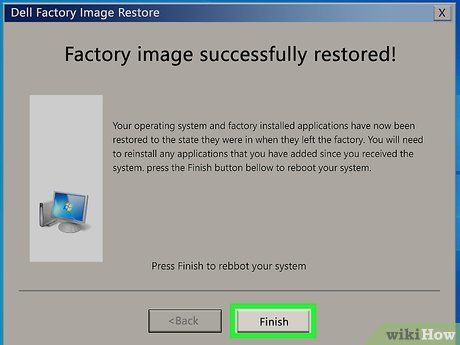
Click on Finish when prompted. This will restart your computer. Your Dell is now reset to its original state with a fresh installation of the system.
Use the Windows installation disk

Ensure you have a Windows installation disk. By making a slight change in the settings, your computer can boot from the CD instead of the primary hard drive, allowing you to erase and format the hard drive.
- If you don't have a Windows installation disk, you can create one by downloading the Windows 10 ISO installation tool from Windows 10 download page, then burn the ISO file to a DVD.

Insert the Windows disk into the computer. Place the side with the disk icon facing up in the DVD tray, then close the tray.
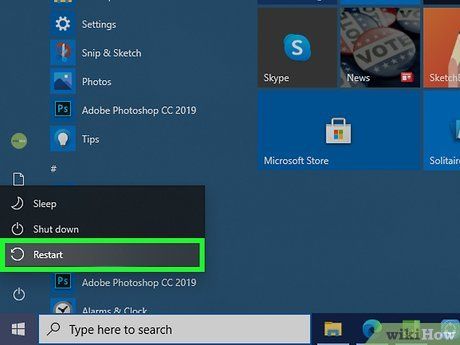 Restart the computer.Start
Restart the computer.Start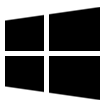 Power
Power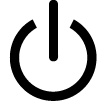 Restart
Restart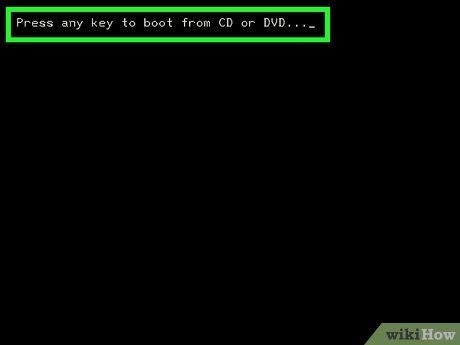
Wait for the "Press any key to boot from disc" message to appear. On most Dell computers, simply inserting the Windows installation disk will make the computer choose the disk as the boot option.
- If the computer restarts without this message, you will need to change the boot sequence in BIOS.

Press any key on the keyboard. This begins the process of booting from the disk.
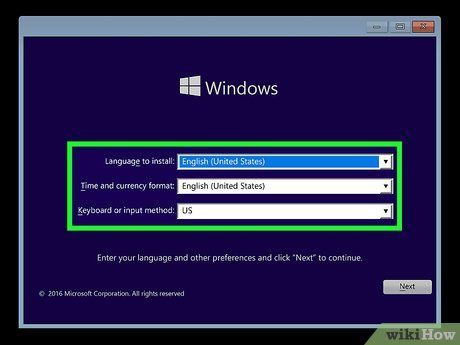
Select the language. Click the "Language" dropdown, select the language you wish to use, then click Next at the bottom right corner of the window.
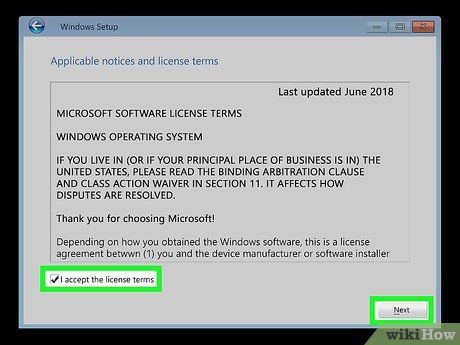
Chấp nhận điều khoản sử dụng. Tích vào ô "I accept the license terms", sau đó nhấp vào Next.
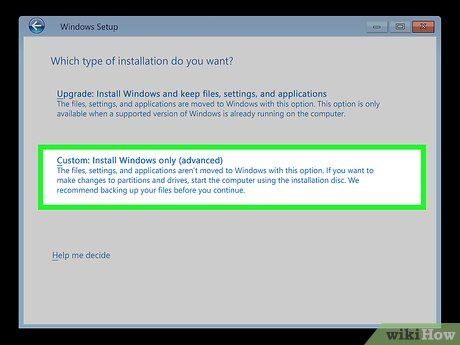
Nhấp vào Custom. Tùy chọn này nằm ở giữa cửa sổ. Đây là bước hiển thị danh sách các ổ cứng đã kết nối của máy tính.
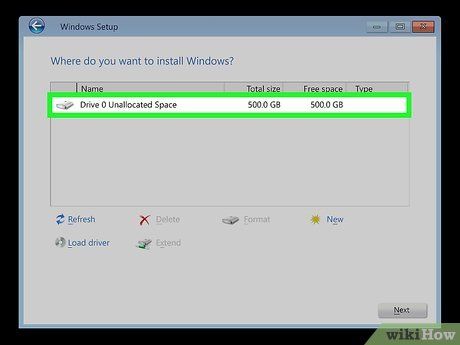
Lựa chọn ổ cứng của Dell. Nhấp vào ổ cứng có ghi (C:) để lựa chọn nó.
- Nếu bạn không nhìn thấy tùy chọn (C:), hãy tìm kiếm ổ có dung lượng lưu trữ lớn nhất.
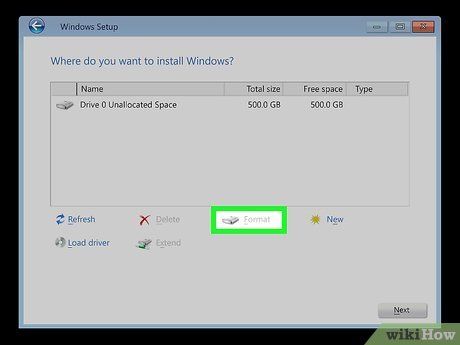
Nhấp vào Format. Nó thường nằm ở gần phía dưới cùng trang. Đây là bước xóa ổ cứng và định dạng lại theo thiết lập mặc định của Windows.
- Bạn có thể sẽ được yêu cầu lựa chọn hệ thống tập tin. Nếu vậy, hãy lựa chọn NTFS và nhấp OK.
- Quá trình định dạng lại có thể sẽ diễn ra trong nhiều tiếng đồng hồ, vì vậy hãy đảm bảo rằng máy tính của bạn đã được cắm vào ổ điện.
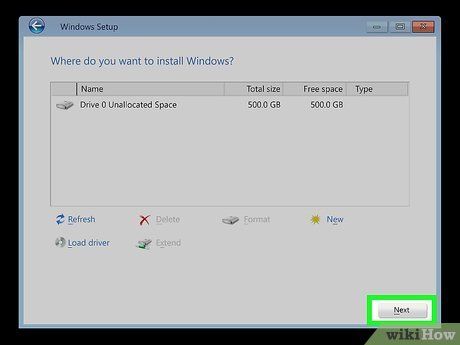
Nhấp vào Next hoặc Continue khi có thông báo. Đây là bước hoàn tất quá trình định dạng.
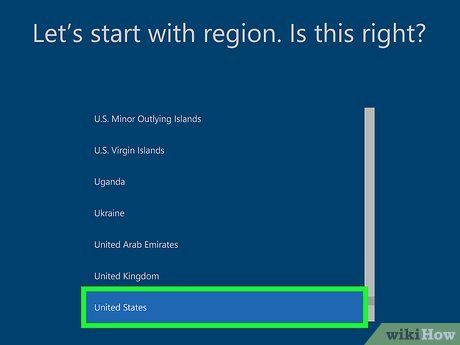
Follow the on-screen instructions. You will see the "Reinstall Windows" option here; when you click on it, the Windows reinstallation process will begin, and at that point, you can follow the on-screen prompts to complete the reinstallation of Windows.
Mytour's content is for customer care and travel encouragement only, and we are not responsible.
For errors or inappropriate content, please contact us at: [email protected]
