To label faces on Google Photos, click or tap on the search bar and select a face. Then, enter the name to easily find the person's photos on Google Photos. You can also modify the label name, remove photos from the label, and group similar faces under one label at any time. Additionally, there's a feature to hide certain faces from search results. Let's explore how to use Google’s Face Grouping feature to enhance search results on Google Photos.
Steps
Label faces in the mobile app
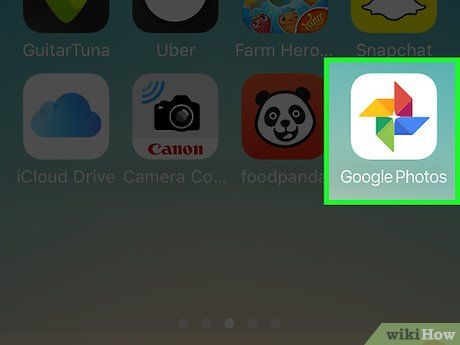
Tap the Google Photos icon. The list of photos will appear when you open the Google Photos app.
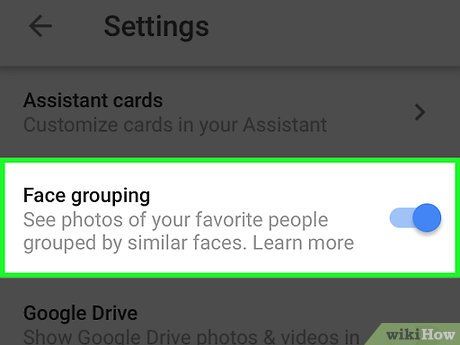
Make sure that Face Grouping is enabled. If not, you won’t be able to create face groups.
- Tap the ☰ menu and select "Settings".
- Ensure that the “Face Grouping” toggle is switched on. You can also disable this feature anytime.
- Tap the arrow to return to the Photos screen.
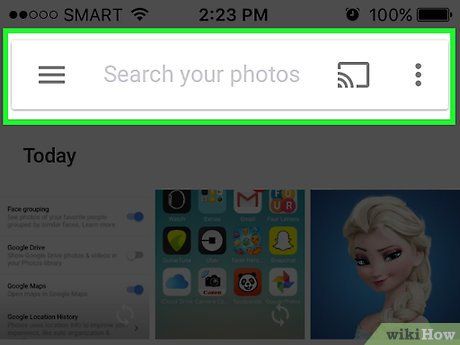
Tap the search bar. The search menu will expand with a row of small face photos.
- If no faces appear, it means this feature is not available in your country.
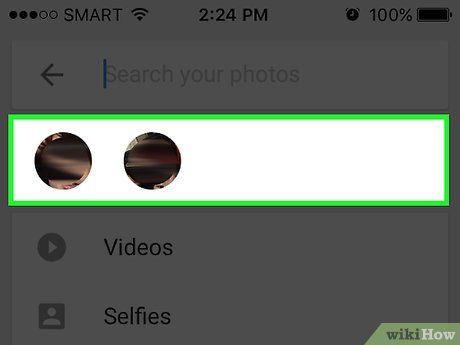
Tap the arrow on the right to view all faces. You will see all the faces that Google recognizes in the photos.
- Don’t worry if you spot two photos of the same person in this list; we’ll merge them later.
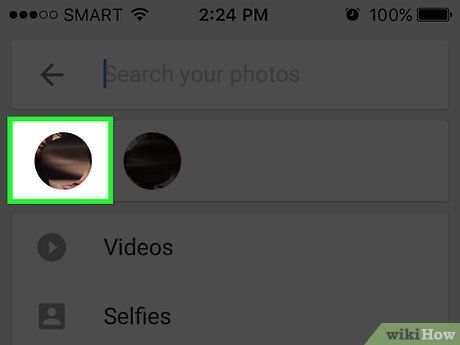
Tap a face to label it. A new screen will appear with the person's face at the top, followed by the phrase “Who is this?”.
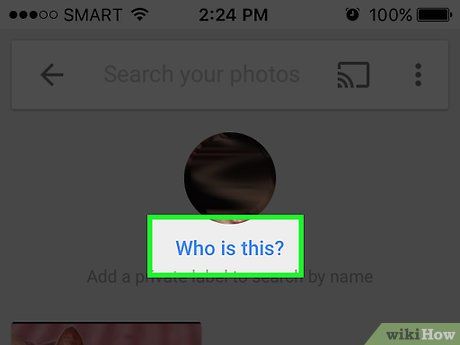
Tap “Who is this?”. A text box will appear with a “New name” field and contact suggestions for you to choose from.
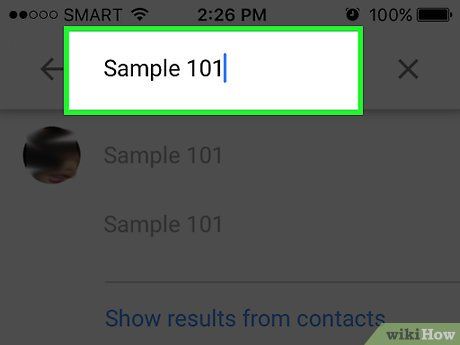
Enter or select a name. Since the label is only for assisting with image search, no one else will see this name except you.
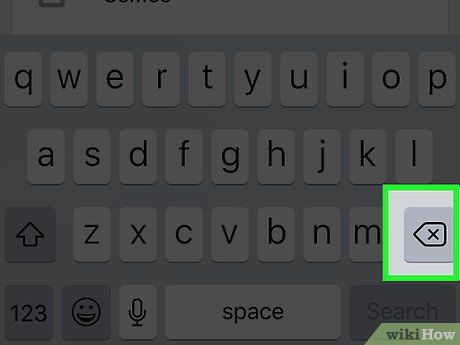
Tap the checkmark or press the “Return” key on the keyboard. The name you selected will be used as the label for the face.
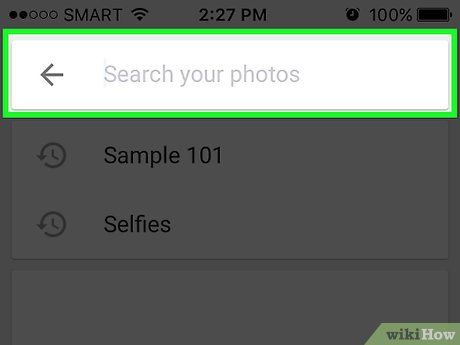
Tap the search bar. If this person has multiple face icons, you can merge them by labeling them the same. The face icons will continue to appear.
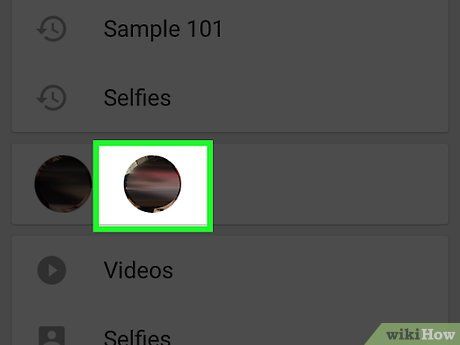
Tap another photo with this person. The “Who’s This?” box will appear again in the top-left corner of the screen.
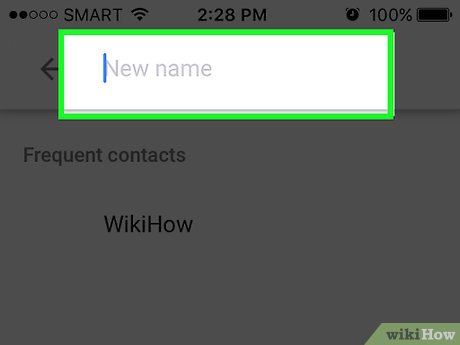
Enter the label you selected earlier. The label and face icon for this person will appear in the search results.
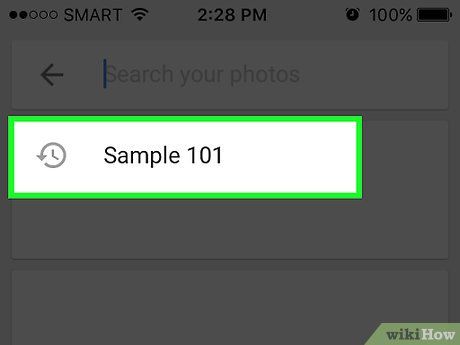
Tap the label in the search results. A dialog box will pop up with the question, “Are these the same person?” All of the person's faces will appear right below the question.
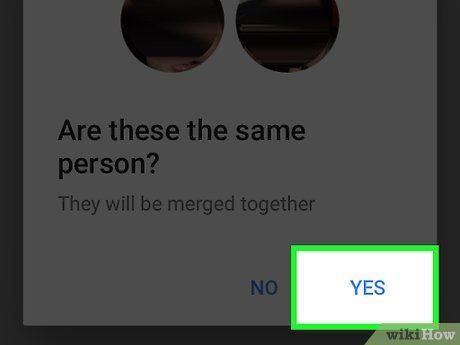
Tap “Yes” (same person). Now, all the faces will be tagged the same, and when you search for that label, all photos linked to the face icons will appear in the results.
- You may need to repeat this process several times for the same person.
Label faces on the website
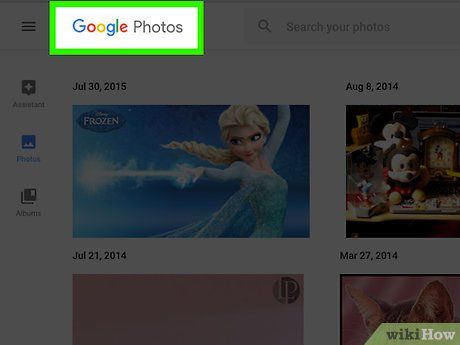
Go to http://photos.google.com. You can use Google’s Face Grouping feature to label similar faces and search for images by their names. If you haven't logged into Google Photos, please do so now.
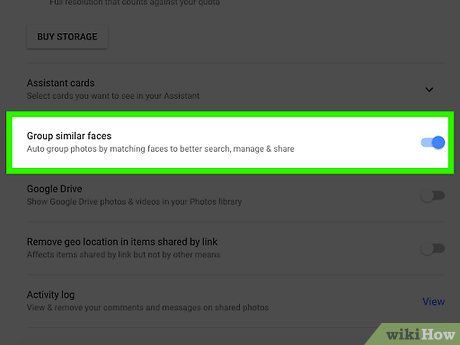
Make sure the Face Grouping feature is enabled. Before labeling and merging similar faces, the Face Grouping feature must be enabled and available in your region.
- Click the “…” menu on the left side of the screen.
- Click “Settings.”
- Ensure that the “Group Similar Faces” switch is turned on. If you don't see this option, it means Face Grouping is unavailable in your country.
- Click the back button in your browser to return to the photo library.
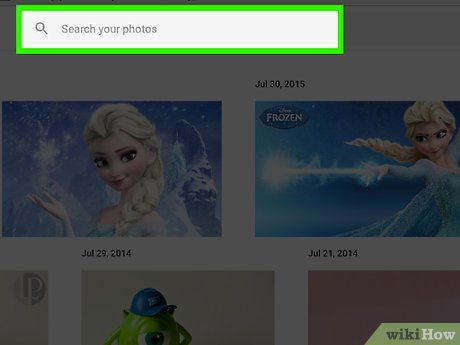
Click on the search box. A list of face icons will appear near the top of the expanded search menu. If you don't see the face you're looking to label, click the right arrow to see more options.
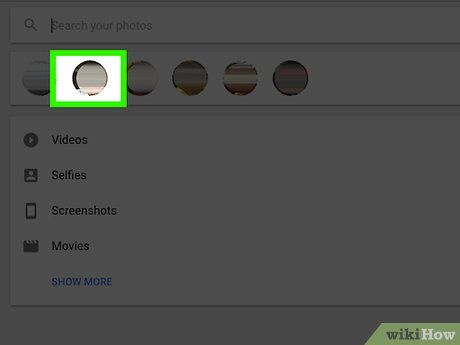
Click on the face image to label it. Don't worry if you see the same person in multiple face images. You can group them later.
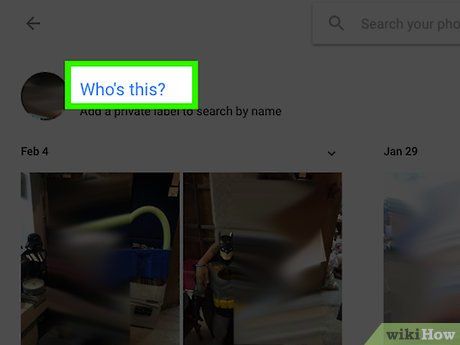
Click on 'Who’s This?' in the upper left corner of the screen. The option to enter or select a name will appear in the dropdown list.
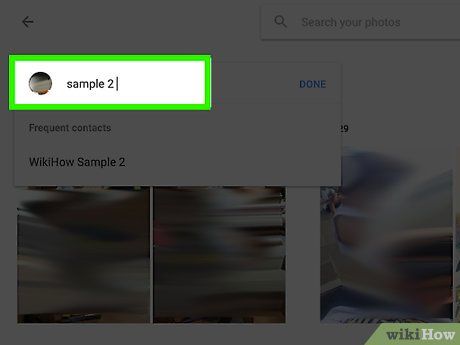
Enter or select a name. No one else will be able to see this name except for you. You can even safely choose the full name from your contact list.
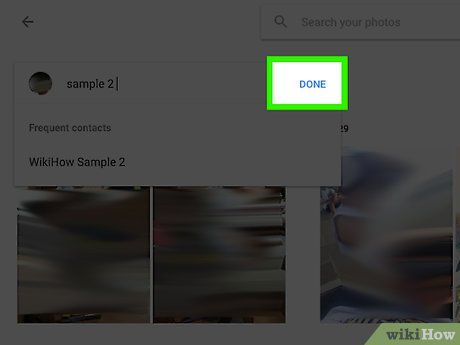
Click 'Done.' From now on, every time you type this name in the search field, that person's photo will show up in the results.
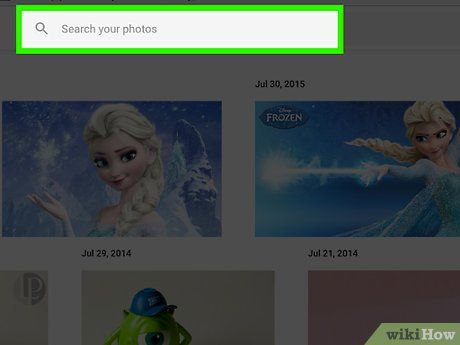
Click on the search box. If there are multiple face icons of the same person, group them together by applying the same tag. These face icons will keep appearing.
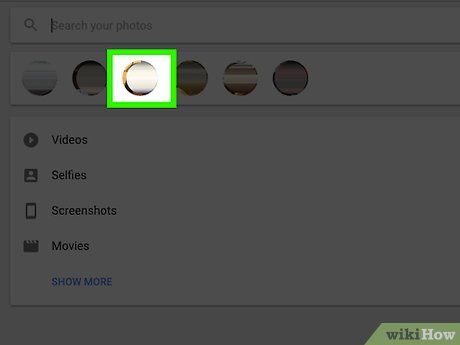
Click on another image containing that person's face. The 'Who’s This?' box will reappear in the top left corner of the screen.
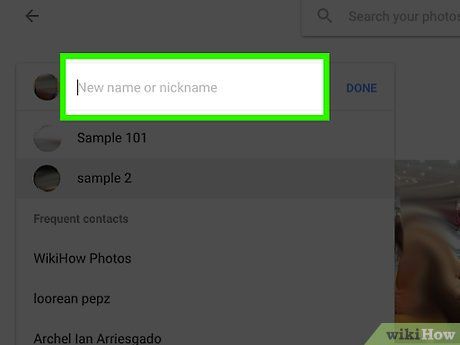
Enter the label you previously selected. The label and the face icon for that person will show up in the search results.
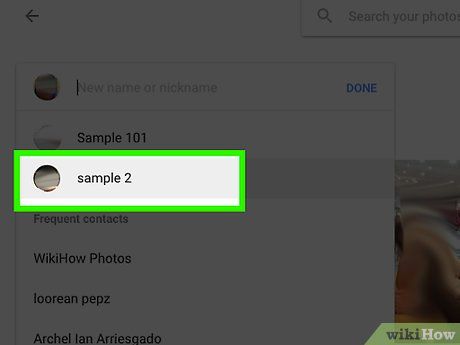
Click on the label in the search results. A dialog will pop up asking, 'Are these the same person?' All of this person's faces will appear right under the question.
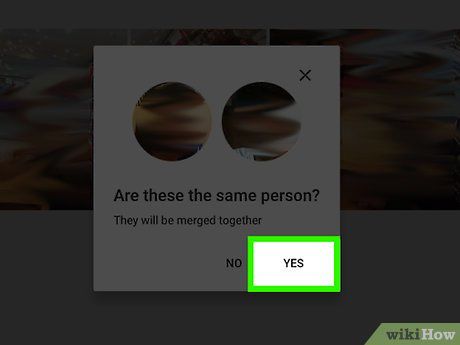
Click 'Yes.' All the faces will now be tagged with the same label. When you search for this label, the Google images linked to all face icons will appear in the results.
- You may need to repeat this process multiple times for the same person.
Remove the photo from the label
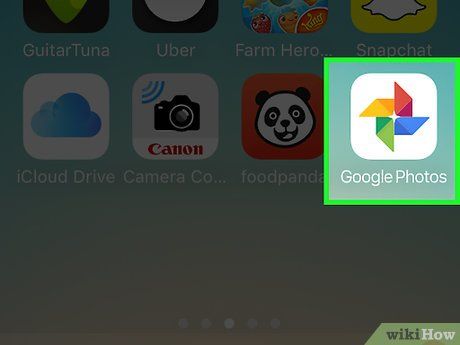
Open Google Photos on your device. Start by opening Google Photos on your mobile device or visit http://photos.google.com through a web browser.
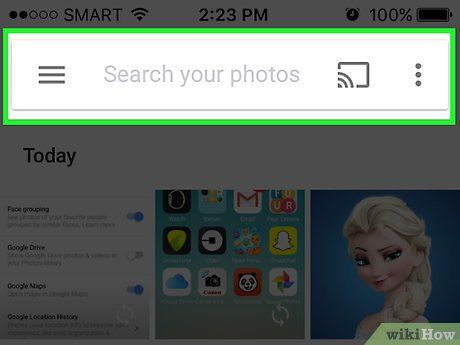
Enter the label in the search field. The label will appear at the top of the search results.
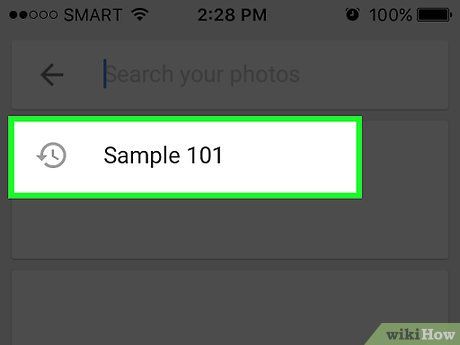
Select the label from the search results. A page displaying all images linked to that face label (including irrelevant ones) will appear.
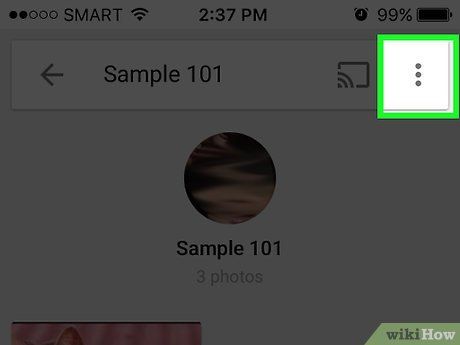
Click on the ⁝ menu in the top right corner of the page. A short menu will appear.
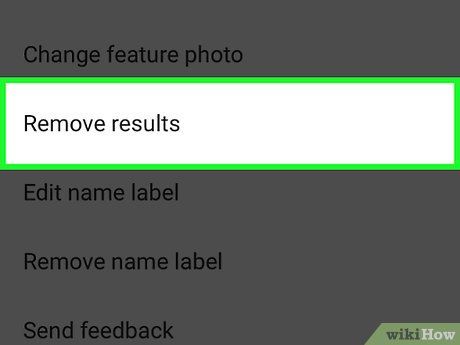
Select 'Remove Results' to delete items. A circle will appear in the upper left corner of each photo, allowing you to choose multiple images at once if desired.
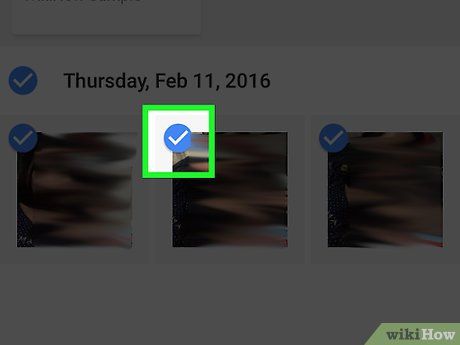
Click or tap the circle to select the photos you wish to delete. You can click or tap on several images at once to select multiple ones.
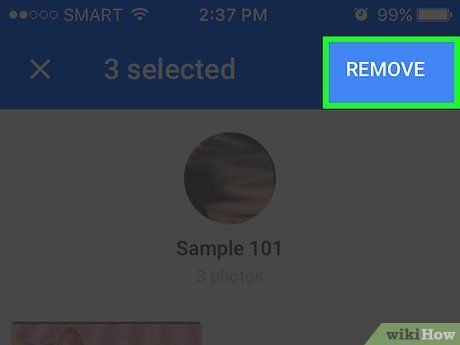
Click or tap 'Remove'. This link is located at the top right of the page. Once you click on it, the face label will be removed from the image.
Rename or remove label.
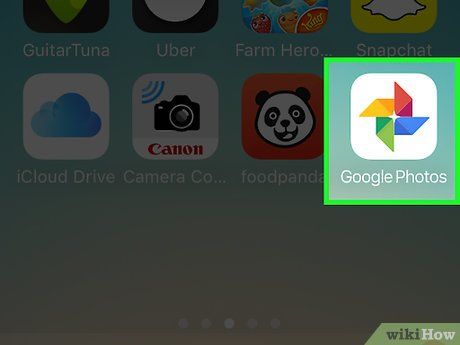
Open Google Photos. Start by opening Google Photos on your mobile device or by visiting http://photos.google.com via a web browser.
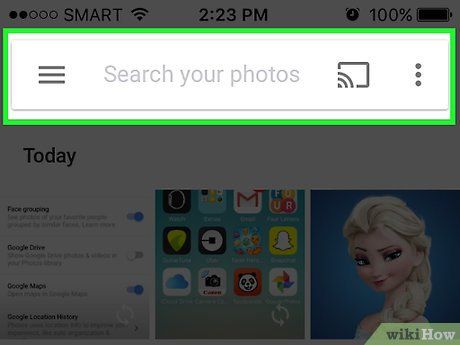
Enter the label in the search field. The label you wish to modify will appear at the top of the search results.

Select the label from the search results. A page containing all photos associated with that face label will open.
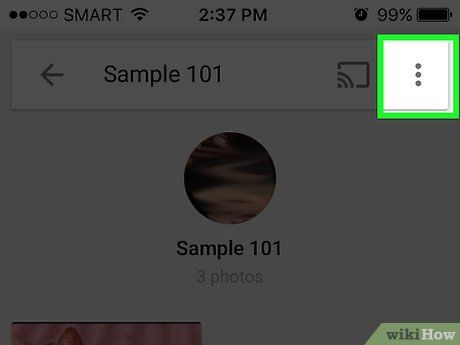
Click on the ⁝ menu in the upper-right corner of the page. A short menu will appear.
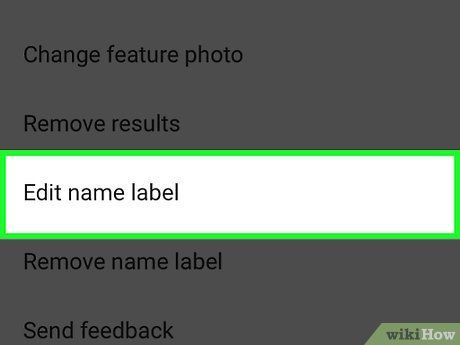
Choose 'Edit Name Label'. To rename the current label, do the following:
- Delete the current label name.
- Enter a new name for the label.
- Tap the back arrow to save the changes.
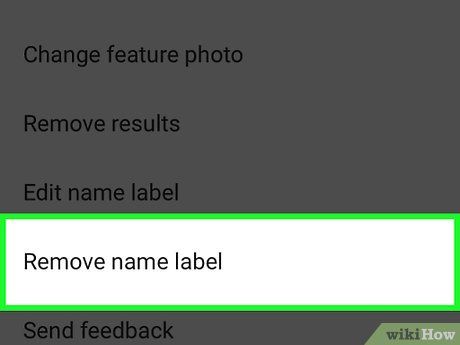
Choose 'Remove Name Label'. Google will not delete the photo; it will simply remove the label.
- The next time you search for a keyword in Google Photos, the face previously associated with the label will appear in the list of untagged faces. You can add a new label to this face anytime.
Hide face from search results
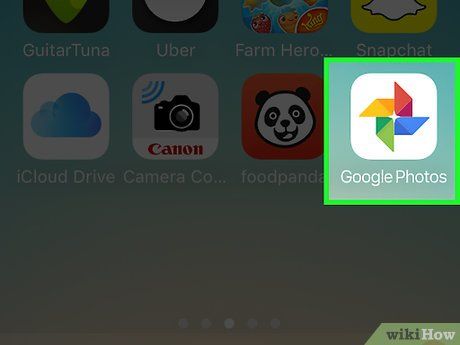
Open Google Photos. You can choose to hide all photos that match a specific face, whether or not they are labeled. Use this method if someone appears in a photo that you don't want to show up in search results.
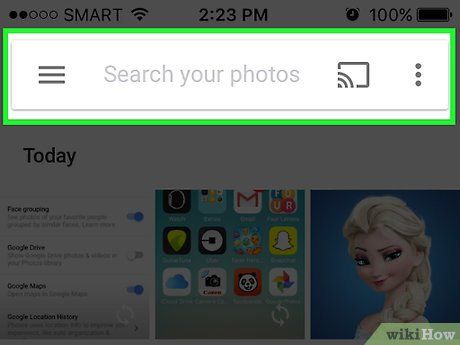
Click on the search field. The search menu will appear, along with a list of faces near the top.
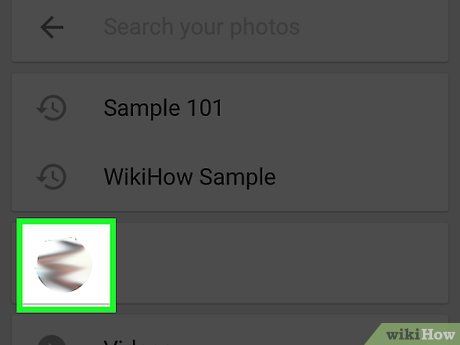
Click or tap the arrow on the right to view all faces. Once the faces appear, the ⁝ icon will also show up in the top right corner of the screen.
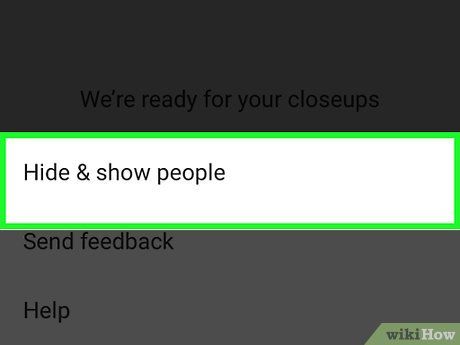
Click on the ⁝ icon and select 'Hide & Show People'. On the website, this link will display as 'Show & Hide People'.
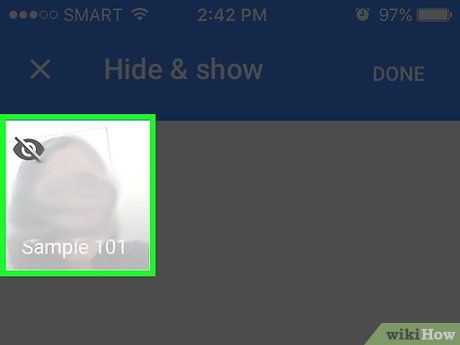
Click on the face you want to hide. This could be anyone whose face you no longer wish to see.
- To hide multiple people, simply click or tap on several faces from the list.
- You can unhide someone by returning to this page and clicking on their face again.
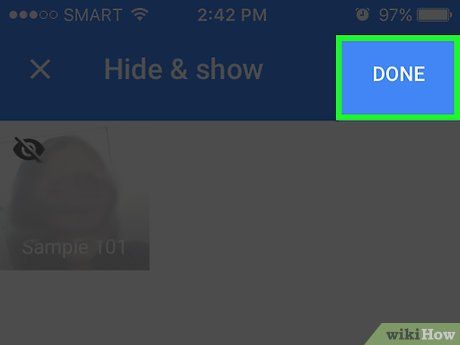
Click “Done” in the top right corner of the screen. From then on, when you search for photos, this person's face will not appear in the search results.
Tip
- Some photos may contain metadata about the location where they were taken. Try searching for the city name in Google Photos to find images taken at that place.
- To view all videos in your Google Photos account, click on the search bar and select “Videos” from the menu.
