Today, Mytour will show you how to find the 7-digit serial number or warranty code on the service tag of your Dell product. This service tag is unique to each product and is typically requested by Dell when you need customer support. Every modern Dell product comes with a service tag label, but this label may fade over time. If the label on your laptop or tablet is worn out or missing, you can still find the service tag using Windows, Linux, or Android.
Steps
Find the label on any Dell product

Look for the label on the laptop. This tag is usually white or black with contrasting characters, and is often located near the battery compartment underneath the laptop. Search for the 7-character alphanumeric code next to or below the words "Service Tag" (sometimes labeled as "Serial Number").
- Some laptops have a metal cover at the bottom that may obscure the label. If you can't find the label, simply lift this cover.

Locate the label on the desktop PC. Typically, a white label can be found near the top, on the back of the computer tower. In some cases, a black label with white text might be positioned at the top of the product. Wherever the label is located, it will display a 7-character alphanumeric code next to or beneath the words "Service Tag" (or "Serial Number" on older models).
- If you're using an All-in-One desktop, the white label with black text is usually placed on the back, near the bottom of the screen.
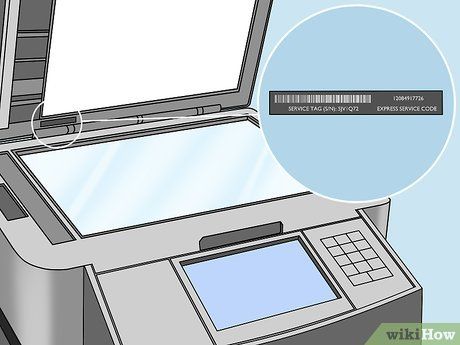
Find the label on the printer. For most integrated printer models, you will need to lift the scanner lid to locate a black label with white text titled "Service Tag". On older printer models, a large white label containing a barcode will be found either on the back of the unit or inside the ink cartridge compartment. The Service Tag consists of 7 alphanumeric characters.

Locate the label on the monitor. Look at the back of the monitor to find a black and white label with the title "Service Tag", containing a code made up of 7 alphanumeric characters.
- Not all monitors will have a Service Tag label. If you can't find it, refer to your product invoice.

Find the label on the tablet. A black label with white text displaying the words "Service Tag" is typically affixed to the back of the tablet. Alongside this, you will find a 7-character alphanumeric code that you need to provide when requesting support from Dell.

Locate the label on the projector. The Service Tag label, which is black with white text, is often found on the underside of the projector. If the label is not visible, check inside the carrying case. The label will include the words "Service Tag" or "Serial Number", along with a warranty code containing 7 alphanumeric characters.
Using SupportAssist for Windows
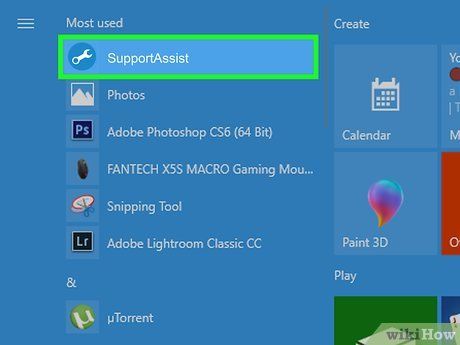
Open SupportAssist. SupportAssist is pre-installed on most Dell PCs and tablets running Windows. You can usually find it in Start > All Programs > Dell.
- If SupportAssist is installed, the 7-character Service Tag will appear at the top-right corner of the window when you open the app.
- If SupportAssist is not installed but your device is online, proceed to the next step.
- If SupportAssist is not installed and you cannot access the network, you will need to refer to this method.
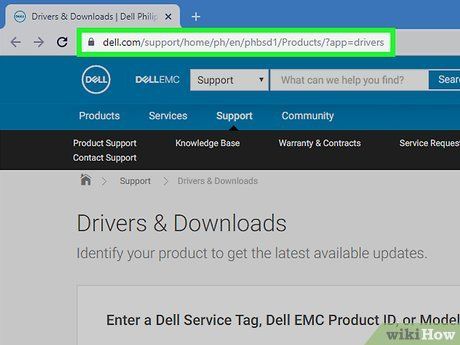
Visit http://www.dell.com/support/home/us/en/19/Products/?app=drivers. You should only perform this step if you were unable to find the Service Tag in the previous step.
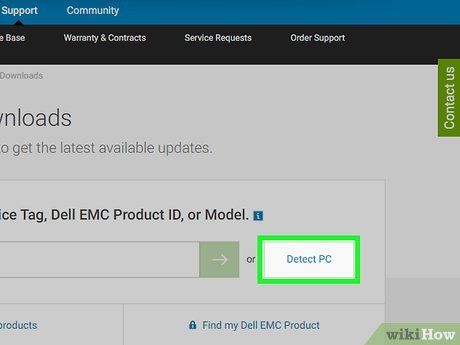
Click on Detect PC next to the "Enter a Dell Service Tag" field. Dell will begin scanning the current PC.
- If a PC information window appears, it means SupportAssist is installed. The 7-character Service Tag will be shown at the top-right corner of the page.
- If SupportAssist is not found, a message saying "You need Support Assist" will appear at the top of the gray box. In this case, proceed to the next step.
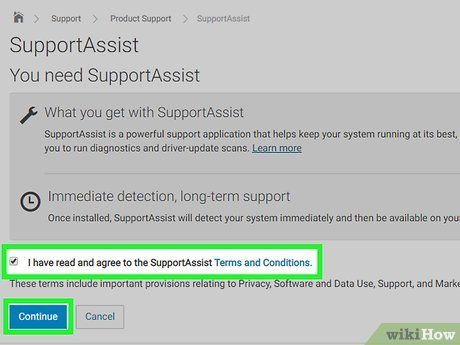
Agree to the terms and click on Continue. The SupportAssist application will begin installing.
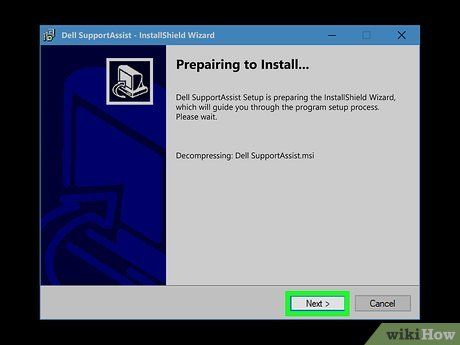
Follow the on-screen instructions to complete the installation process. After installing SupportAssist, the Service Tag will be displayed in the top-right corner of the window. It consists of a 7-character alphanumeric code.
Using the Windows Command Prompt
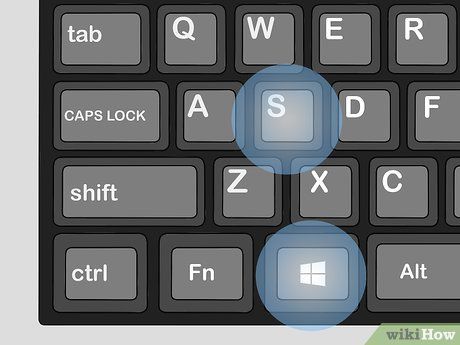
Press ⊞ Win+S. This will open the Windows Search bar next to the Start menu.
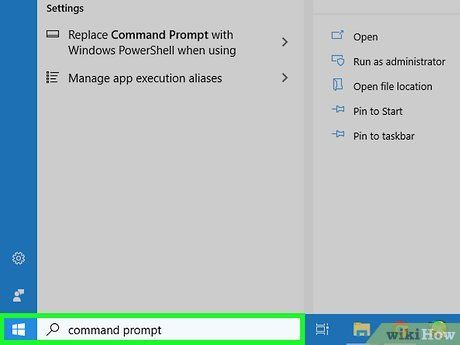
Type cmd or command prompt into the Search bar. A list of results will be displayed.
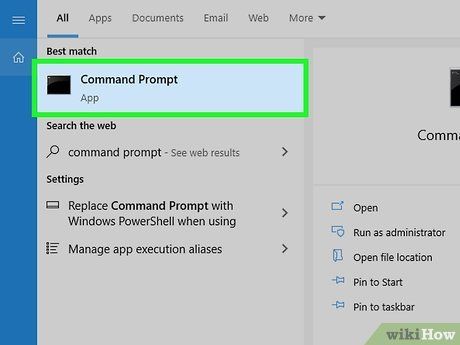
Click on Command Prompt from the search results.
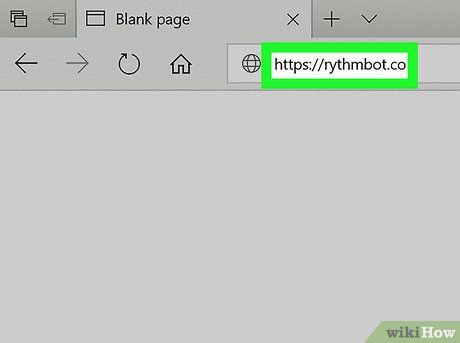
Enter wmic bios get serialnumber into the command prompt and press ↵ Enter. The Service Tag will appear as a 7-character alphanumeric code under "SerialNumber."
Using Android Tablet Settings
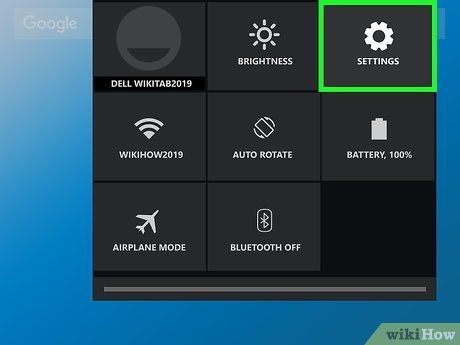

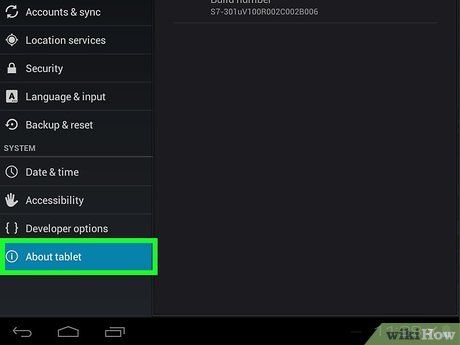
Tap on About Tablet. You may need to scroll down slightly to find it.
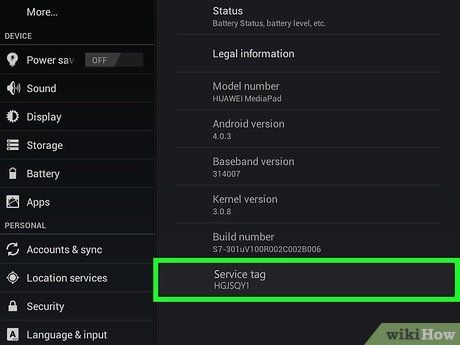
Locate the warranty code next to "Service Tag" or "Serial Number". This code consists of a 7-character alphanumeric string.
Using Linux Command
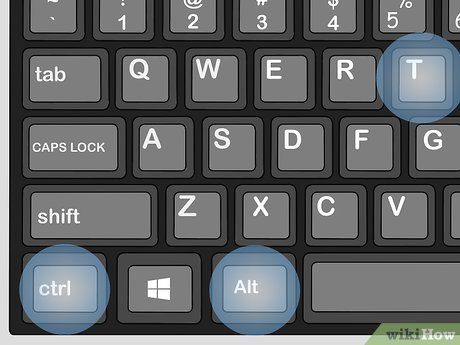
Press Ctrl+Alt+T. The command window will open.
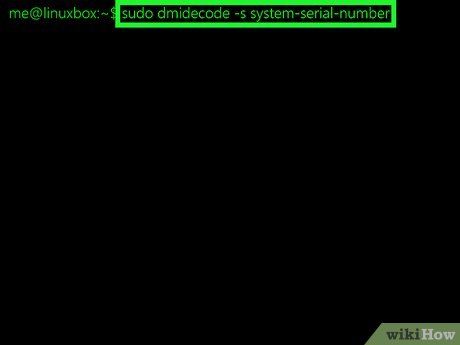
Type sudo dmidecode -s system-serial-number and press ↵ Enter.
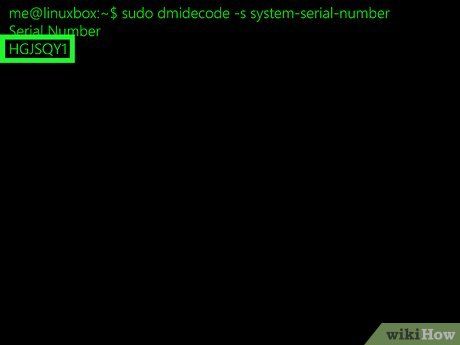
Enter your password and press ↵ Enter. Once your password is accepted, you will find the 7-character alphanumeric Service Tag below "SerialNumber."
Boot into BIOS

Turn off your computer. If the Service Tag label is missing or unreadable and you're unable to use either Windows or Linux, locate the service tag in the BIOS. Start by powering off the computer.

Power on the PC and press F2 when the Dell logo appears. Be quick to press F2 as soon as the Dell logo shows up. This will allow you to enter the BIOS.
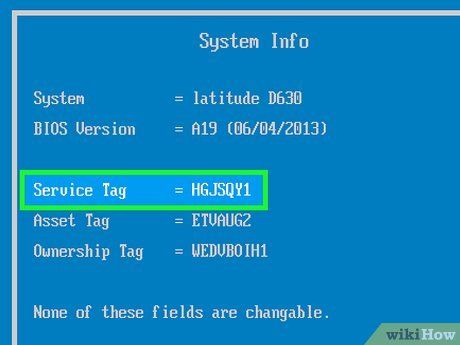
Locate the Service Tag within the system information. Typically, the "Service Tag" line will be visible by default, but you may need to search through other tabs. The Service Tag consists of 7 alphanumeric characters.
Tip
- The Service Tag is commonly found on the back of Dell devices, such as printers, tablets, or other equipment. It is often located on the back of the device (or on the scanner tray for Dell printers/scanners). For Dell tablets, however, you will need to remove the back cover to access the Service Tag.
