Today, Mytour will guide you on how to access and tweak the BIOS settings on your Windows computer. BIOS is a built-in set of options that allows you to adjust system aspects such as date and time. Since the BIOS is tied to the motherboard, the interface may differ slightly depending on the manufacturer.
Steps
Access BIOS
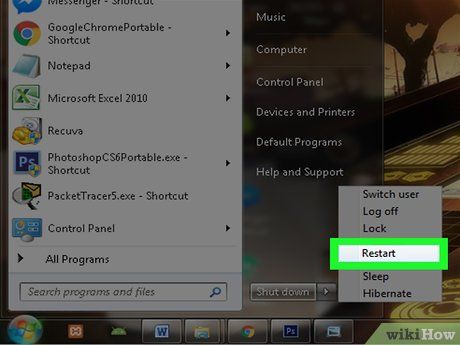 Restart your computer.
Restart your computer.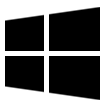
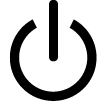 Restart
Restart- If your computer is locked, click on the lock screen, then click the power icon at the bottom right and select Restart.
- If the computer is powered off, press the "On" button to turn it on.
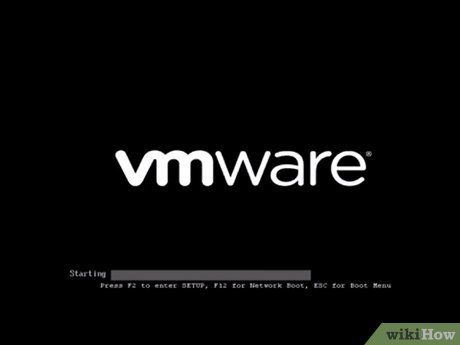
Wait for the initial boot screen to appear. Once the boot screen shows up, you'll have a limited time to press the key to enter BIOS.
- It's best to start pressing the BIOS key as soon as the computer reboots.
- If you see a message like "Press [key] to enter setup" briefly flashing at the bottom of the screen and disappearing, restart and try again.

Press and hold the Del or F2
key to access the setup. The key to press may vary, so use the appropriate one for your system.
- Usually, the "F" key is used to enter BIOS. These are located at the top of the keyboard, but you may need to press and hold the Fn key while pressing the appropriate "F" key.
- You can check your user manual or online support for your specific computer model to find the BIOS key.
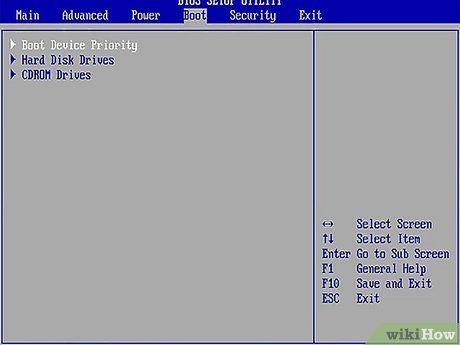
Wait for BIOS to load. After pressing the correct setup key, BIOS will load quickly. Once it's finished, you’ll be taken to the BIOS setup menu.
Adjust Settings
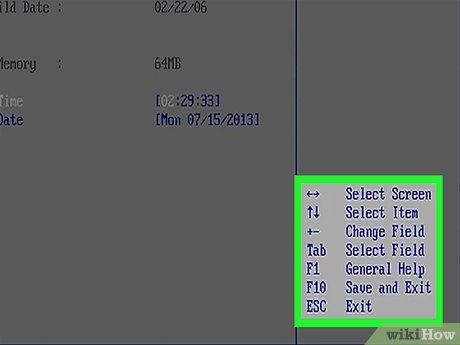
Familiarize yourself with the BIOS control interface. Since the BIOS menu does not support mouse input, you will need to use the arrow keys and other specific keys to navigate. At the bottom-right corner of the BIOS home screen, there is usually a list of control keys.
Make changes cautiously. When adjusting settings in the BIOS, make sure you are aware of the impact of your changes. Incorrect adjustments could result in system or hardware malfunctions.
- If you are unsure about what a specific change will do in the BIOS, it's best not to make that change.
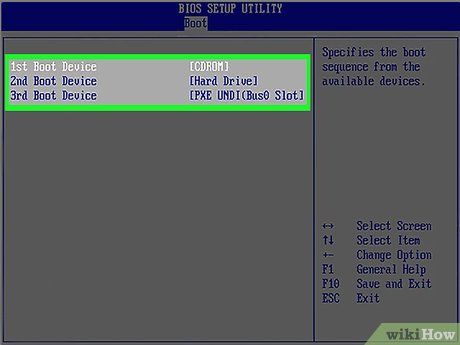
Modify the boot order. If you need to change the boot device, go to the Boot menu. Here, you can specify which device the computer should boot from first. This can be particularly useful when booting from a disk or USB drive to install or troubleshoot the operating system.
- Typically, use the arrow keys to navigate to the Boot tab and begin the process.
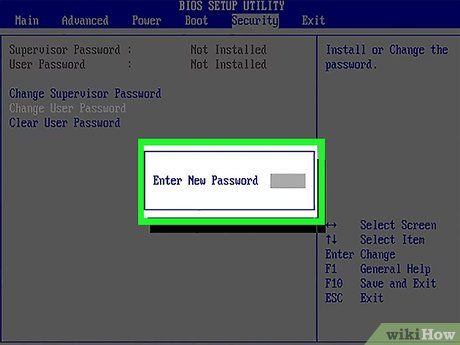
Create a BIOS password. You can set up a password to prevent the computer from booting unless the correct password is entered.
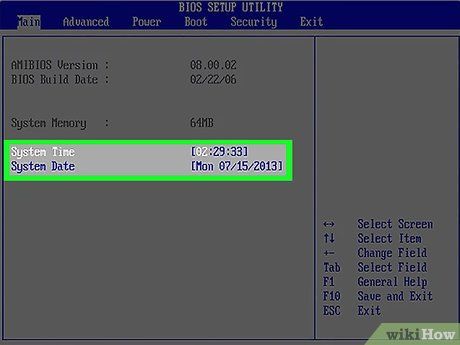
Change the date and time. The BIOS clock will set the time for Windows. If you replace your computer's battery, the BIOS clock might reset.
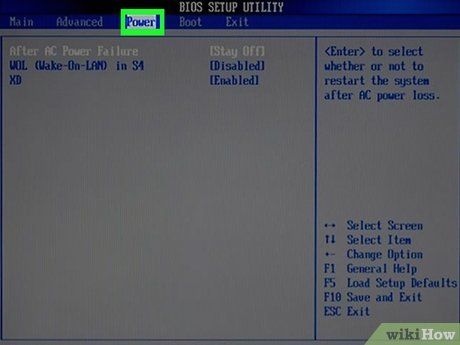
Adjust fan speed and system voltage. These options are for advanced users. In this menu, you can overclock the CPU to boost your computer's performance. Proceed only if you're comfortable with your hardware's limitations.
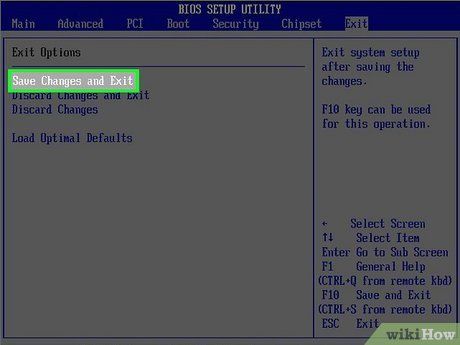
Save and exit. After adjusting the settings, you need to save and exit using the "Save and Exit" key in the BIOS to apply the changes. When you save and restart, the computer will boot with the new settings.
- Check the BIOS key instructions to find the "Save and Exit" key.
Tips
- Your computer's BIOS settings may be significantly limited compared to others.
- Windows 8 and 10 computers may have motherboards that make it difficult to access the BIOS. You might need to restart and try several times to enter BIOS.
- Checking the boot order is useful. If the operating system is on a hard drive, make sure the hard drive is the first item in the boot order. This can reduce boot time by several seconds.
Warning
- Avoid changing any settings you’re not sure about.
- If you plan to upgrade the BIOS, DO NOT apply this guide. If you've already altered your configuration, you'll need to reinstall the BIOS. For instructions on reinstalling BIOS, visit: Reinstall BIOS
