Many users often wonder how to move downloaded files to a different drive after downloading documents from the internet. In this guide, we share a quick and easy method to transfer your downloaded files to another drive.
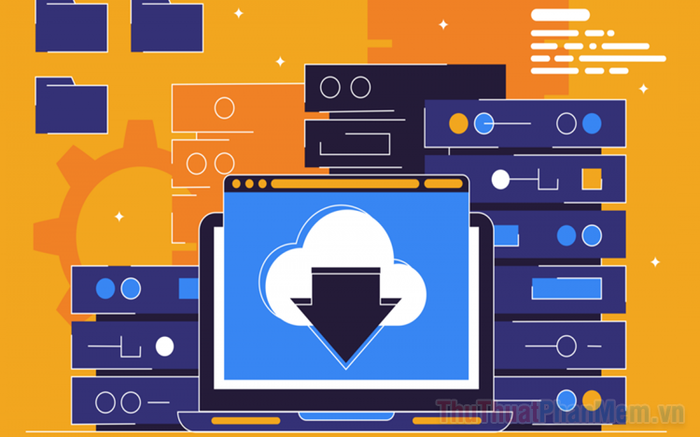
I. Where are downloaded files usually stored on a computer?
For regular computer users, downloading files from the internet is a common task. On Windows computers, downloaded data is typically stored in the pre-set Downloads folder. This folder serves to store all files, documents, and items downloaded through a web browser.
However, since each person’s computer usage needs differ, not everyone wants to store files in the default Downloads folder on Windows. What should you do if you'd prefer to save your downloaded files elsewhere on your computer? Most modern web browsers now allow users to change the location where files are saved when downloading from the internet. This means you can choose any folder to store your downloads, whether it's a location you set in advance or one you select every time you download a file.
II. How to transfer downloaded files to another drive
There are many different browsers in use today, with popular ones like Google Chrome, Cốc Cốc, and Edge all based on the Chromium core, meaning they share similar interface settings. On the other hand, independent browsers like Firefox have their own distinct interface. Below, you'll find the instructions for moving downloaded files to another drive on different browsers.
1. How to move downloaded files to another drive in Chrome, Cốc Cốc, and Edge (Browsers using the Chromium core)
Đối với trình duyệt Chrome, Cốc Cốc, Edge,… và những trình duyệt khác sử dụng chung lõi Chromium thì người dùng chỉ cần chuyển file Download thông qua cài đặt. Thiết lập này cho phép người dùng chọn ổ lưu trữ khác cho các tệp được tải về máy tính trong tương lai.
Bước 1: Bạn mở trình duyệt Web trên máy tính, chọn mục Tùy chọn (1) → Cài đặt (2) để cài đặt thiết lập tải về trên trình duyệt Web.
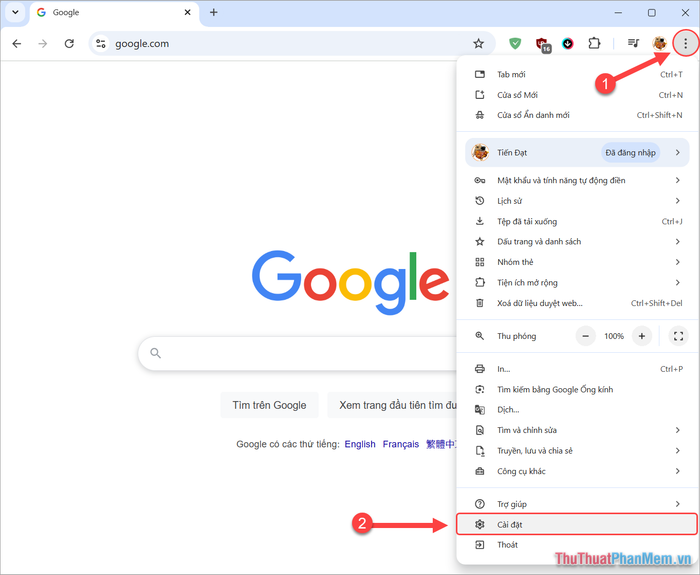
Bước 2: Sau đó, bạn chọn Tệp đã tải xuống và tìm kiếm mục Vị trí để thay đổi vị trí lưu file tải về từ mạng Internet.
Mặc định trên máy tính Windows, vị trí tải file về sẽ luôn nằm tại thư mục Download thuộc về ổ C. Khi bạn muốn chuyển file Download sang ổ khác, bạn chọn Thay đổi.
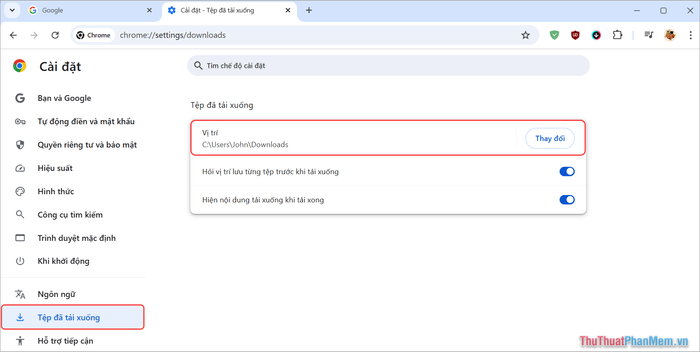
Bước 3: Tiếp theo, bạn chọn vị trí chuyển file Download mới trên máy tính và chọn Select Folder để chọn.
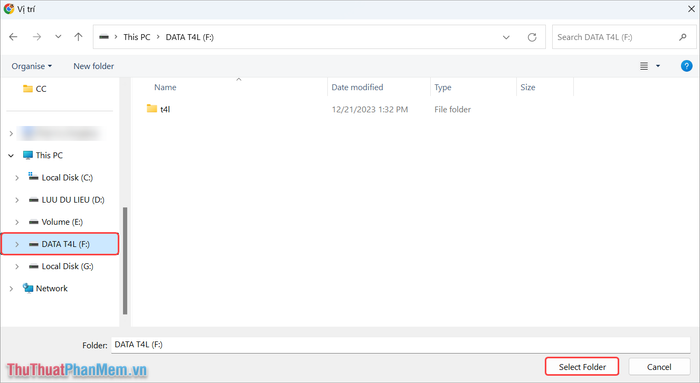
Bước 4: Khi chuyển file Download thành công, bạn sẽ thấy Vị trí lưu trữ file Download sẽ được thay đổi sang thư mục mới.
Từ bây giờ trở đi, những tệp bạn tải về từ trình duyệt và mạng Internet sẽ được lưu trữ tại ổ mới do bạn thiết lập.
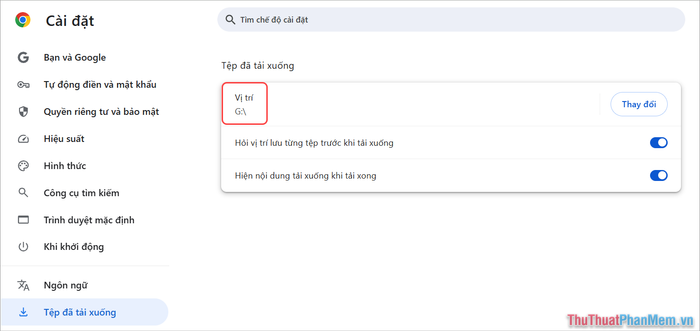
Bước 5: Ngoài ra, bạn còn có thiết lập vô cùng quan trọng như sau.
- Hỏi vị trí lưu từng tệp trước khi tải xuống: Nếu kích hoạt tính năng này, khi tải file về máy tính thì bạn sẽ tự chọn vị trí lưu trữ một cách thủ công. Kích hoạt tính năng này trong trường hợp bạn cần vừa tải, vừa sắp xếp các tệp được tải về từ mạng Internet.
- Hiện nội dung tải xuống sau khi tải xong: Mở thư mục lưu trữ file tải về sau khi tải hoàn tất.
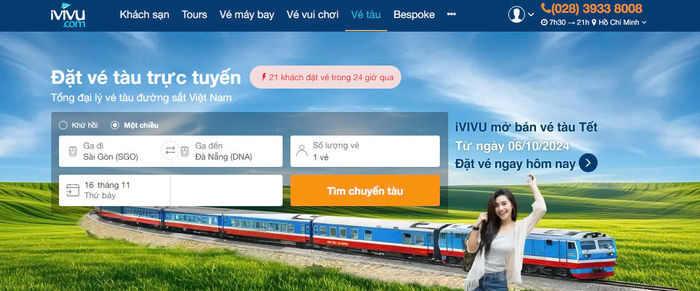
2. Cách chuyển file Download sang ổ khác trên trình duyệt FireFox
Đối với trình duyệt FireFox trên máy tính, các bước thực hiện cũng tương tự như trên trình duyệt Chromium. Để chuyển file Download sang ổ khác trên trình duyệt FireFox bạn thực hiện như sau:
Bước 1: Bạn mở trình duyệt Web FireFox trên máy tính, sau đó bạn chọn mục Tùy chọn → Cài đặt để thiết lập trình duyệt FireFox.
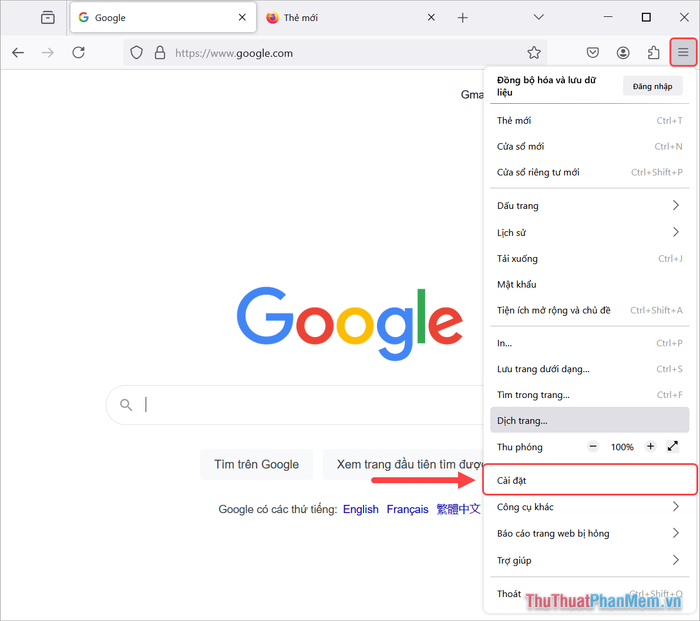
Step 2: In Firefox settings, scroll down to find the section labeled Files and Applications. Here, you will see the Downloads section, which is the part you need to focus on in order to move your downloaded files to a different drive.
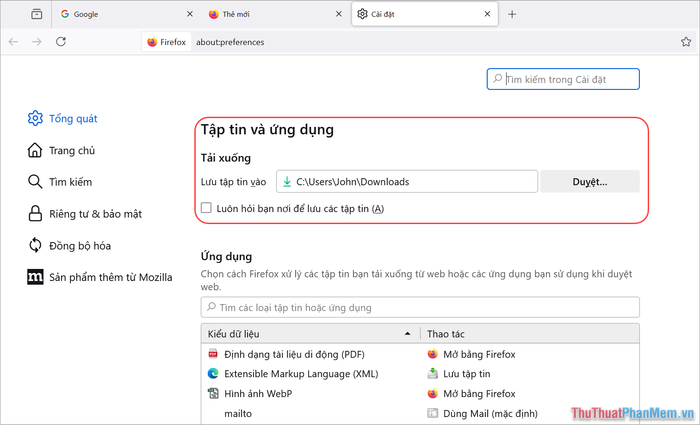
Step 3: To transfer your downloaded files to a new drive, click Browse and select the new storage drive for the files downloaded from Firefox.
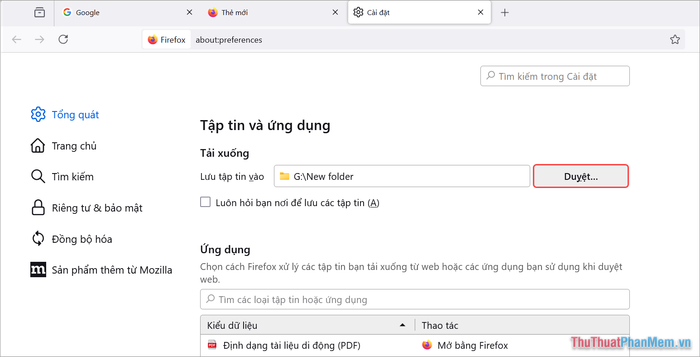
Step 4: Additionally, you can enable the feature “Always ask where to save files”. This will allow you to choose the storage drive each time you download a file on your computer.
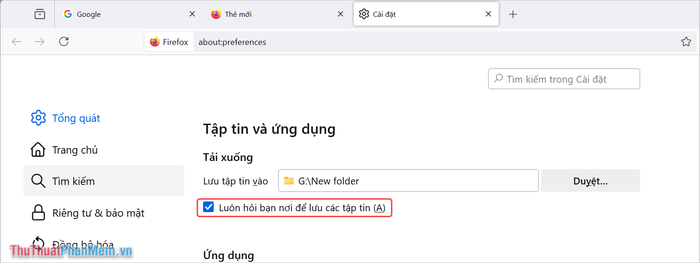
In this guide, we have shared a quick and easy method for moving downloaded files to another drive on your computer. Good luck!
