Today, Mytour will guide you on how to open a DMG file on your Mac. DMG files are mainly used for installing apps on Macs, so you won’t be able to open them properly on a Windows computer.
Steps
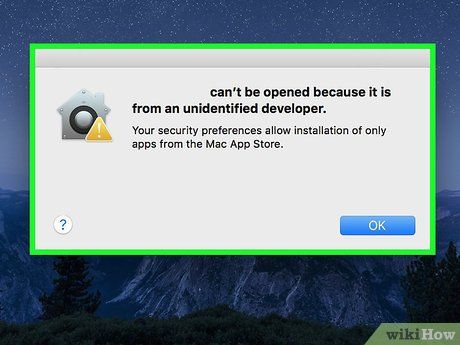
Double-click the DMG file. After attempting to open the file, your Mac will show a message saying "[File name] can't be opened because it was not downloaded from the App Store."
- If this window doesn't appear, proceed to the step "Review the content of the DMG file" near the end of this section.
- Since DMG files are typically downloaded and not pre-installed on your Mac, you may need to open the "Downloads" folder in Finder to locate it.
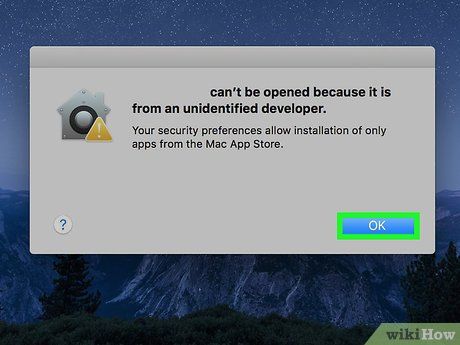
Click OK when the option appears. The window will close automatically.
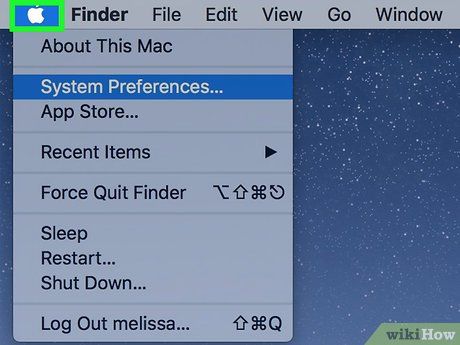
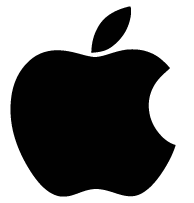
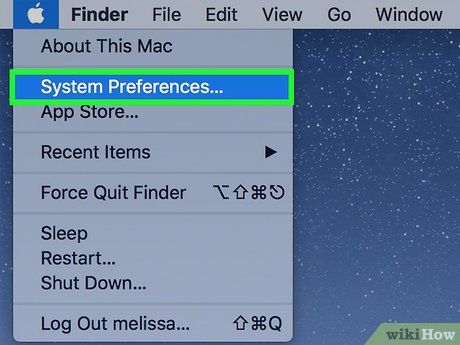
Click on System Preferences (System Settings). This option is located at the top of the dropdown menu. The System Preferences window will open.
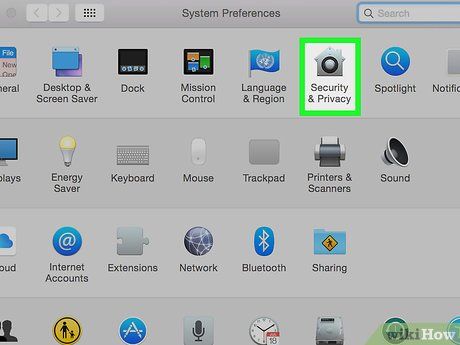
Click on Security & Privacy (Security & Privacy). This option is located near the top of the System Preferences window.
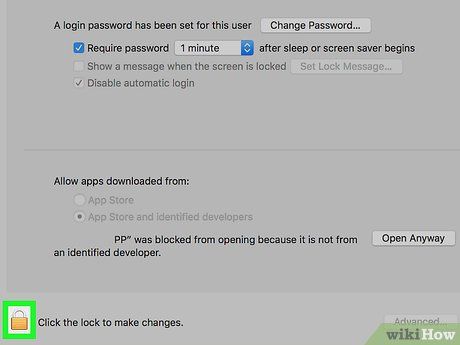
Click on the lock icon in the top left corner of the window. A pop-up window will appear.
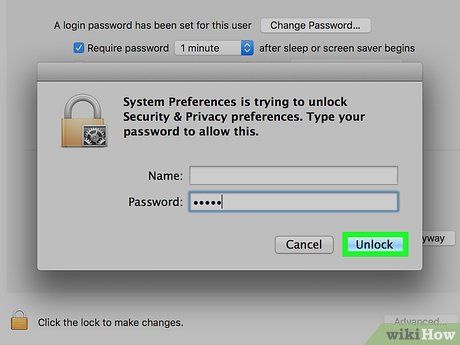
Enter your password and click Unlock (Unlock). Enter your password in the pop-up window to make changes on this page.
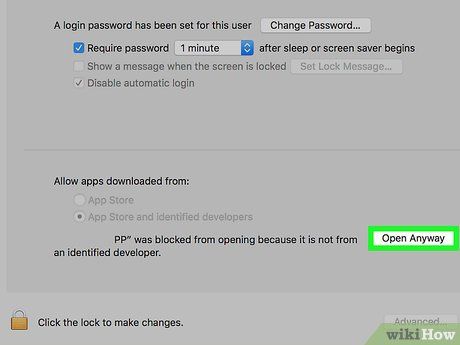
Click on Open Anyway (Open Anyway). This option is located next to the DMG file name at the bottom of the page.
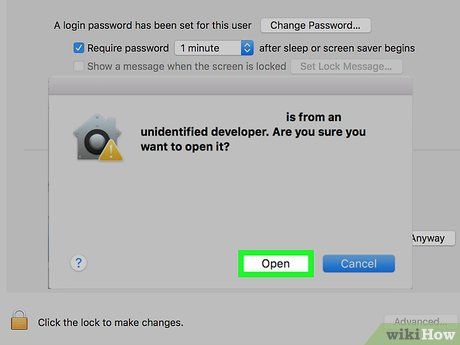
Click Open when prompted. The DMG file will open, and you'll be able to view its contents and proceed with the installation process.
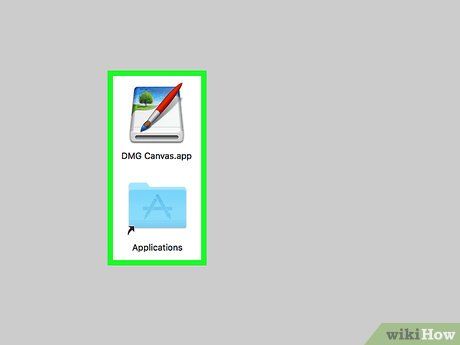
Review the contents of the DMG file. Typically, you'll use a DMG file to install an app. However, some DMG files might also contain images or text files.
- Any file with the .app extension is an installable application.
- The "Applications" icon will appear within the DMG window. This is a shortcut to the Applications folder on your Mac.
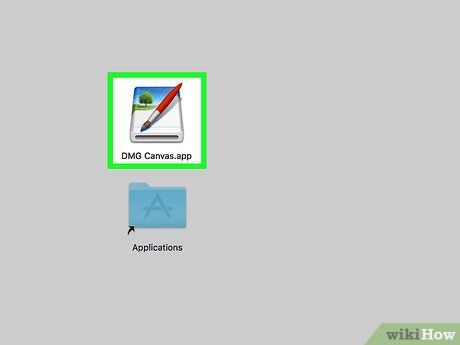
Install the app from the DMG file. Find the app icon you want to install (for example, Firefox), then click and drag the icon into the "Applications" folder icon within the window. The installation of the app from the DMG file will begin; once finished, you can access the app from the Launchpad.
- Depending on the specific app, you might need to go through additional options before the installation begins.
Tips
- If you double-click a DMG file on a Windows computer, you will be prompted to choose a program to open it. Your system must have a third-party tool like 7-Zip or DMG Extractor installed, or else you won't be able to open the DMG file.
- If this method doesn't work, you can also go to Disk Utility > Add Disk Image.
Warning
- Be cautious when installing unapproved software on your Mac. Just like apps that aren’t available in the App Store, unapproved software carries the risk of malware infection.
