Since Adobe Flash Player ended support in 2020, both players and Flash game developers have been searching for alternative methods to play games that require Flash. One such game is Super Smash Flash 2, which was released as a downloadable application, allowing users to easily install and play the game. This guide explains how to download and play Super Smash Flash 2 without needing Adobe Flash Player.
Steps to Follow
Download the Application
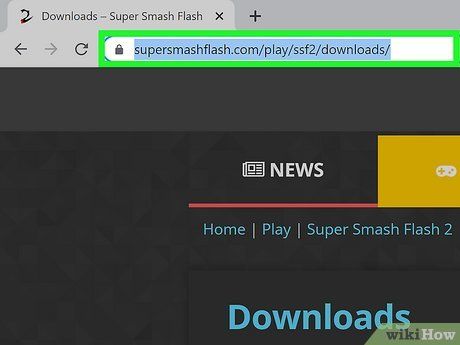
Visit the download page on the Super Smash Flash website. Even though the website's name is Super Smash Flash, not Super Smash Flash 2, the download page has been updated with a link for Super Smash Flash 2.
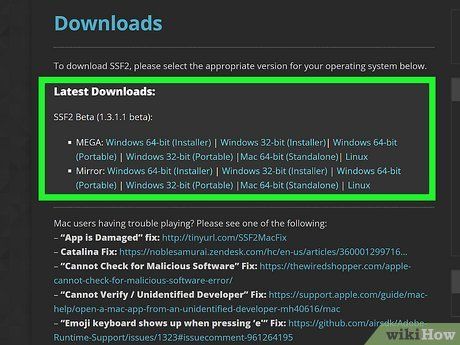
Select the appropriate installation program next to “MEGA” or “Mirror.” Choose the installer for Windows, Mac, or Linux depending on your operating system.
- Check whether you are using a 32-bit or 64-bit version of Windows to determine which installer to download.
- If you choose Mega, click the Download button at the bottom-right of the page, wait for the download to complete, and allow the download when prompted.
- If you choose Mirrors, the file will be directly downloaded from the Super Smash Flash website. You may need to allow the download from that site if required.
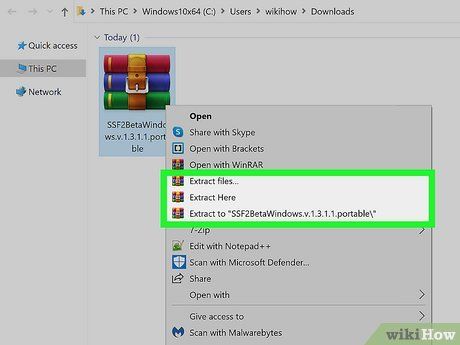
Extract the downloaded file. To extract the file, open your Downloads folder and double-click the file. A folder with the same name will appear, but without the “.zip” extension.
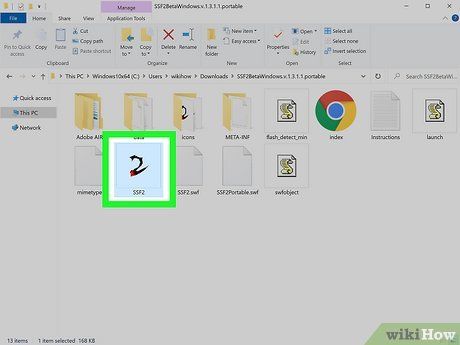
Open the folder and launch SSF2. Now you can play Super Smash Flash 2 without the need for Adobe Flash Player!
- If your Mac gives a warning that it cannot open the app because it’s from an unidentified developer, go to System Preferences, click Security and Privacy, and then click Open Anyway.
- For other errors on Mac, visit the download page on the Super Smash Flash website for troubleshooting tips.
Download the application on Chromebook
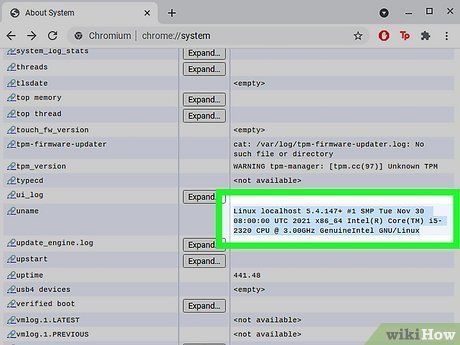
Check the hardware of your Chromebook. For this method, you’ll need a Chromebook with an Intel or AMD processor.
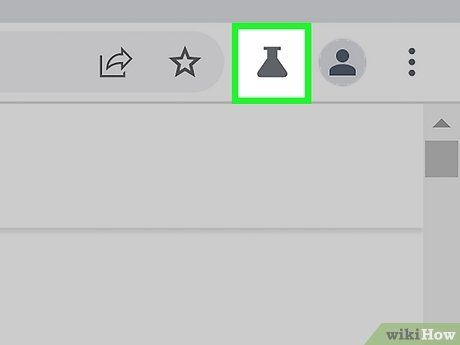
Open Chrome and click on Experiments (Experiments). This is the button with the magic wand icon next to the address bar.
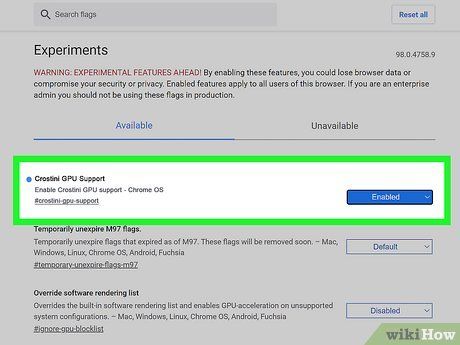
Enable “Crostini GPU Support” and “Scheduler Configuration.” These settings will improve SSF2’s effects. To enable them, click the Default dropdown next to each setting, then select Enabled for both.
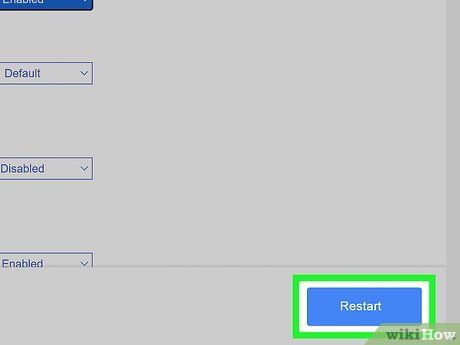
Click on Restart (Restart). The blue button in the lower-right corner will reboot your Chromebook and apply the changes you made.
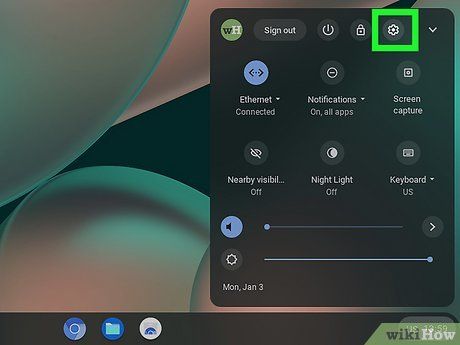
Open system settings. To access the system settings, click on the area at the bottom-right of the screen, then select the gear icon in the top-right corner of the window that appears.
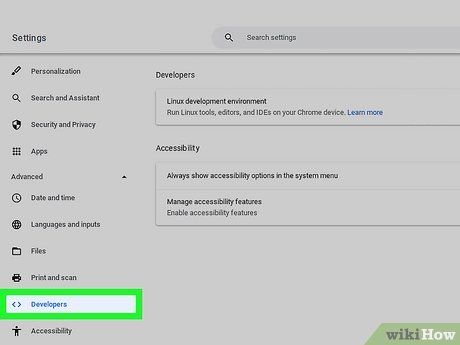
Expand the Advanced menu and choose Developers (Developers). This is the fifth tab in that section, represented by the symbol “< >.”
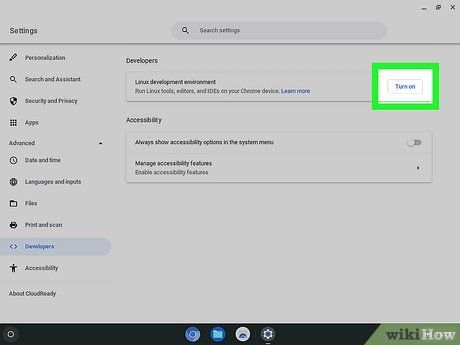
Enable the Linux development interface. The Turn on button, which is blue and white, appears in the upper-right corner of the settings window.
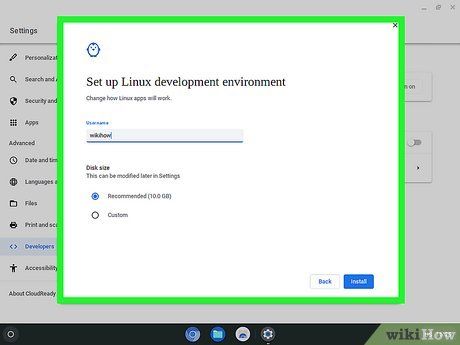
Go through the installation steps. You don’t need to change any default settings in the installation program. Once the installation is finished, a new Terminal window will appear with the username displayed.
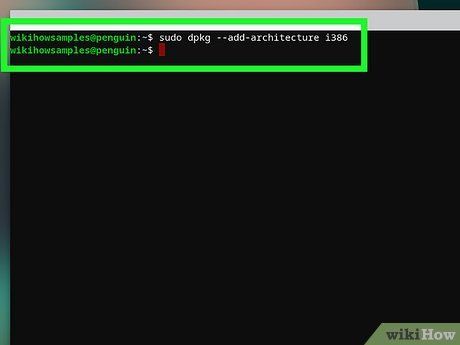
Enter the command sudo dpkg --add-architecture i386 in the Terminal window. This command enables 32-bit configuration on your system, allowing for the operation of various types of applications.
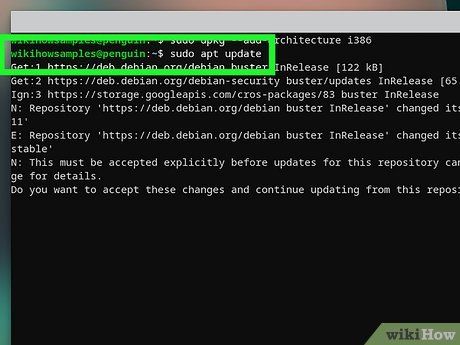
Enter the command sudo apt update and press y when prompted. Your computer will now perform a series of updates for the Linux applications. Every time you press y, you’re allowing the update process to continue.
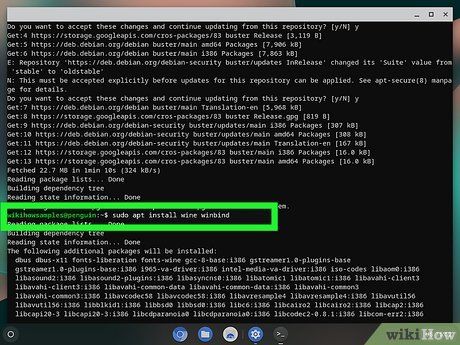
Enter the command sudo apt install wine winbind and press ↵ Enter when asked. Wine is a program that allows you to run Windows applications on Linux. Don’t worry if you see many lines of text appearing in the Terminal window! This is a normal part of the installation process.
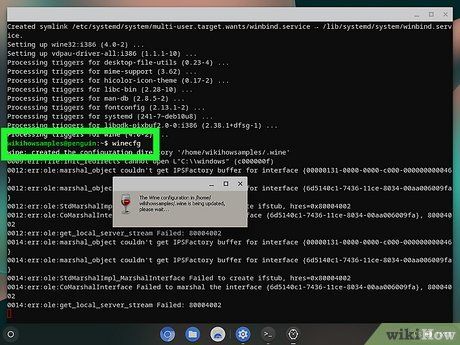
Type the command winecfg. This will prompt Wine to create the necessary files and directories to ensure successful operation. A small Wine window will appear.
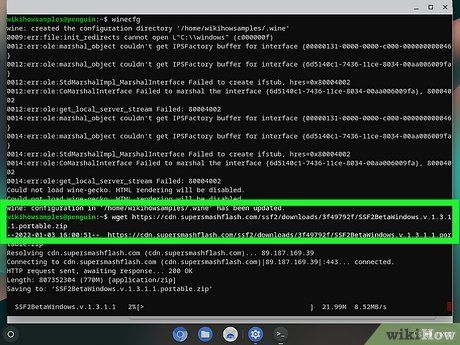
Enter the command wget https://cdn.supersmashflash.com/ssf2/downloads/3f49792f/SSF2BetaWindows.v.1.3.1.1.portable.zip. This command will download the game from the Super Smash Flash website.
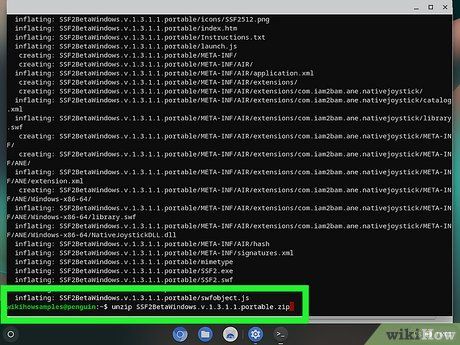
Run the command unzip SSF2BetaWindows.v.1.3.1.1.portable.zip. The game will now be extracted, allowing the computer to launch the actual application.
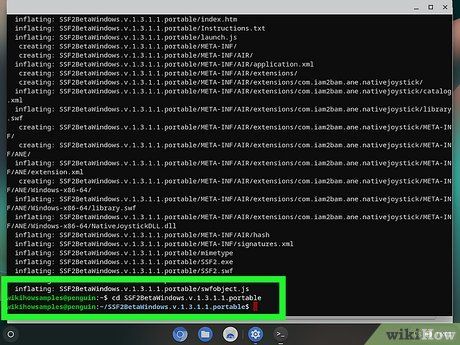
Enter the command cd SSF2BetaWindows.v.1.3.1.1.portable. This command informs your computer of the location where Super Smash Flash 2 is saved.
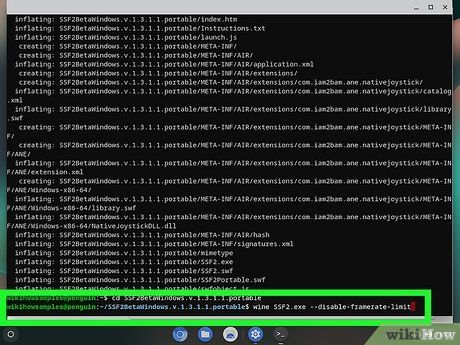
Type the command wine SSF2.exe --disable-framerate-limit. Super Smash Flash 2 will now start through Wine. Wait a minute or two for the program to launch, as running an application through another on Linux might take some extra time.
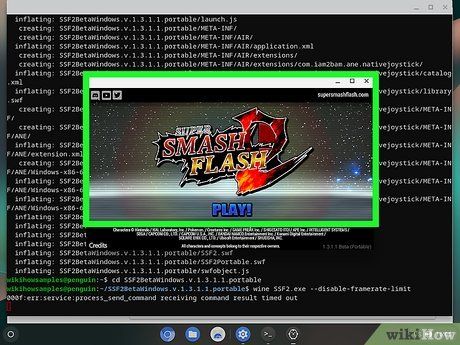
Start playing the game. Once Super Smash Flash 2 launches, you can enjoy the game on your Chromebook without needing Flash!
- After the first startup, simply enter the commands from steps 15 and 16 into the Terminal for subsequent play sessions.
Tip
- The Flash emulator called Ruffle was designed to help users play Flash games in their browsers. Although it currently doesn't support the latest version of ActionScript 3 used in Flash, the developers are working on adding support. Since this is the language used for Super Smash Flash 2, once the update is available, you will be able to play the game through Ruffle!
- You can also opt to play Super Smash Flash 2 using an older browser with Flash installed, but this may pose security risks. Therefore, it is recommended to use a downloadable application instead.
