Today, Mytour will show you how to play Wii games from files stored on an external hard drive or USB instead of using optical discs. Please note: this method is only applicable to the classic version of the Wii, not the Wii U. Playing games from a hard drive/USB requires you to install the Homebrew channel on your Wii, which violates Nintendo's terms of service and voids the warranty. Once everything is set up, you can transfer your games to a flash drive and start playing them from USB instead of optical discs.
Steps
Installation Preparation
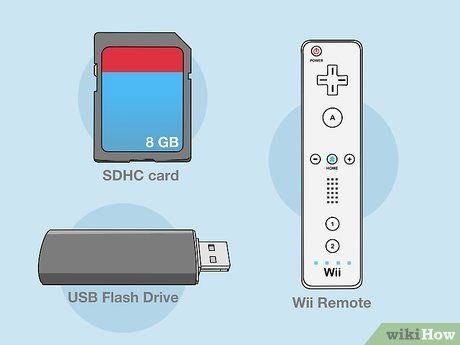
Ensure you have the following equipment ready:
- SDHC Memory Card - You will need a large SD card with up to 8 GB of storage to install Homebrew and perform file-based tasks.
- USB Flash Drive - This will be where you install your games.
- Wii Remote - For later Wii models (black), you will need to use the standard Wii remote for installation.
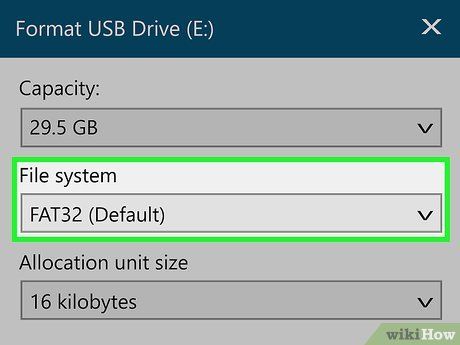
Format the Flash Drive to FAT32. To proceed, select FAT32 (or MS-DOS (FAT) on a Mac) under the 'File System' section in the formatting menu.
- Note: The formatting process will erase all content from the USB drive, so make sure to back up any important data to your computer or another flash drive if needed.

Remove the disc from the Wii console. If there is a disc in the Wii console, make sure to take it out before continuing.
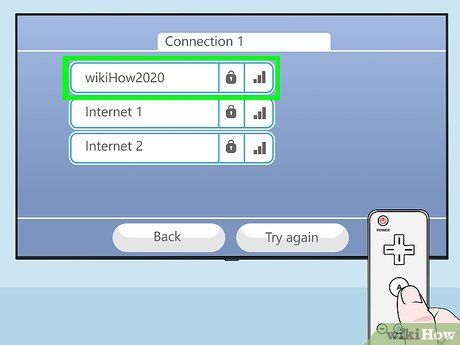
Connect the Wii to the Internet. Your Wii must be connected to the internet in order to install the USB tool's file package.
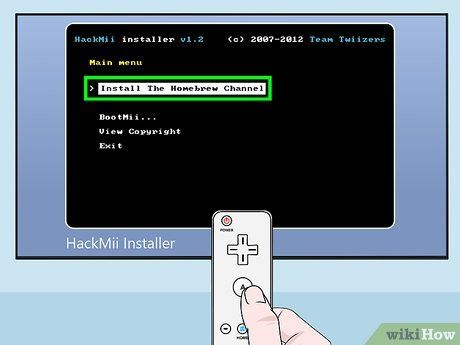
Install Homebrew on your Wii. If you haven't installed the Homebrew Channel on your Wii yet, do so before proceeding. The Homebrew Channel allows us to install custom modifications, including playing games from a USB drive.
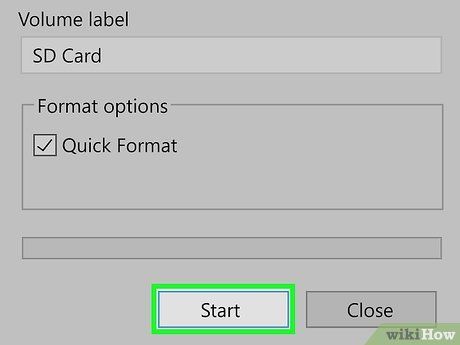
Format the SD Card. After installing Homebrew on an SD card, you'll need to erase the data so you can use the card for the USB installation files. The easiest way to do this is by formatting the card.
- Similar to the USB drive, select FAT32 (or MS-DOS (FAT) on a Mac) as the file system.
Set up the USB connection to the Wii

This step requires a Windows computer. Unfortunately, we can't properly format a USB for use with the Wii on a Mac. If you don't have a Windows PC, you can borrow one from a library or a friend.
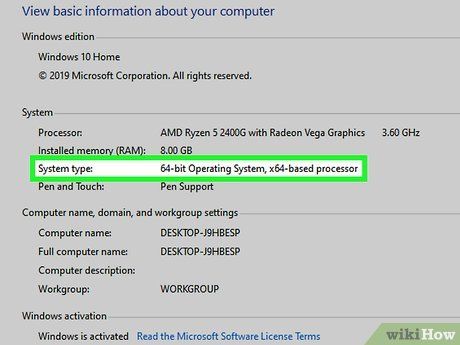
Determine if your Windows version is 32-bit or 64-bit. Knowing whether you have a 32-bit or 64-bit version of Windows will help you quickly download the right file.
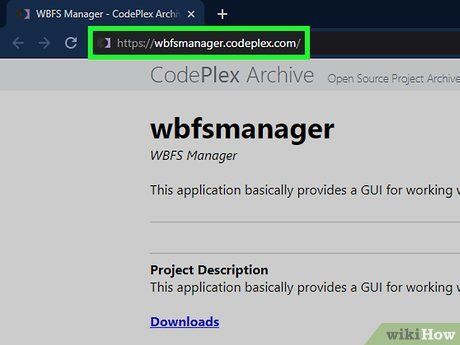
Open the WBFS Manager website. Go to https://wbfsmanager.codeplex.com/ using your preferred web browser.
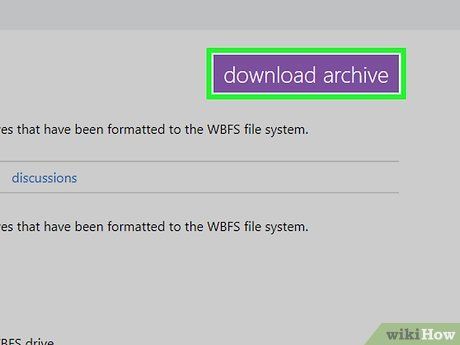
Click on the DOWNLOADS tab near the top of the page.
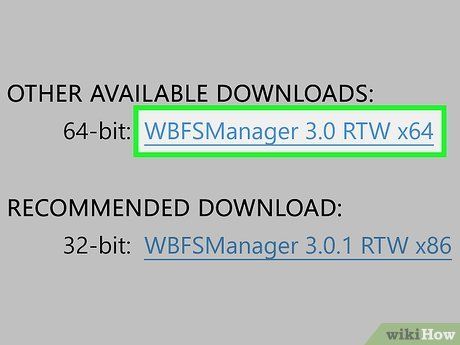
Click on the download link. Depending on your computer's bit version, this step will differ:
- For the 64-bit version - Click on the WBFSManager 3.0 RTW x64 option found under the "OTHER AVAILABLE DOWNLOADS" section.
- For the 32-bit version - Click on the WBFSManager 3.0.1 RTW x86 option found under the "RECOMMENDED DOWNLOAD" section.
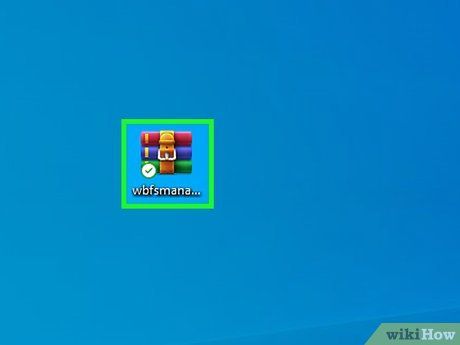
Open the ZIP folder. Double-click on the ZIP folder you just downloaded to open it.
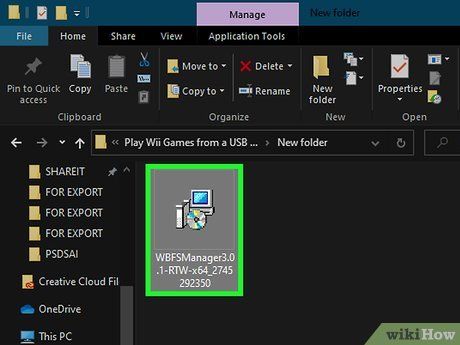
Double-click the setup file inside the ZIP folder. The setup window will appear.
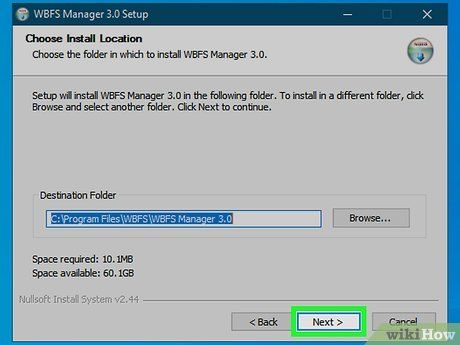
Install the program by following these steps:
- Tick the "I agree" box and click Next.
- Click Next two more times.
- Click Install.
- Uncheck the "Show Readme" box.
- Click Finish.

Plug the USB into your computer. The flash drive will fit into one of the rectangular USB ports on your computer.
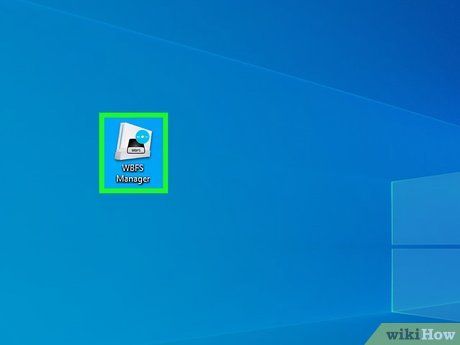
Launch WBFS Manager. Double-click the WBFS Manager icon, featuring a Wii console on a blue background.
- This icon can be found on your desktop screen.
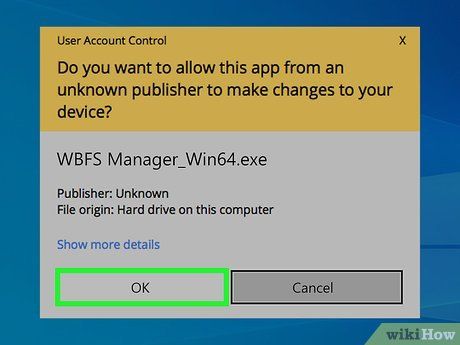
Click OK when the option appears. The WBFS Manager main window will open.
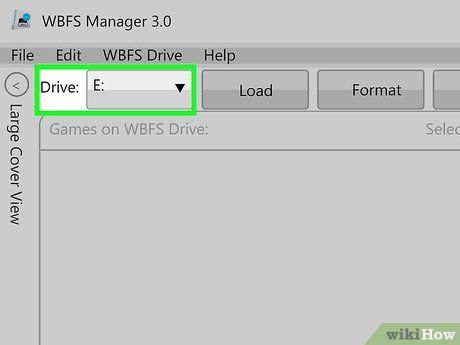
Select USB. Click on the "Drive" dropdown menu at the top left corner of the window and choose your drive letter (usually F:).
- If you're unsure of your flash drive's letter, check the "Devices and drives" section in the This PC application.
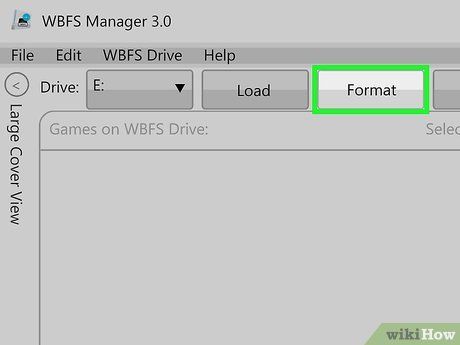
Format USB. Click on the Format button at the top of the window, then select Yes when prompted, followed by OK once the option appears.
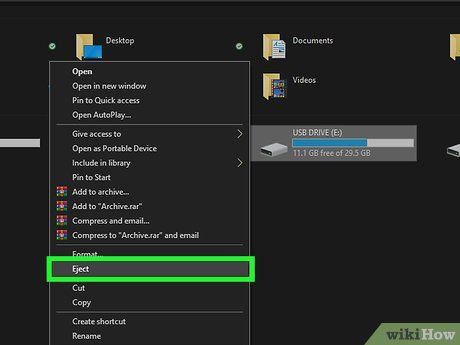
Remove USB. Click on the USB icon at the bottom right of the screen, then choose Eject from the pop-up menu to safely disconnect the flash drive from your computer.
- You may need to click the ^ icon first to make the flash drive icon visible.
Download the installation file

Insert the SD card into your computer. The memory card will fit into the SD slot on your computer if you insert the cornered end with the label facing up.
- If your computer lacks an SD card slot, you can purchase a USB card reader.
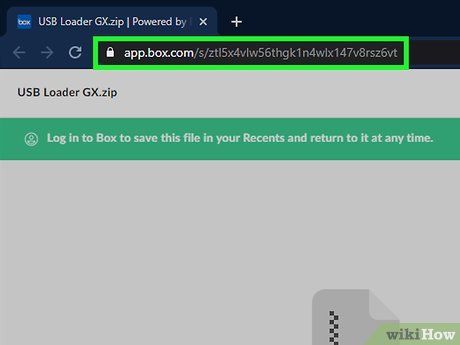
Visit the page https://app.box.com/s/ztl5x4vlw56thgk1n4wlx147v8rsz6vt using your preferred web browser to download the file.
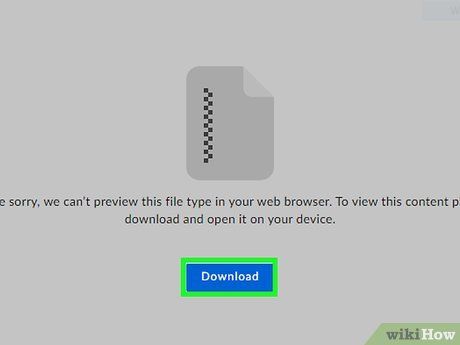
Click the blue Download button in the center of the page. The ZIP folder containing the file will start downloading to your computer.
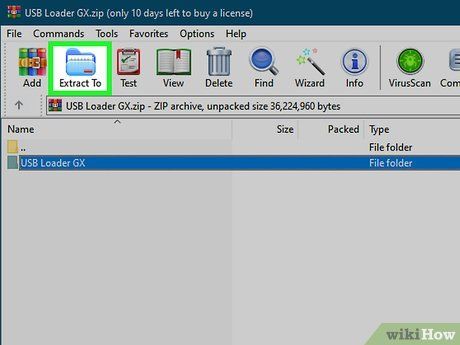
Extract the file. On a Windows computer, double-click the ZIP folder, select Extract at the top of the window, then click Extract all from the toolbar that appears, and finally click Extract when prompted. The files will be extracted into a regular folder once the process is complete.
- On a Mac computer, just double-click the ZIP folder to open it.
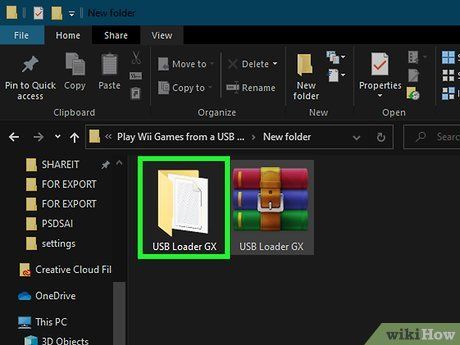
Open the Files folder. Double-click on the USB Loader GX folder, then double-click again on the Files folder that appears at the top of the next window.
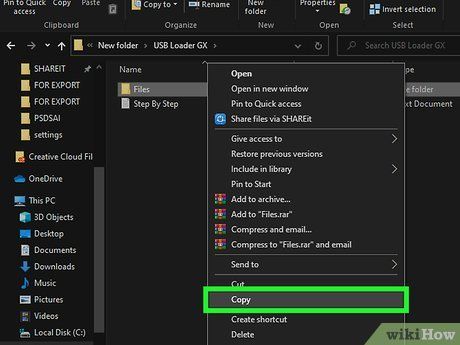
Copy the file. Click on a file within the folder, press Ctrl+A (Windows) or ⌘ Command+A (Mac) to select all, then press Ctrl+C (Windows) or ⌘ Command+C (Mac) to copy the file.
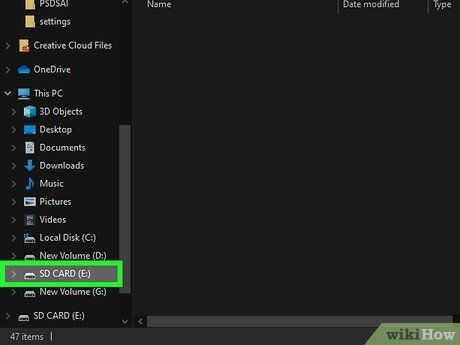
Click on the SD card name located on the left side of the window.
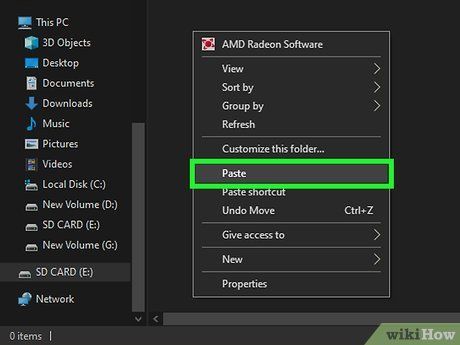
Paste the file. Click on the empty space within the SD card window, then press Ctrl+V (Windows) or ⌘ Command+V (Mac). The file will be pasted into the SD card.
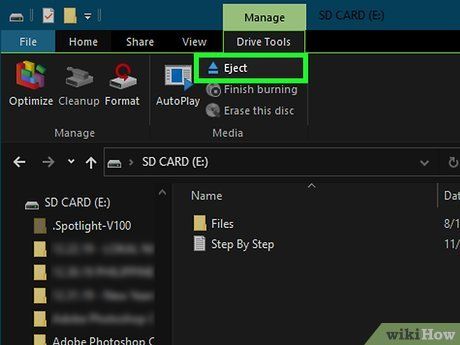
Remove the SD card. Once the copying is done, you can safely remove the SD card by:
- On Windows - Click the Manage tab at the top of the SD card window and select Eject from the toolbar.
- On Mac - Click the upward-pointing arrow next to the SD card name in the left sidebar.
Install the IOS263 software

Insert the SD card into the Wii console. The memory card will fit into the slot at the front of the device.

Power on the Wii console. Press the power button on the device or use the remote to turn it on.
- The Wii remote must be powered on and synchronized with the console beforehand.
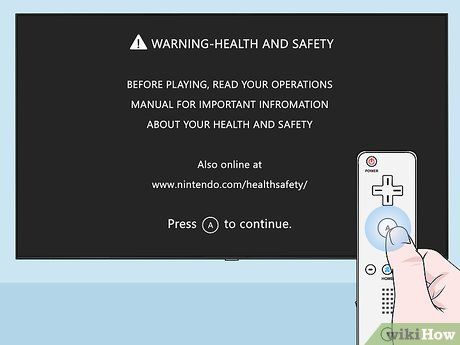
Press the A button when prompted. The main menu will appear.
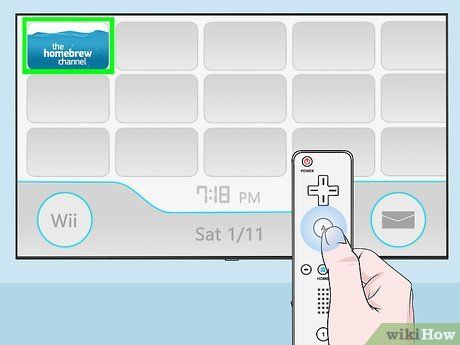
Launch the Homebrew Channel. Select the homebrew channel from the main menu on your Wii console, then choose Start when prompted.
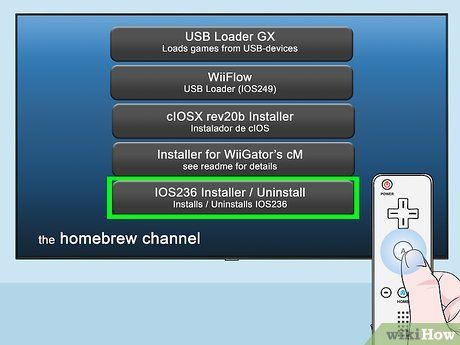
Chọn IOS263 Installer nằm giữa trình đơn. Một trình đơn sẽ bật lên.
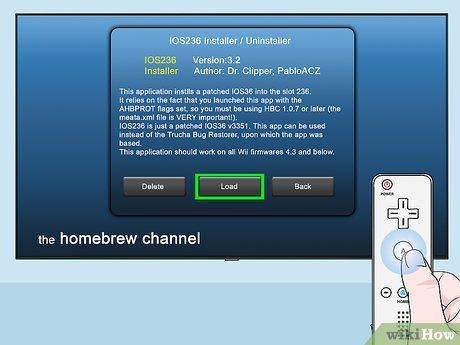
Chọn Load (Nạp) khi được nhắc. Tùy chọn này nằm giữa, phía dưới cùng trên trình đơn bật lên.
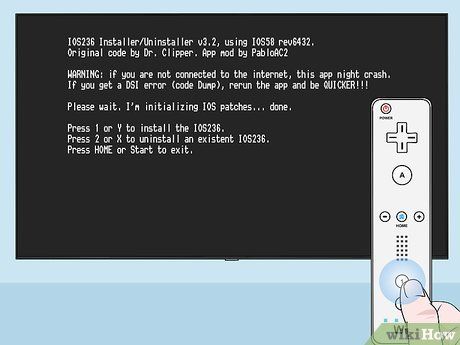
Nhấn vào nút 1 để chọn tác vụ Install (Cài đặt).
- Nếu bạn đang sử dụng tay cầm chơi game GameCube thì nhấn vào nút Y.
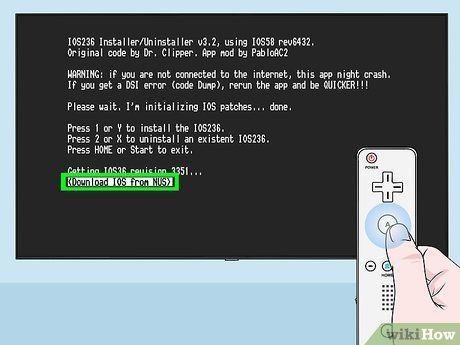
Chọn <Download IOS from NUS> (Tải IOS từ NUS). Tùy chọn này nằm cuối trang.
- Nếu không thấy tùy chọn này, bạn hãy điều hướng đến văn bản nằm trong dấu ngoặc ở cuối màn hình và nhấn nút bên phải cho đến khi tùy chọn hiện ra.
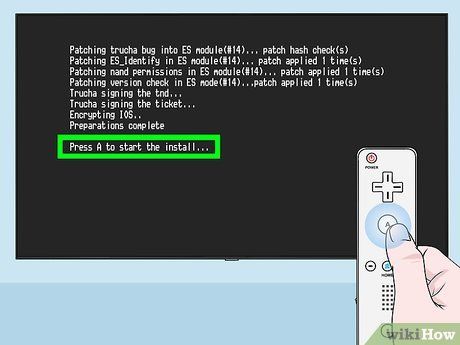
Nhấn A khi được nhắc. IOS263 sẽ được cài làm chương trình cơ sở trên máy Wii. Quá trình này có thể mất khoảng 20 phút, vì thế hãy kiên nhẫn.
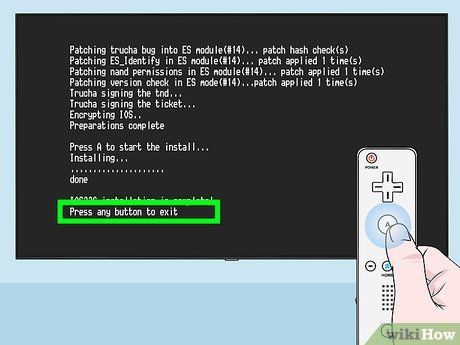
Press any button when prompted. This will exit the setup process and return you to the Homebrew menu.
Install the cIOSX Rev20b software
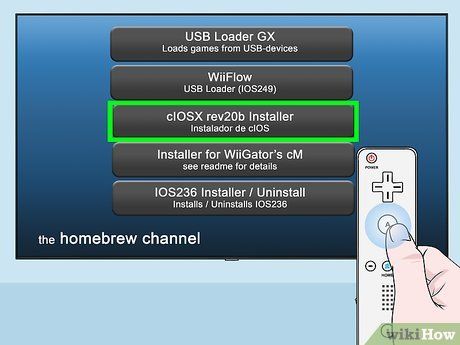
Select the cIOSX rev20b Installer option in the Homebrew menu.
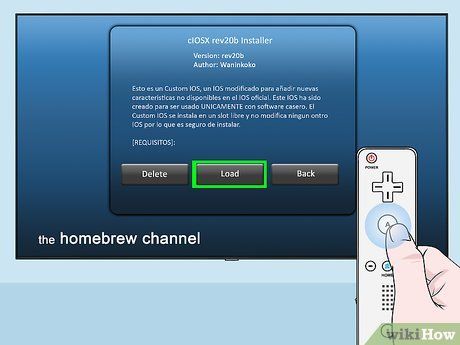
When prompted, select Load. The installation window will then open.
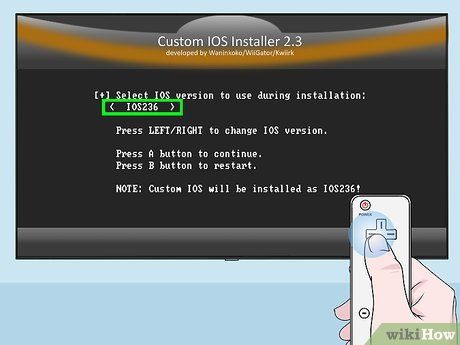
Scroll left to the "IOS236" option. The IOS236 file you just installed will be selected.

Press the A button to confirm your selection.
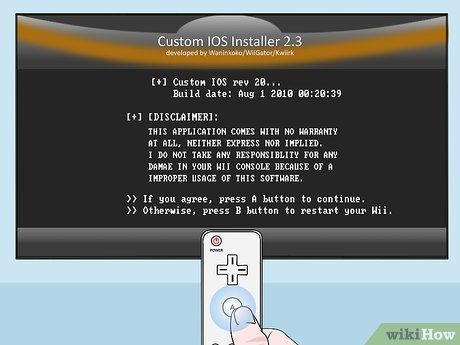
Agree to the terms of use. Press the A button on your controller to accept the terms of use.
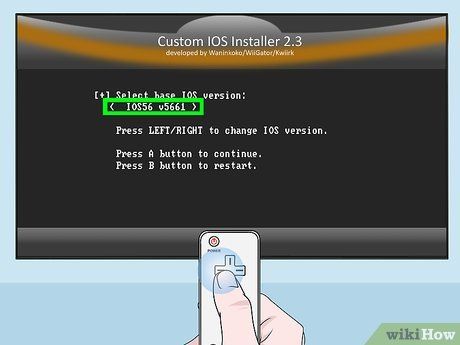
Select the IOS version. Press the left button until the option "IOS56 v5661" appears in the bracket, then press the A button.
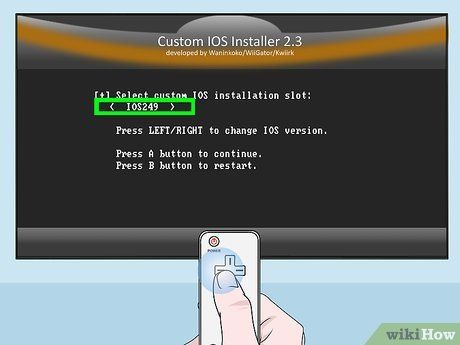
Choose the custom IOS slot. Press the left button until the option "IOS249" appears in the bracket, then press the A button.
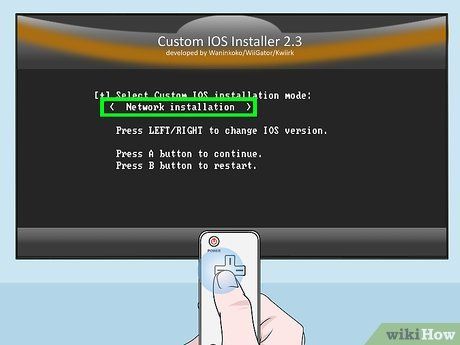
Select network installation. Press the left button until the option "Network installation" appears in the bracket.
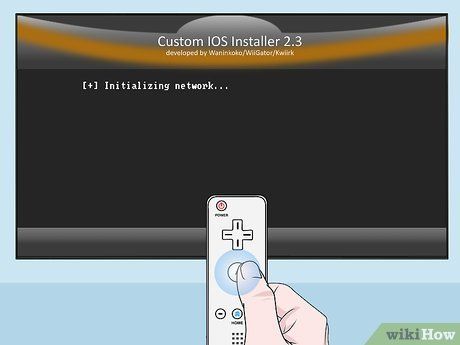
Start the installation process. Press A to initiate the IOS installation process.
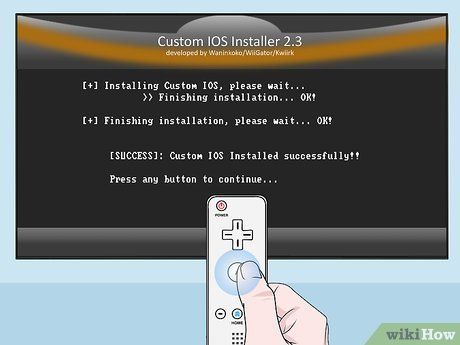
Press any key when prompted to proceed to the next step of the installation process.
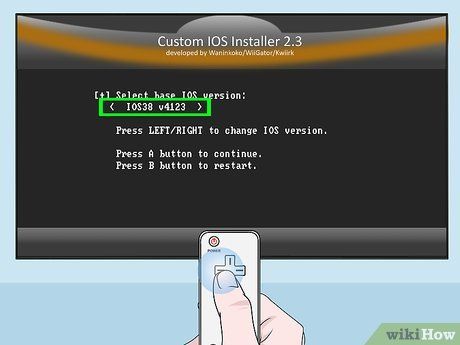
Select the IOS version. Press the left button until the option "IOS38 v4123" appears in the bracket, then press A.
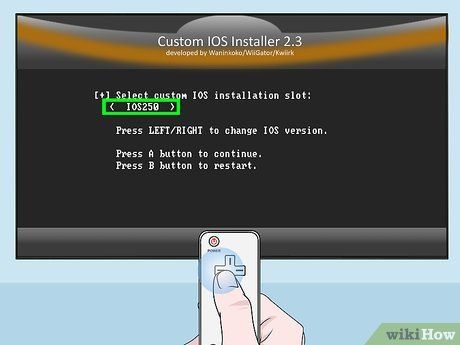
Choose another slot. Press the left button until the option "IOS250" appears in the bracket, then press A.
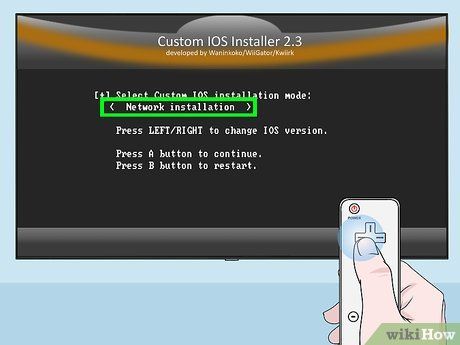
Use the network installer. Select "Network installation" and press A as you did with the previous installer, then wait for the process to finish.
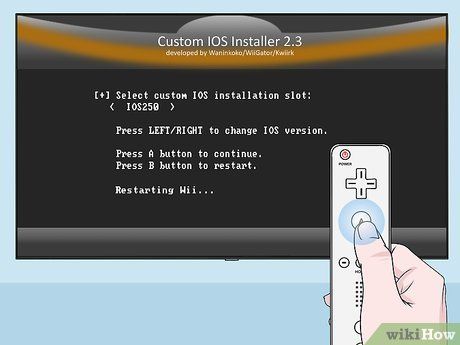
Press any button when prompted, then press the B. The Wii console will restart. Once the Wii has rebooted, you can continue.
Install USB Loader GX

Navigate to the next page. Press the right arrow on the Wii's D-pad to move forward.
- You can also press the + button.
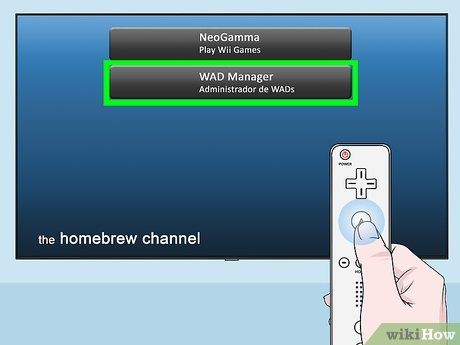
Select WAD Manager (WAD Installer). This is the second option on the page.
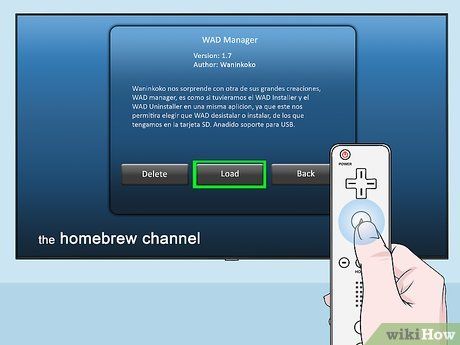
Select Load when prompted. The WAD Manager installer will launch.
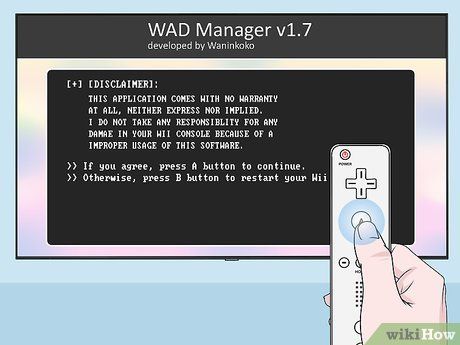
Press the A button to agree to the terms of use.
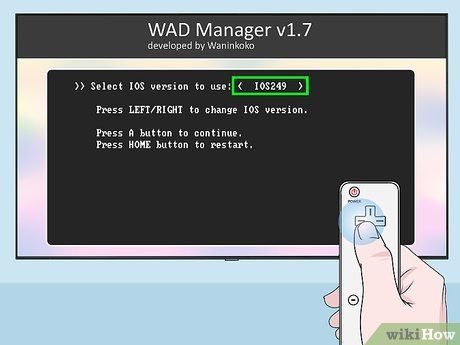
Select "IOS249" to load. Press the left arrow button until the "IOS249" option appears in the parentheses, then press the A button.
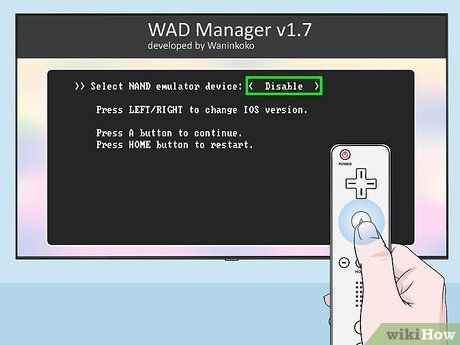
Disable the emulator. Select the "Disable" option located within the parentheses and press the A button.
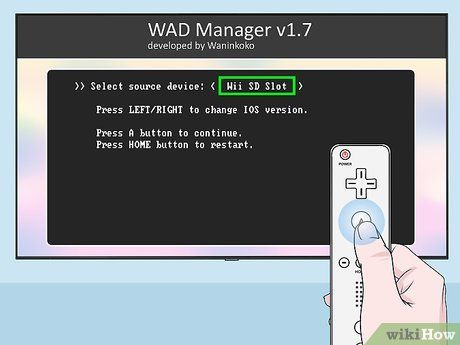
Select the SD card. Choose the "Wii SD Slot" option located within the parentheses and press the A button. A list of files from the SD card you inserted earlier will appear.
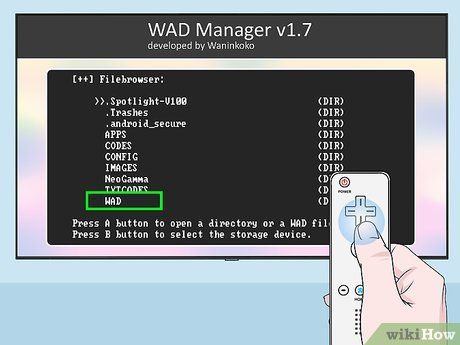
Scroll down and select WAD. This option is located towards the bottom of the screen.
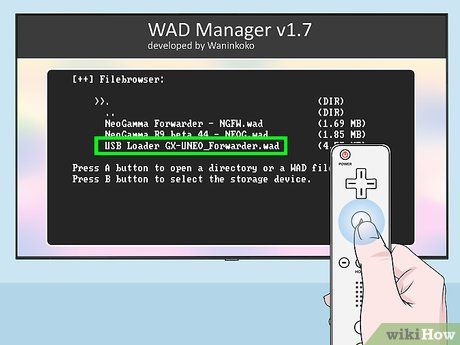
Select the USB loader. Scroll down and select USB Loader GX-UNEO_Forwarder.wad, then press A.
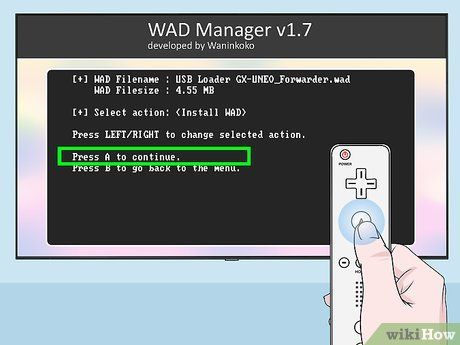
Install WAD Manager. Press the A button when prompted to proceed with the installation.
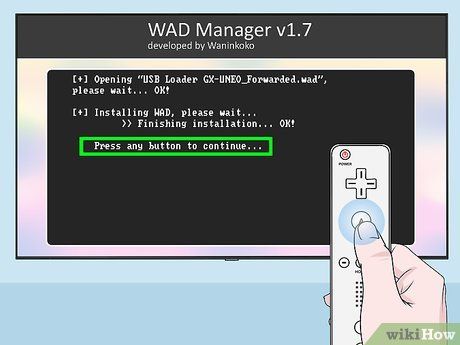
Press any key when prompted, then press the Home ⌂ button. The Wii will reboot. After the reboot, you will return to the second page of the Homebrew Channel.
Launch the game from the USB drive
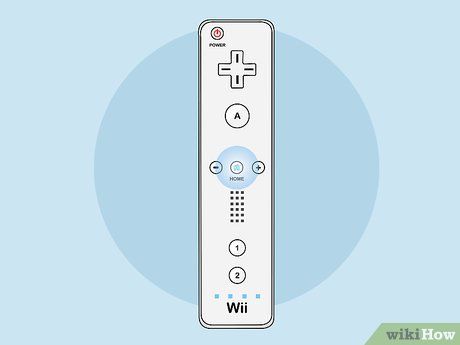
Press the Home ⌂ button on the remote again. The Home menu will open.
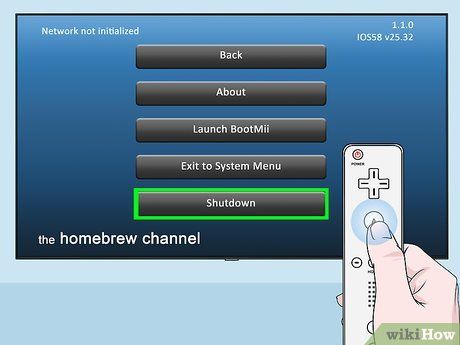
Select the Shutdown (Power off) option at the bottom of the menu. The Wii will power off.
- It is best to wait until the Wii is completely powered off before proceeding.

Plug the flash drive into the Wii console. The drive will fit into the USB port located at the back of the Wii.

Turn on the Wii. Press the power button to power up the console.
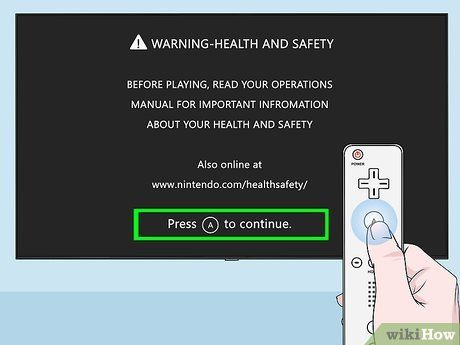
Press the A button when prompted. The Wii home menu will appear, with the USB Loader GX option located to the right of the Homebrew Channel.
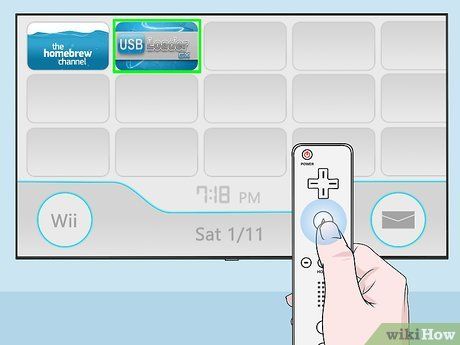
Select the USB Loader GX option on the right side of the screen.
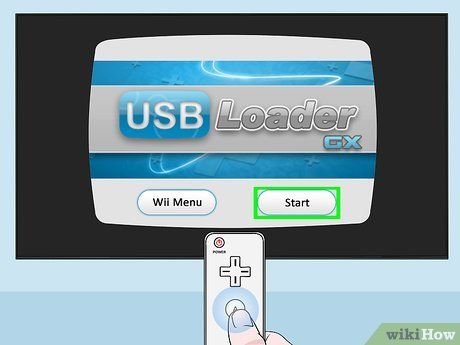
Click Start to begin loading the USB Loader GX program.
- This step may take a few minutes, especially the first time you launch the program.
- If the message "Waiting for your slow USB" appears, try reconnecting the flash drive to a different USB port on the back of the Wii console.

Insert the game disc. Insert the game disc you wish to back up to the USB into the Wii console.
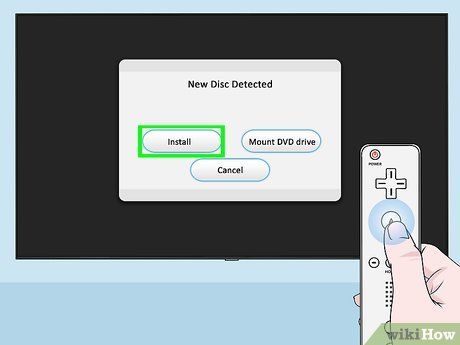
Click Install when prompted. The program will start reading the content from the disc.
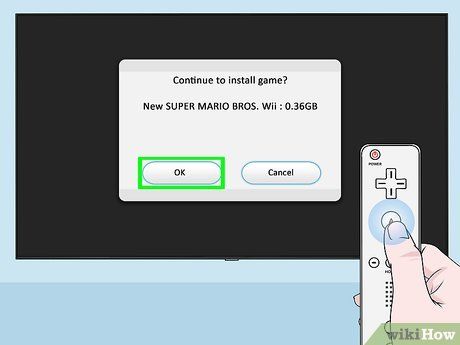
Click OK when prompted. The Wii console will begin writing the data from the disc to the USB drive.
- This process may take quite some time, and the progress bar may pause at times. During this period, do not restart the Wii console or disconnect the USB drive.

Click OK when prompted. The data writing process will complete.
- At this point, you can safely remove the game disc from the Wii console.
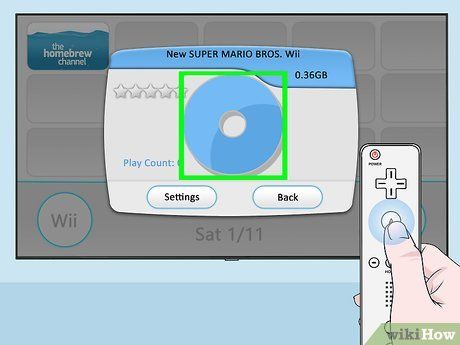
Play the game. Click on the game's title and select the spinning disc icon that appears in the window. The game will begin loading.
Tip
- Consider using an external hard drive to store more games.
- Wii games typically take up around 2 GB of space each, so keep this in mind when purchasing a USB drive.
- On the main page of USB Loader GX, you can press the 1 button to update the cover art for each game on your flash drive.
Warning
- Do not turn off the Wii console during the installation of any content mentioned in this guide.
- Copying copyrighted games is a violation of Nintendo's terms of use and general copyright laws.
