PDF is an excellent format for preserving the integrity of documents. However, it can be tricky when you need to print. Today, Mytour will guide you through the steps of printing a PDF. Additionally, you'll learn how to troubleshoot if you encounter issues while printing.
Steps
Printing a PDF File
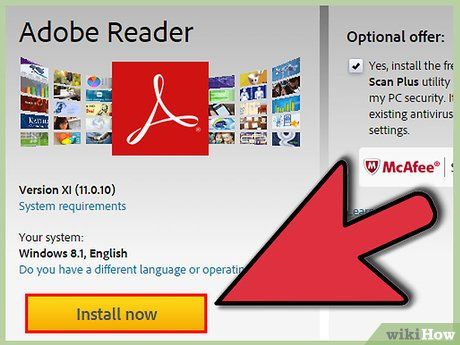
Download a PDF reader. Adobe offers a free PDF reader that can be downloaded from their website. You can also choose to download a PDF reader from various other developers. If you prefer not to download software, most web browsers can open PDF files directly in the window.
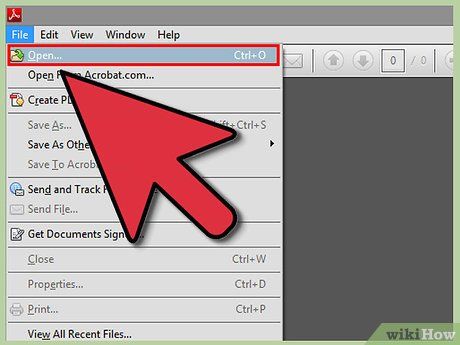
Open the PDF file. Use a PDF reader to open the file, or drag and drop the document into a web browser window to view it.
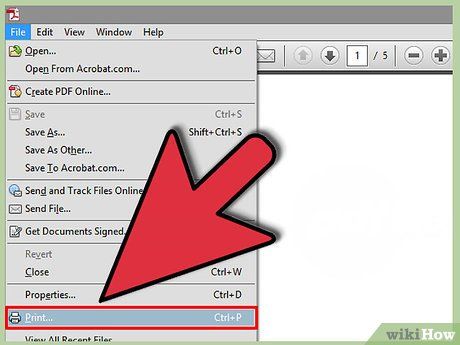
Click on 'File' and select 'Print.' The print dialog box will open with several options. Most PDF readers and web browsers feature a Print button at the top or bottom of the document, so you won’t need to access the File menu.
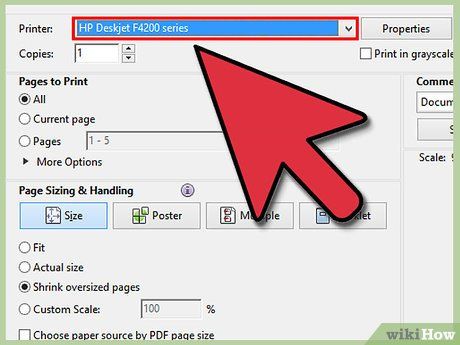
Select a printer. In the Print dialog box, you will be able to choose which printer to send the document to. This is especially important if you have multiple printers available.
- Ensure that the selected printer is properly connected to the computer or network and is functioning correctly.
- Make sure the printer has enough paper loaded for the print job.
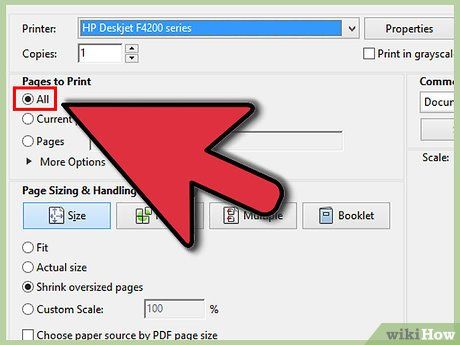
Set print range. If the PDF file contains multiple pages and you only need specific pages, use the Range or Pages option in the Print window to select which pages to send to the printer.
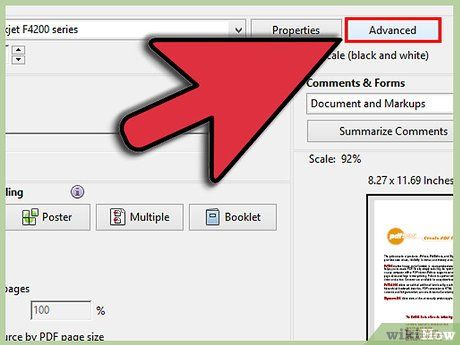
Choose advanced print options. For advanced printing features, click the 'Properties' button. Here, you can adjust settings such as layout, finishing, and other features of the PDF file. This is also where you can choose color printing or opt for black and white.
- The location of these options depends on the software used to open the PDF file.
- In Adobe Reader, you can print the front cover and back cover by selecting 'Cover Mode.' Additionally, you can select 'Toner Save' under the 'Quality' section to conserve toner, although this may slightly reduce print quality. To save paper, you can print double-sided by choosing 'Two-Sided' under the 'Print Type' section in the 'Layout' tab.
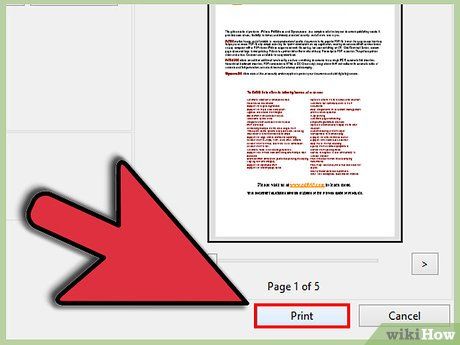
Print the document. Once all the settings have been configured, you can send the document to the printer by clicking the Print button. The document will be queued for printing.
Troubleshooting PDF Printing Issues
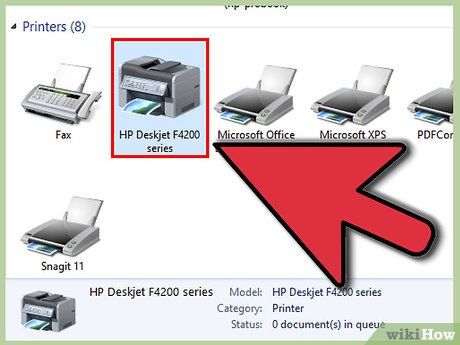
Check the printer. Before troubleshooting with any software, ensure that the printer is properly connected, and that there is sufficient ink and paper for printing. Paper jams can also prevent printing from occurring.
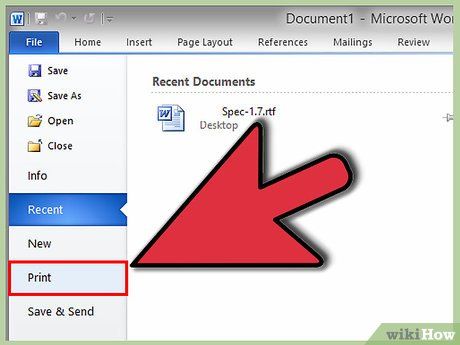
Try printing another document. Attempt to print a different file format, such as a Word document. If the document prints without issue, the problem may be with the PDF file. If the issue persists, it's likely that the printer itself is malfunctioning.
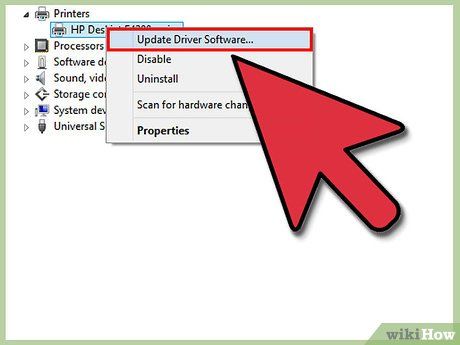
Update the printer driver. Some printers may not be compatible with PDF files until their drivers are updated. Visit the manufacturer's website, find your printer model under the Support section, and finally, download the latest driver and install it.
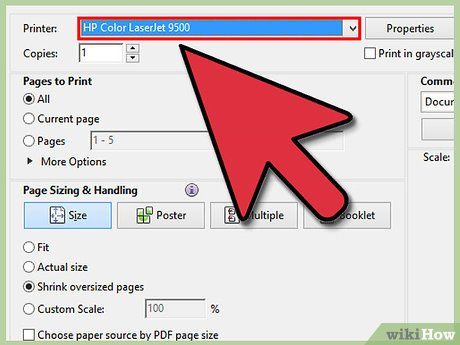
Try using a different printer. Attempt to print the PDF file using a completely different printer. This approach may resolve the issue if the original printer is incompatible.
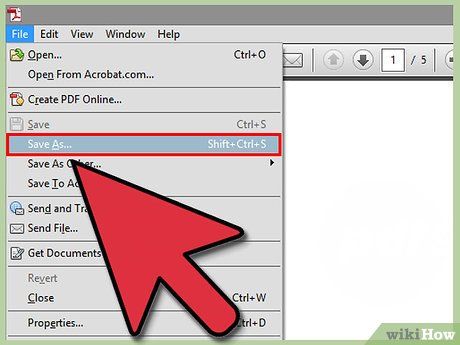
Convert the PDF file to another format. If no other solutions work, consider converting the PDF to an image format. This way, the printer will have no trouble printing it. For detailed instructions on how to convert a PDF file, refer to this guide.
Items you'll need
- Computer, printer
