Windows 11 includes a pre-installed Sound Recorder app, enabling you to quickly and conveniently capture audio for various situations. The following guide will show you the fastest way to record audio on a Windows 11 computer.

Guide to Recording Audio on a Windows 11 Computer
Before starting, ensure your microphone is properly connected to your computer. Once everything is set up, follow these steps to begin recording on Windows 11 without needing third-party tools.
1. Recording
Step 1: Start by opening the Start menu.
Step 2: Next, search for Sound Recorder and click on the first result to launch the app.
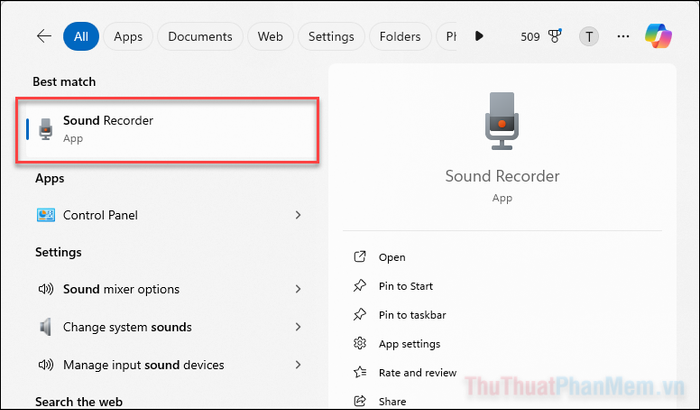
Step 3: (Optional) Click the microphone icon at the bottom left corner to select your preferred recording device if multiple microphones are connected.
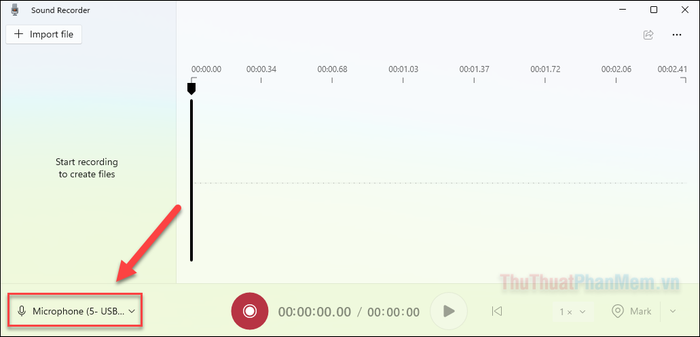
Step 4: Press the shortcut key Ctrl + R (or click the red circular button) to start recording.
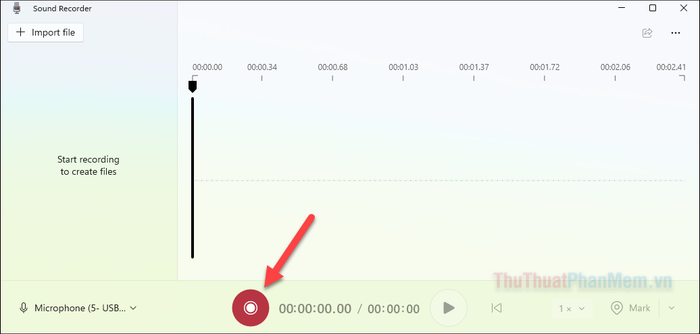
Step 5: During the recording, you can use the shortcut key Ctrl + M (or the Mark button) to highlight a specific point in the recording.
The marking feature does not interrupt the recording process but helps you quickly locate important sections during playback.
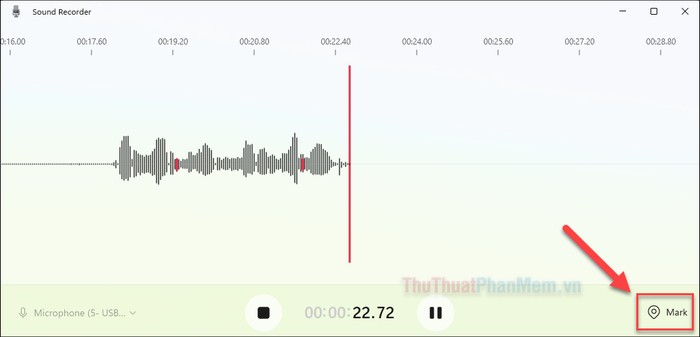
Step 6: Press the Spacebar to pause the recording. This action only temporarily stops the recording, allowing you to prepare for the next segment. Press Spacebar again to resume.
Step 7: To finish the recording, simply press the stop shortcut ESC or the black square button.
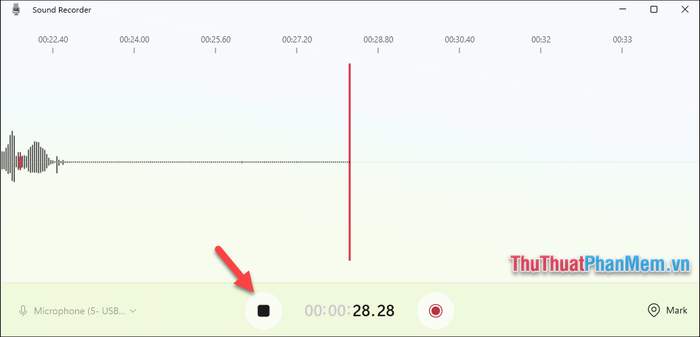
Step 8: After completing the above steps, your audio file will be automatically saved in the Documents/Sound Recordings folder.
You can also see the recording file appear on the left side of the window.
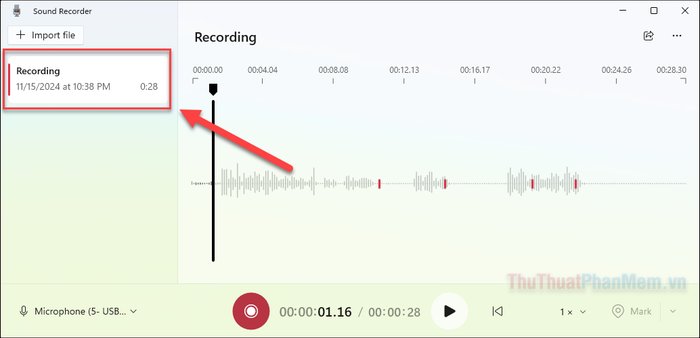
To start a new recording, just click the red button and begin recording.
2. Playback Audio
Once the recording is complete, you can easily listen to your file in the Sound Recorder app. Follow these steps to open and play back your saved audio.
Step 1: Reopen the Sound Recorder application.
Step 2: Select the file you want to play from the left-hand column.
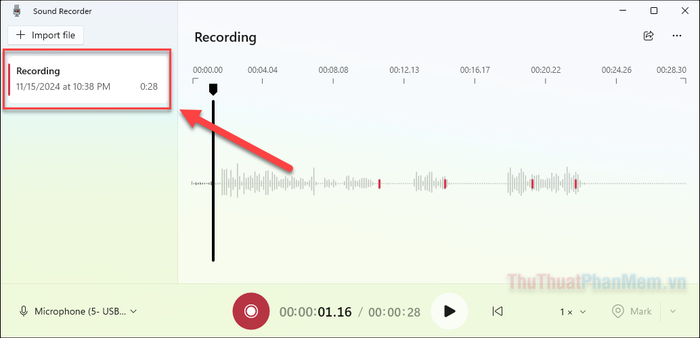
Step 3: Press the Play button using the shortcut Spacebar (or the triangle button) to listen to your recording.
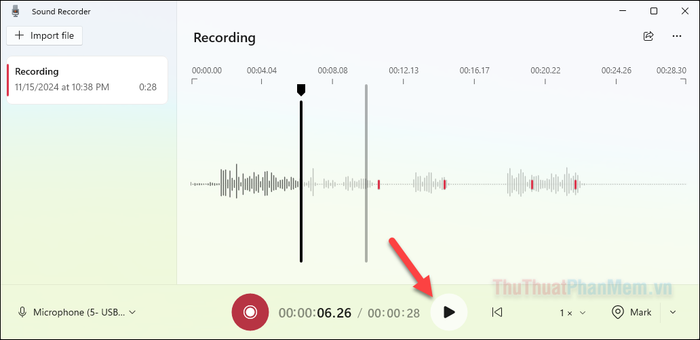
3. Rename Audio Files
If you want to mark important files or make them easier to find later, rename your recordings for better organization.
Step 1: Open the Sound Recorder app.
Step 2: Locate the recording file you wish to rename.
Step 3: Right-click on the file >> Then select Rename.
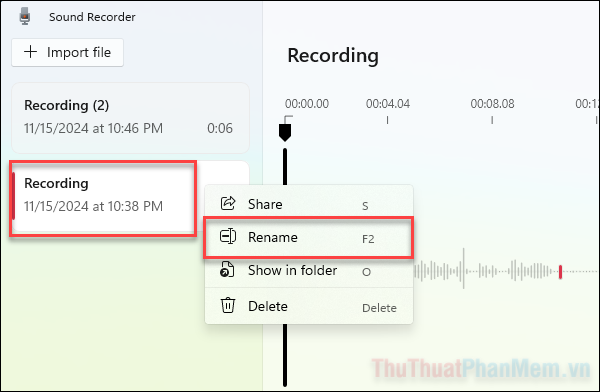
Step 4: Enter the new name you want to assign to the recording.
Step 5: Click the Rename button to confirm.
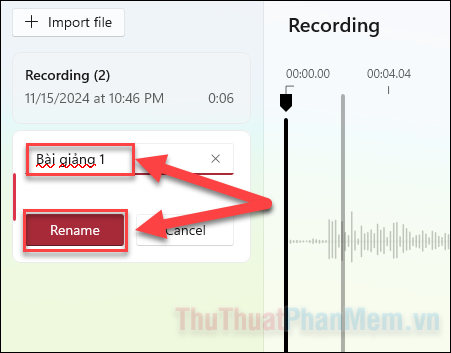
4. Share Audio Files
If you need to quickly share a recording from Sound Recorder, follow the steps below to share it effortlessly.
Step 1: Open the Sound Recorder app.
Step 2: Right-click on the file and select Share to distribute it.
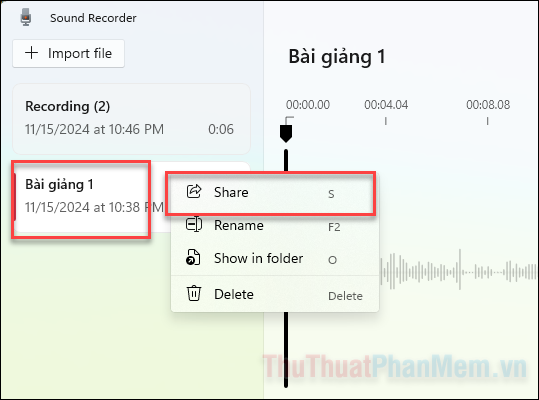
Step 3: Choose your preferred sharing method, such as email, another app, or the Nearby Sharing feature (Share with nearby devices).
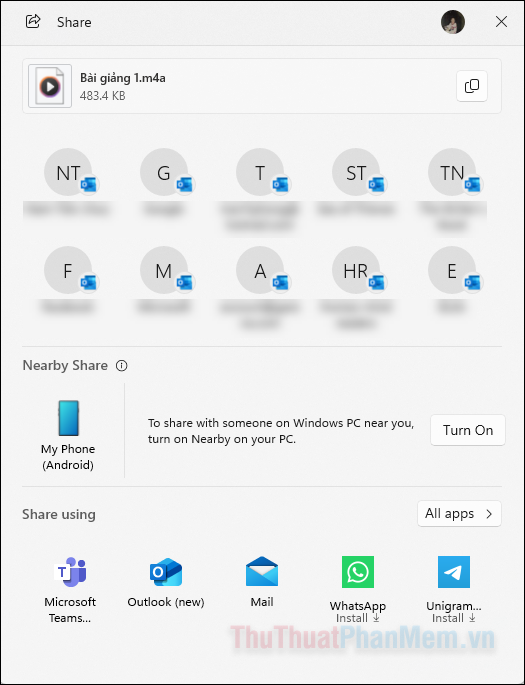
Step 4: Alternatively, you can select the Show in folder option to access the recording file in the Sound Recorder folder and share it manually.
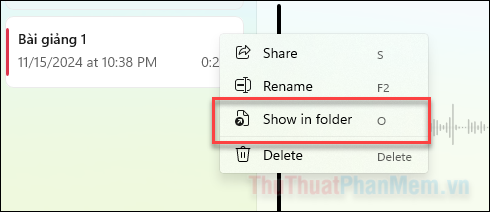
5. Adjust Settings
If the recording format or quality doesn’t meet your needs, you can customize the settings to achieve the desired results. Below are the detailed steps to modify your recording settings.
Step 1: Open the Sound Recorder app.
Step 2: Click the three-dot menu in the top-right corner and select Settings.
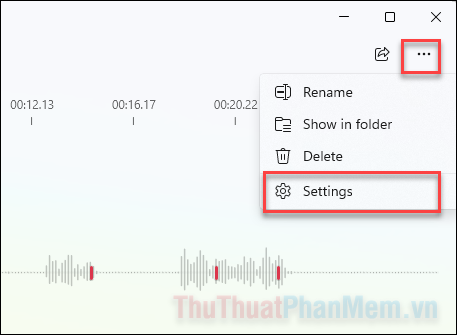
Step 3: To choose the recording format, click on Recording format.
Then, select the audio format you want to use, including options like AAC, MP3, MWA, FLAC, or WAV.
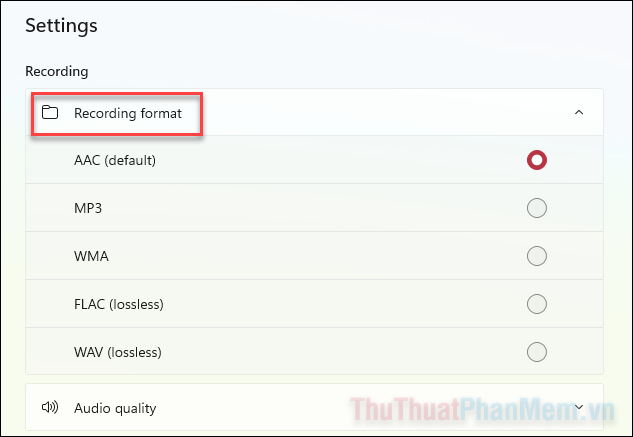
Step 4: Click on the Audio quality setting.
Now, simply choose the quality that suits your needs, including Auto, Best, High, or Medium.
Note: Higher recording quality will result in larger file sizes.
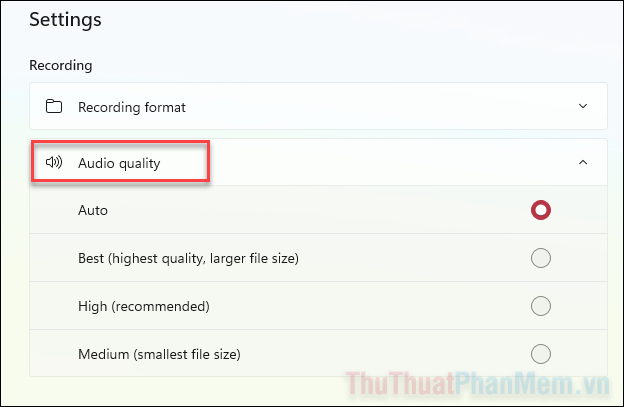
Once completed, the new settings will apply to your next recording session.
With the detailed steps provided above, you now have a clear understanding of how to use Sound Recorder on Windows 11 to record, playback, edit, and share audio files effortlessly. This built-in app serves as a valuable tool for managing your audio effectively without the need for third-party software.
