This guide explains how to delete add-ons and downloadable content from your PlayStation 4. While PS4 doesn't allow for the removal of individual add-ons, you can delete the entire game and reinstall it to remove the add-ons. Don't worry—this will not erase your saved game data. If you need to reinstall add-ons, you can do so through the PlayStation Store.
Steps to Follow
Using a Disc-Based Game
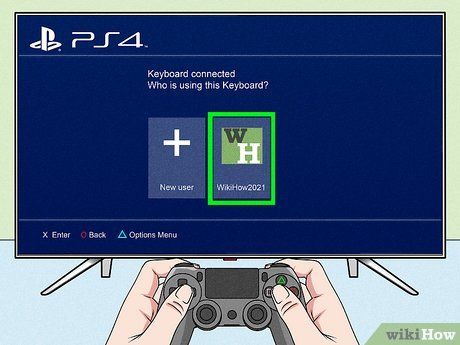
Sign into your PS4. To do this, select your user profile from the PS4 login screen. If prompted to enter a passcode, use the Dualshock controller to input it.

In the Library, highlight the Library section, and press the ✕. Use the right arrow key or slide the toggle switch to the right until you highlight the bookshelf icon at the end of the menu bar. Then, press the 'X' button on your controller to select it. This will display a list of all installed games on your PS4.
- Choose Games in the left menu of the Library to filter your games.
- If there is any additional content for a game you want to remove from the menu, highlight that game and press Options on your controller.
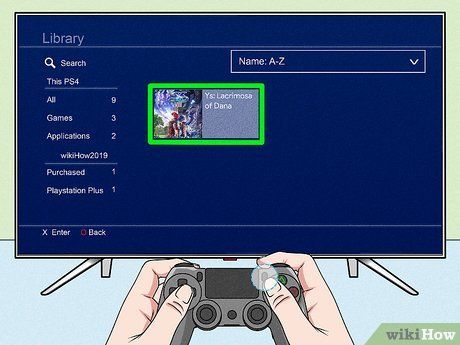
Highlight the game with additional content that you want to remove, then press the Options button. Use your controller or toggle button to navigate through the game list. Highlight the game with the extra content and press the Options button on your controller, which is the pill-shaped button located to the right of the touchpad. This action opens a menu on the right side of the screen.
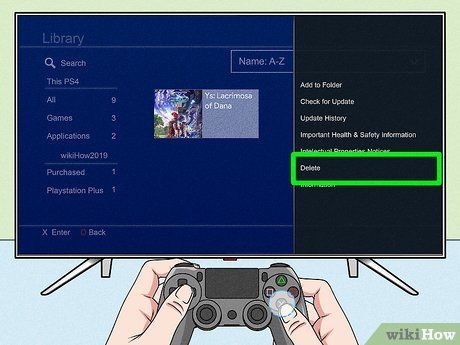
Select Delete, then press the ✕. Choose 'Delete' near the bottom of the menu on the right. A confirmation screen will immediately appear.
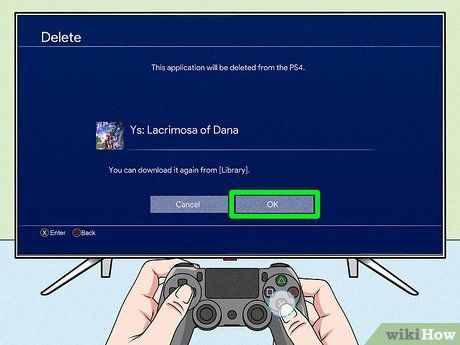
Select Ok and press the ✕. The 'Ok' option will appear as the second choice on the confirmation screen. This confirms your action to delete the game, along with any related content.
- Don't worry, saved data on the game will not be deleted. You can continue playing once it's reinstalled.

Insert the game disc into the drive. Find the game disc and place it into the PlayStation 4's front drive. The system will automatically begin installing the game without any additional content. You will need to wait a moment for the installation and update process to complete.
Use the games purchased from the PlayStation Store
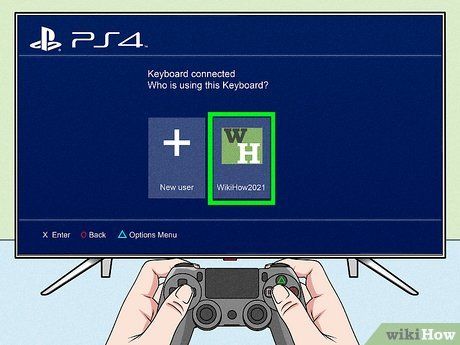
Sign in to your PS4. To do this, select your user profile on the PS4 login screen. Use the Dualshock controller to enter your password if prompted.
- Ensure you're logged in with the account used to purchase the game and any downloadable content.

Highlight the Library (Library) and press ✕. Simply press the right arrow on the controller or slide the toggle from left to right until you can highlight the bookshelf icon at the end of the menu. Then, press the "X" button on your controller. This will display a list of all installed games on the PS4.
- Select Games in the left menu of the library to filter your games.
- If a game has downloadable content that you wish to remove from the menu, just highlight the game and press Options.
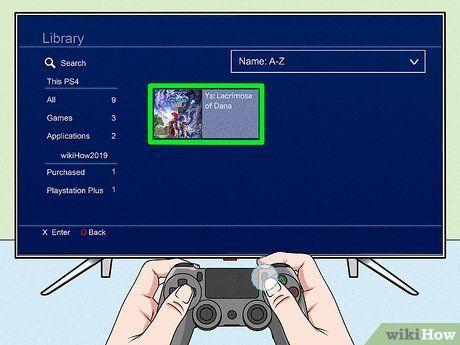
Highlight the game with the downloadable content you wish to remove and press Options. Use the controller or toggle to navigate through the game list. Highlight the game with the downloadable content you wish to delete and press the Options button on the controller. It's the pill-shaped button to the right of the touchpad in the middle of the controller. This will open a menu on the right side of the screen.
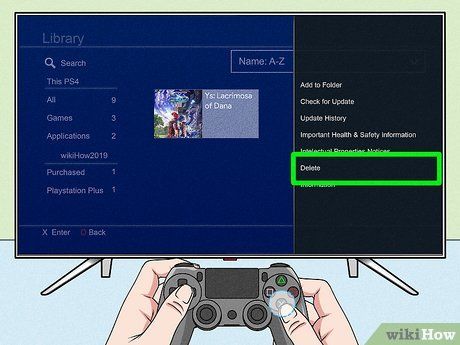
Select Delete (Delete) and press ✕. Choose the "Delete" option near the bottom of the menu on the right. A confirmation screen will appear immediately.
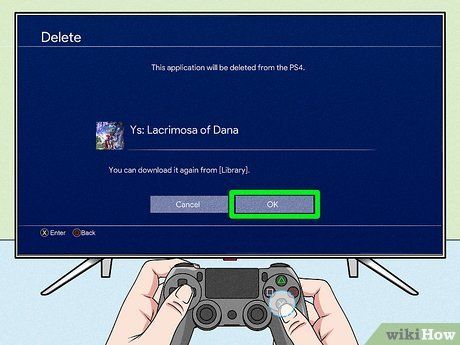
Select Ok and press ✕. This is the second option in the confirmation screen that appears. By selecting this, you confirm your intention to delete the game, including any downloadable content associated with it.
- Don't worry, the saved data of the game will not be deleted. You can continue the game after reinstalling it.
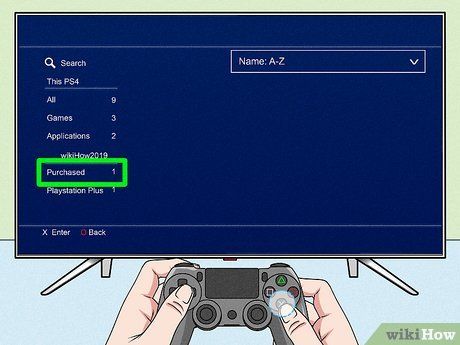
Select Purchased and press ✕. The "Purchased" option can be found in the left-hand menu of the Library section. Here, you will see a complete list of all the games you have purchased.
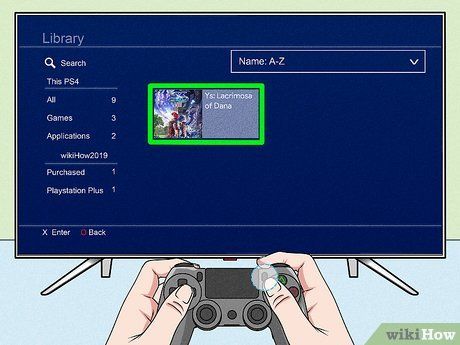
Highlight the game you've just deleted and press ✕. Use the control buttons or left toggle to navigate the list of games and applications. Highlight the game you just deleted and press the blue "X" button on the controller to select it.
- Alternatively, you can select the magnifying glass icon at the top-left corner and type the name of the recently deleted game into the search bar. This will help you search for the game by its name.
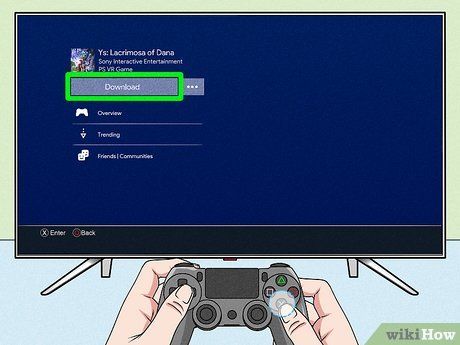
Select Download and press ✕. This is the only option available in the left-hand menu. Press the blue "X" button to select it. Your game will immediately begin downloading and reinstalling without any downloadable content. Be prepared to wait for the game to finish downloading, installing, and updating.
Reinstall the downloadable content

Open the PlayStation Store. It's represented by the blue shopping bag icon with the PlayStation logo. You'll find this icon at the top of the menu bar. If you want to reinstall any additional content, you can do so through the PlayStation Store.
- Most games offer the option to download additional programs and downloadable content from the main game menu. Select this option to open the additional content page in the PlayStation Store.
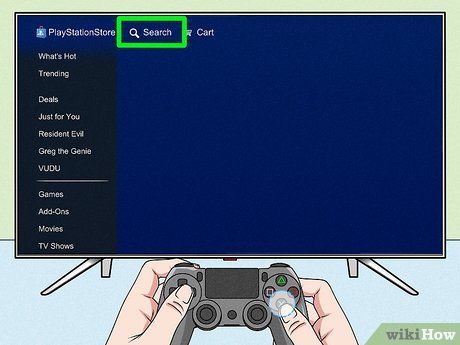
Select Search (Search). This option is represented by a magnifying glass icon at the top of the screen.
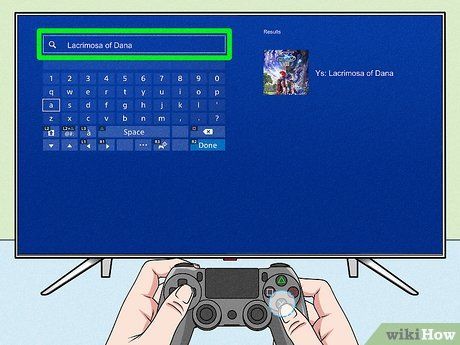
Enter the name of the game you want to install additional content for. Use the on-screen keyboard to type in the name of the game. A list of games will appear in the search results.
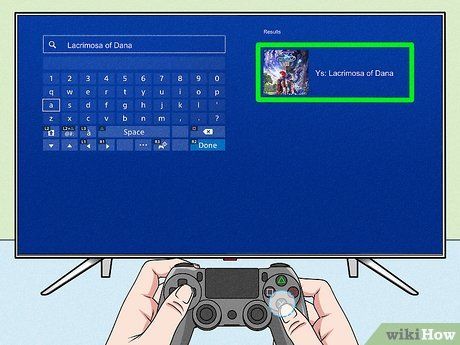
Select the game. The game will usually appear at the top of the search results list.
- If the additional content you're looking to install appears in the search results, you can select it directly from there.
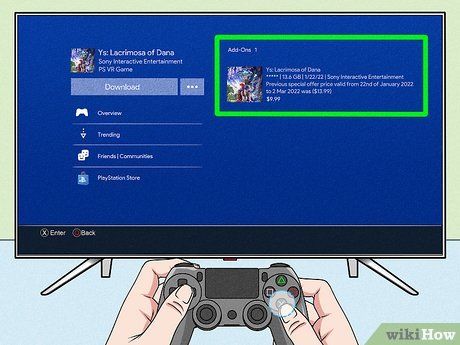
Select Add-ons (Add-ons). This option can be found at the lower-right corner of the screen. You'll be able to see the available add-ons for the game.
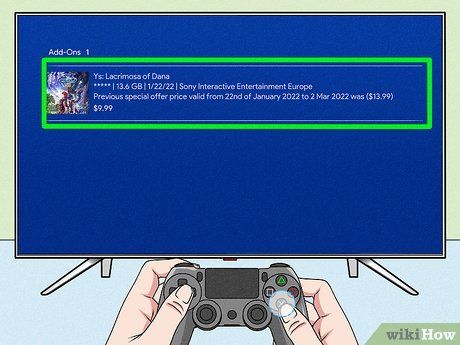
Select the add-on content you have purchased. This action will direct you to the PlayStation Store page dedicated to that specific add-on.
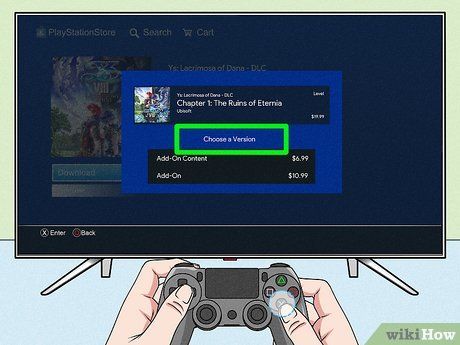
Choose Choose a version (Select version). This option is located in the left-hand menu on the screen.
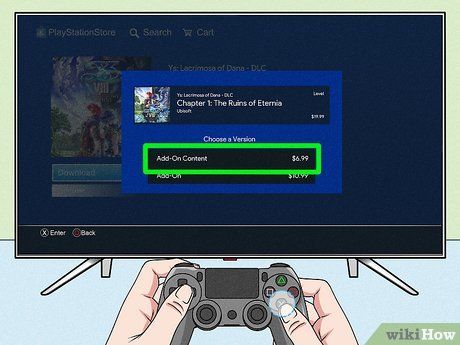
Pick Add-on Content (Add-on Content). This option is displayed in the selection box in the center of the screen.
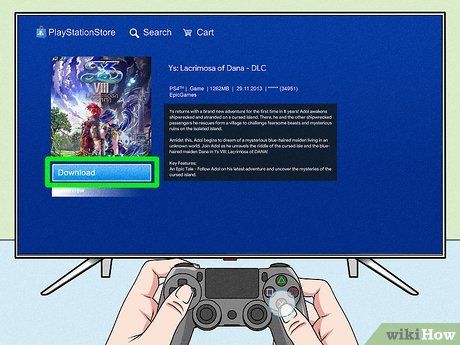
Select Download (Download). This action will download and reinstall the add-on content.
