In this guide, Mytour will walk you through the steps to delete macros from Microsoft Excel spreadsheets, applicable to both Mac and Windows devices.
Steps
On Windows

Open an Excel file with macros enabled. Double-click the Excel file containing the macro you want to delete to open it in Excel.
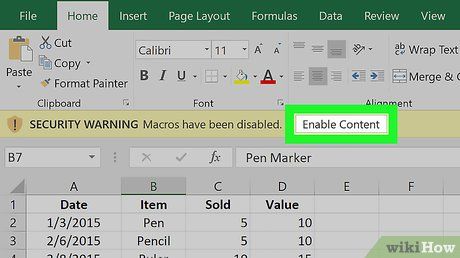
Activate the content by clicking on the Enable Content (Turn on content) in the yellow bar at the top of the window to enable embedded macros in the file.
- If not enabled, you won't be able to delete the macro.
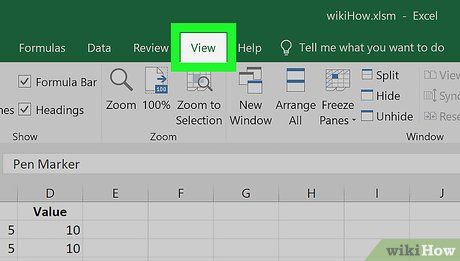
Click on the View (Display) button on the green ribbon at the top of the Excel window.
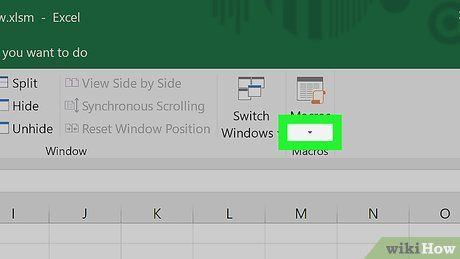 Click on Macros.
Click on Macros.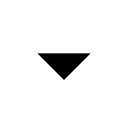 View
View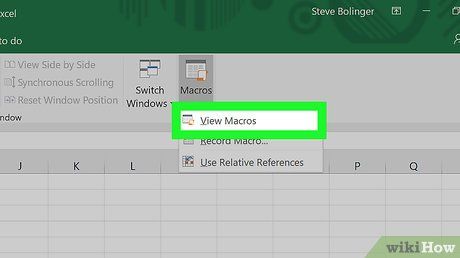
Select the View Macros (Display Macros) option in the recently dropdown menu. The Macros window will appear.
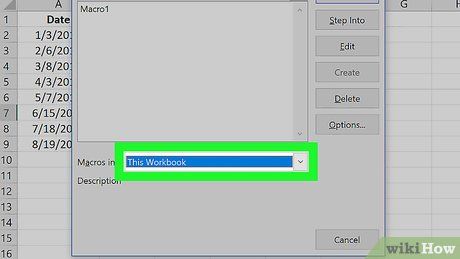
Click on the "Macros in" dropdown box located at the bottom of the window. A new menu will appear.
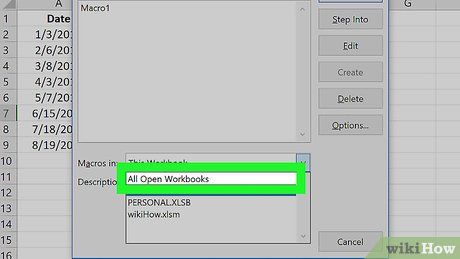
Select the All Open Workbooks (All open workbooks) option from the dropdown menu.
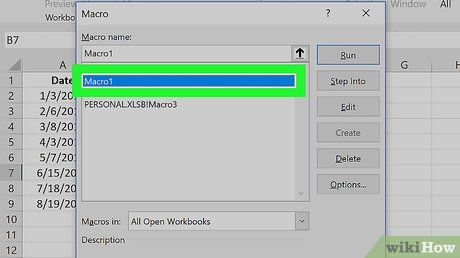
Select any macro. Click on the name of the macro you wish to delete.
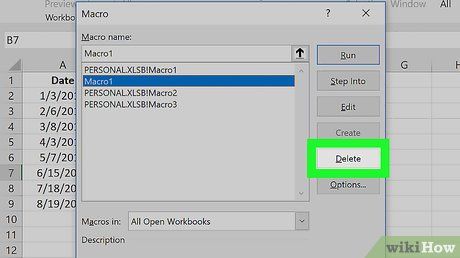
Click on the Delete button on the right side of the window.
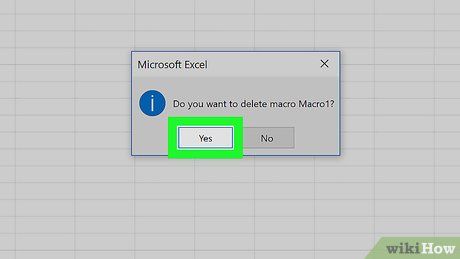
Click Yes when prompted to confirm removal of the macro from your workbook.
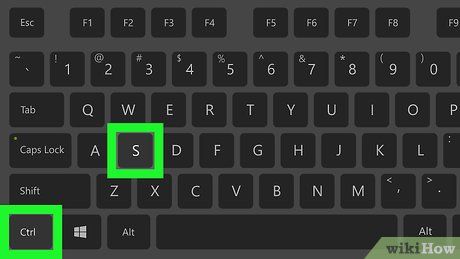
Save your changes by pressing Ctrl+S. This step ensures that the macro is completely deleted even after you close Excel.
On Mac
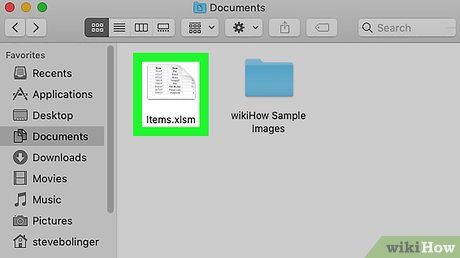
Open the Excel file that has macros enabled. Double-click the Excel file containing the macro you want to delete to open it in Excel.
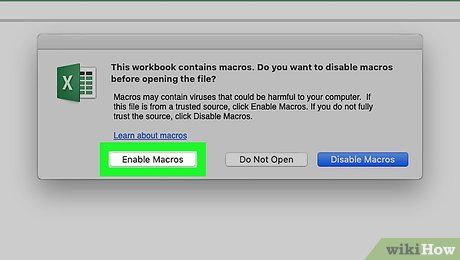
Click the Enable Content button on the yellow bar at the top of the Excel window. The embedded macro in the file will be activated.
- You cannot delete the macro unless it's enabled.
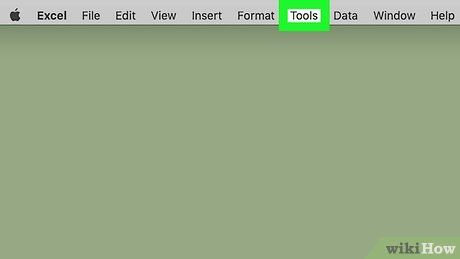
Click on the Tools menu at the top of your Mac screen. A dropdown menu will appear.
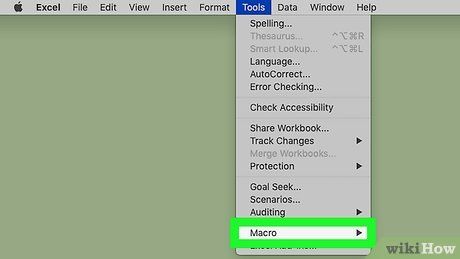
Select Macro at the end of the Tools menu. A new menu will appear to the right of the original one.
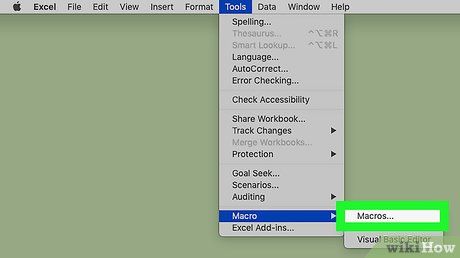
Click on Macros… in the newly opened menu to open the "Macros" window.
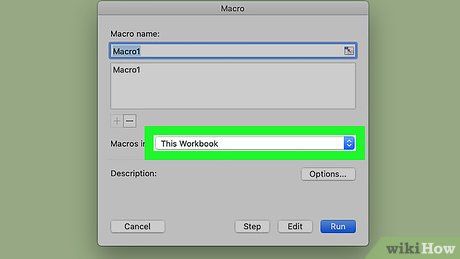
Click the "Macros in" dropdown box near the bottom of the "Macros" window. A new menu will drop down.
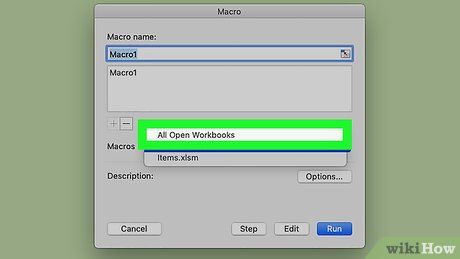
Click All Open Workbooks in the dropdown menu that appears.
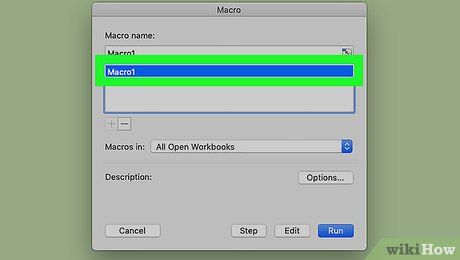
Select any macro. Click on the name of the macro you wish to delete.
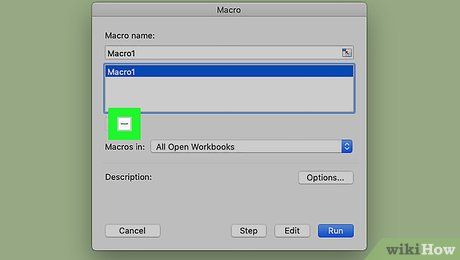
Click the — button located below the macro list.
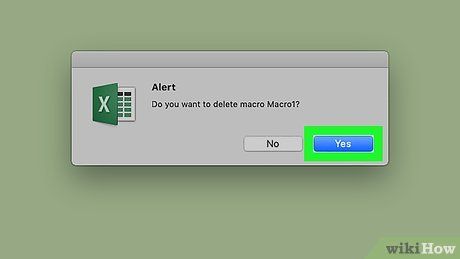
Click Yes when prompted to confirm the deletion of the selected macro.
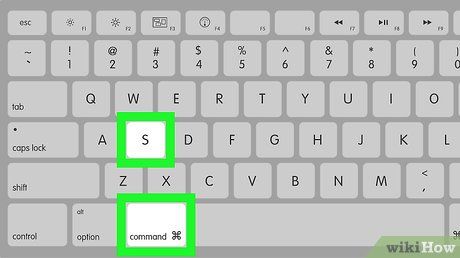
Save your changes using the keyboard shortcut ⌘ Command+S. The macro will be permanently deleted.
Tip
- On Mac, you can also open the "Macros" window from the Developer tab by clicking on Macros.
Warning
- Macros can potentially harm your computer. Unless you are certain of the source (for example, created by a trusted colleague), avoid running macros from files you did not create yourself.
