Today, Mytour will guide you on how to make a white background transparent using Microsoft Paint. On Windows 10, the updated version of MS Paint (called Paint 3D) allows you to remove the background with just a few clicks. On earlier versions of Windows, you won’t be able to save images with transparent backgrounds in Paint. However, you can cut out the subject and paste it onto a different background.
Steps
Using Paint 3D
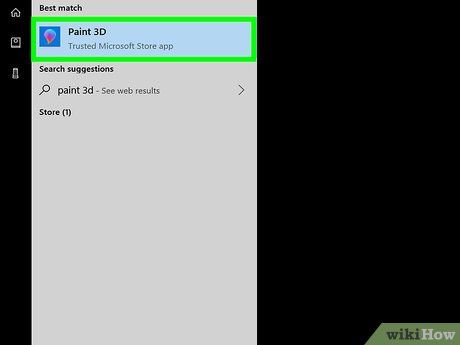
Open Paint 3D. Windows 10 comes with a new version of MS Paint called Paint 3D. You can find this app by opening the Start menu or typing "Paint 3D" into the Windows search bar.
- This method works with any solid color background.
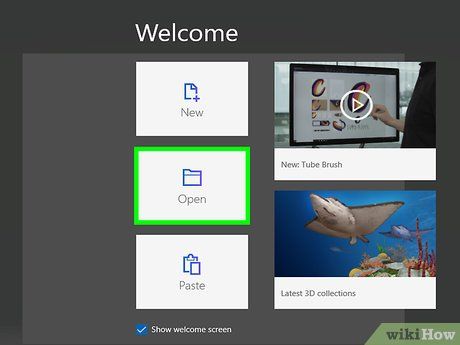
Click on Open. This is the second frame located on the left side of the Welcome screen.
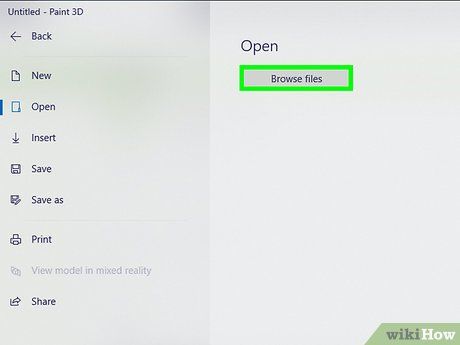
Click on Browse files at the top of the right frame.
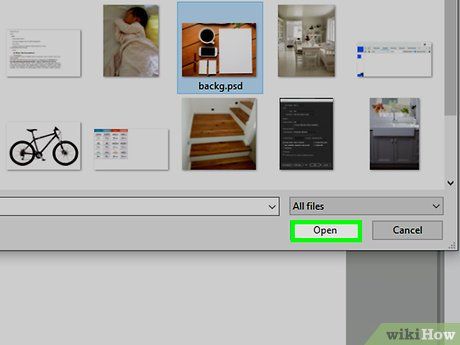
Select the file and click Open. The image will open in edit mode.
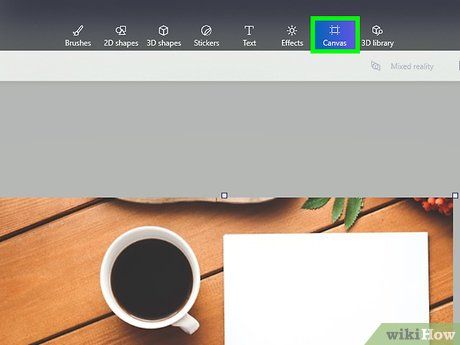
Click on the Canvas tab. This tab has a hashtag icon and is located in the vertical toolbar at the top of the application screen.
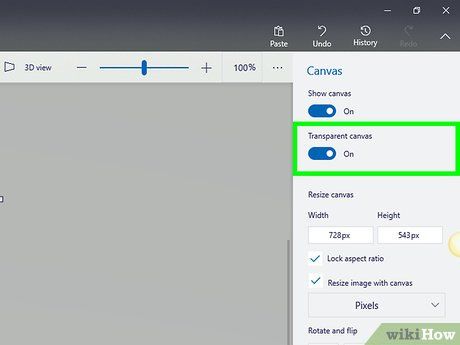

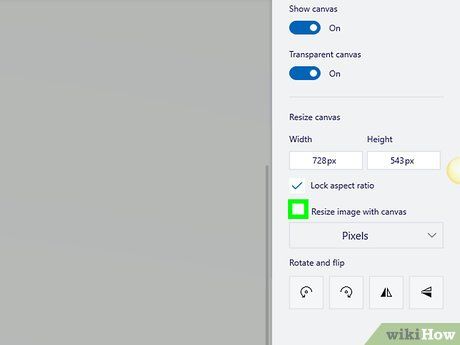
Uncheck the box for "Resize image with canvas". This option is located near the middle of the right frame.
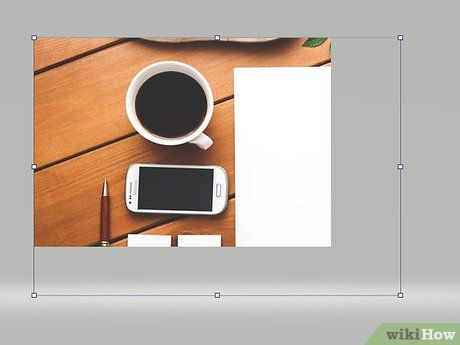
Drag the frame borders to fit the image inside. You can click and drag the small squares at each corner inward until the frame snugly fits around the part of the image you want to keep.
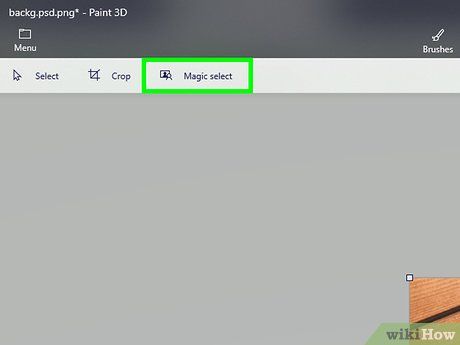
Click on Magic select located on the left side of the light gray toolbar at the top of the screen. This option features an icon of a person looking at their reflection in a mirror. The "Magic select" panel will expand on the right.
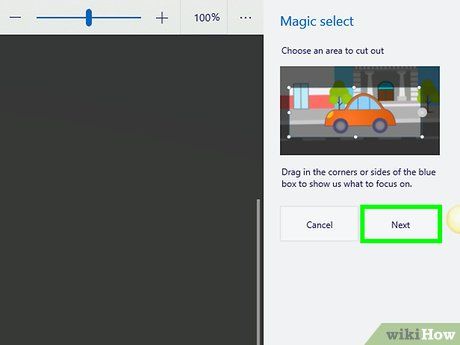
Click the Next button in the right panel.
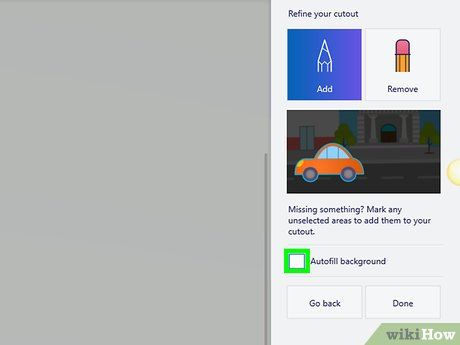
Uncheck the box for "Autofill background". This option is located in the right panel.
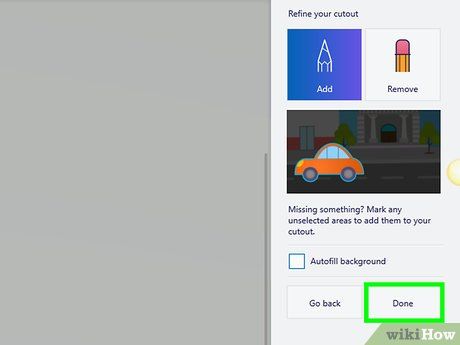
Click Done. The selected portion will be removed from the rest of the background and placed on a new temporary background (also white).
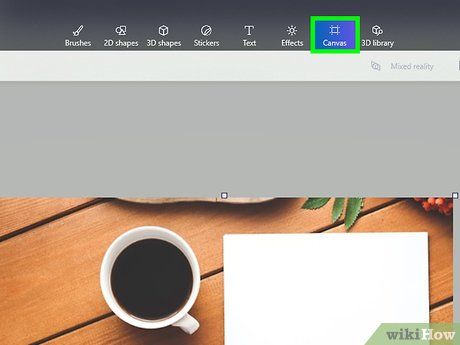
Click on the Canvas tab again. This tab has a hashtag icon and is located in the vertical toolbar at the top of the application screen.
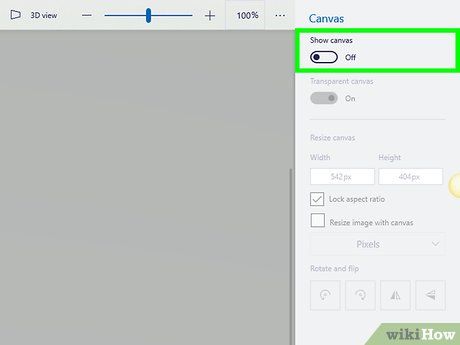

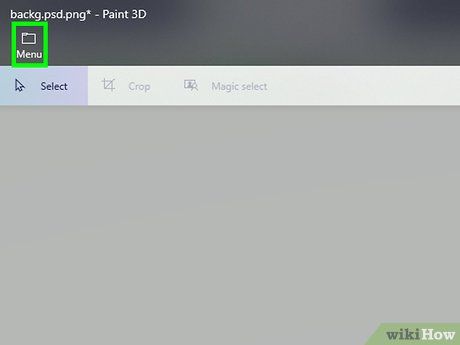
Click the Menu button with a folder icon, located in the top-left corner of Paint 3D.
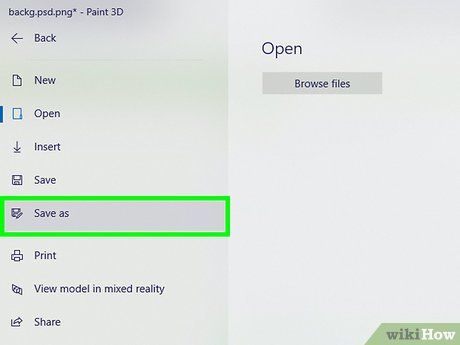
Click on Save As. This option is located near the middle of the menu.
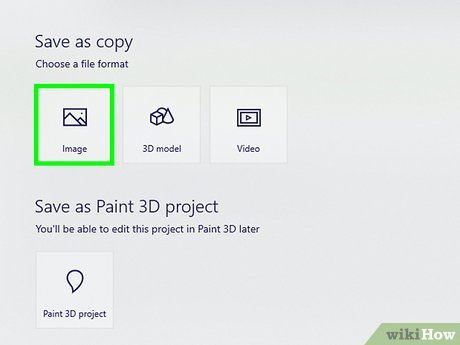
Click on Image. This option is in the frame with a mountain icon.
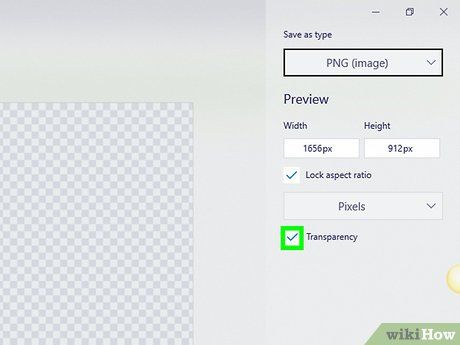
Check the box for "Transparency". This option is located in the right panel. The background will turn into a gray checkerboard pattern (indicating transparency). The checkerboard will not be saved with the image subject.
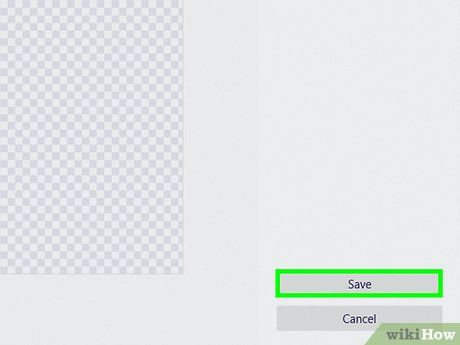
Click Save in the bottom-right corner.
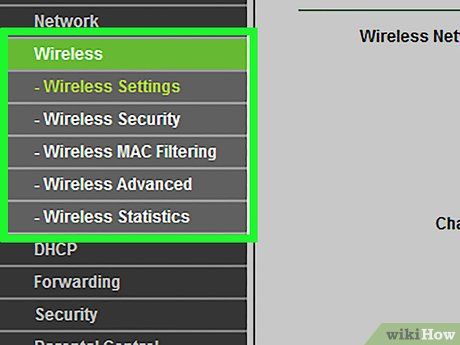
Enter a file name and click Save. The image will be saved with a fully transparent background.
Using MS Paint
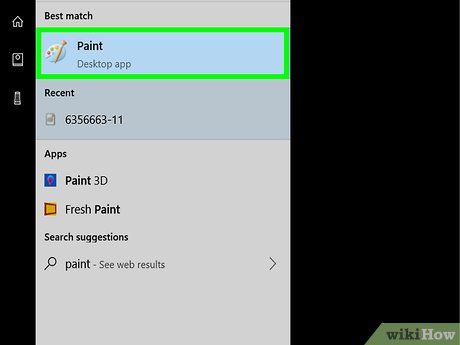
Open Paint. You can quickly open it by typing "paint" into the Windows search bar and clicking Paint in the results list.
- On Windows 10, you can "use Paint 3D".
- We cannot make the white background transparent in MS Paint. This method will guide you on how to cut out the part of the image you want to keep and paste it onto a different background.
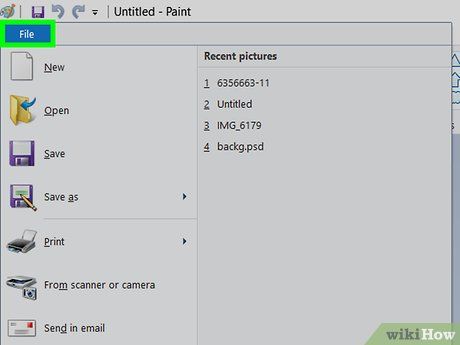
Click the File menu in the top-left corner of Paint.
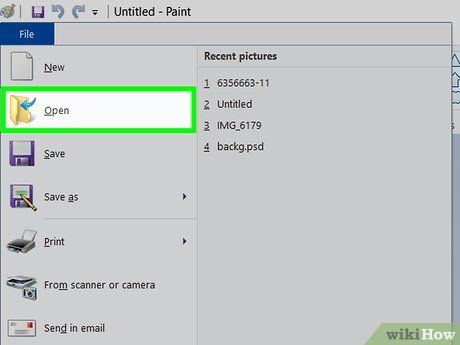
Click Open.
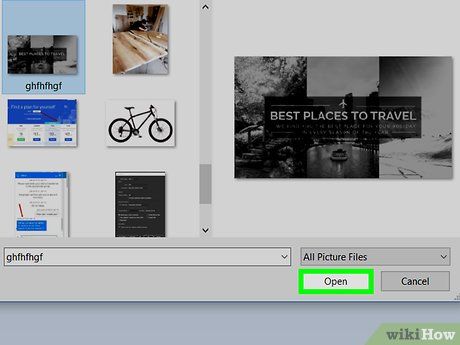
Select the image and click Open. Make sure the image has a white background.
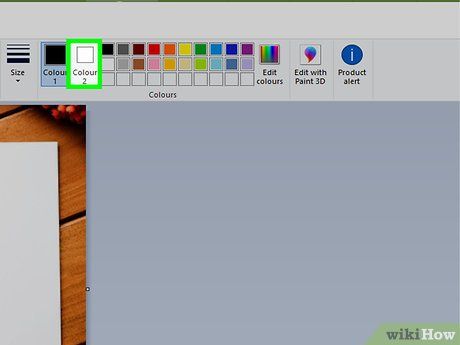
Click Color 2 on the right side of the color palette in the top toolbar.
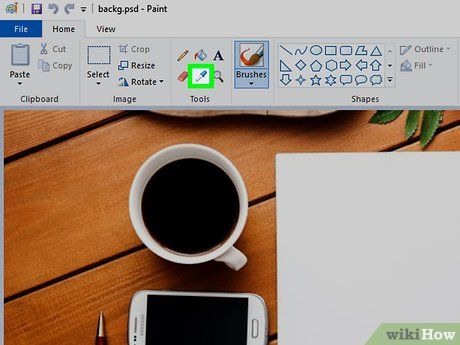
Click the eyedropper icon in the top toolbar (under "Tools").
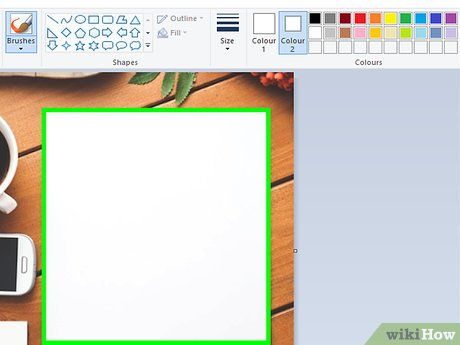
Click on the white background area. The background color will appear in the "Color 2" box.
- Even if the box is already white, this step is necessary in case the background is gray or another similar shade.
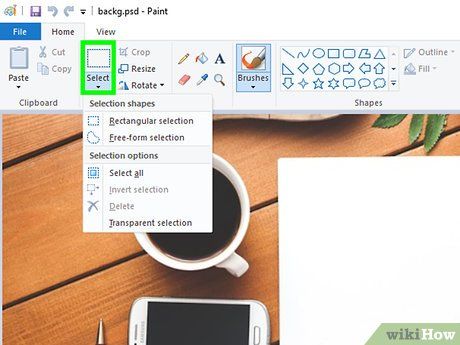
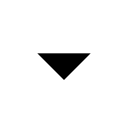
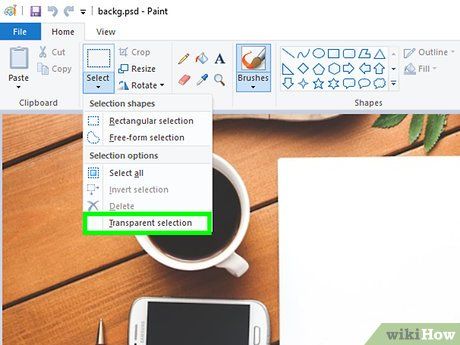
Click Transparent selection. This option is at the bottom of the menu. A checkmark will appear next to it.
- The Transparent Select tool will ignore the white background when you copy the image in Paint and paste it onto another image.
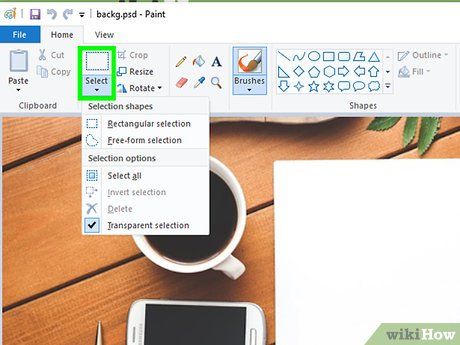
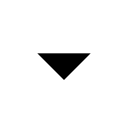
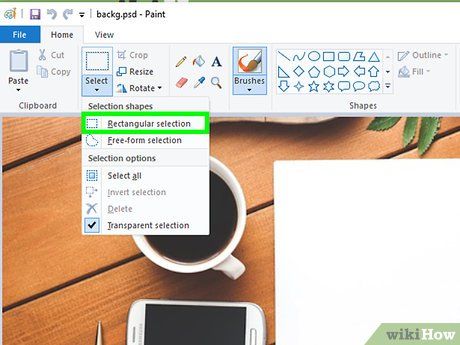
Click Rectangular selection. This option is at the top of the menu. The Rectangular selection tool allows you to draw a rectangle around the object to select it.

Select the part of the image you want to keep. Click and drag the mouse around the entire object, then release. A dotted rectangle will appear around the selected area.
- Any object within the selection that doesn’t match the color in the "Color 2" box will remain intact. If the background isn’t purely white (e.g., it has shadows or other elements you don’t want to keep), choose Freeform selection to outline the part of the image you want to preserve.
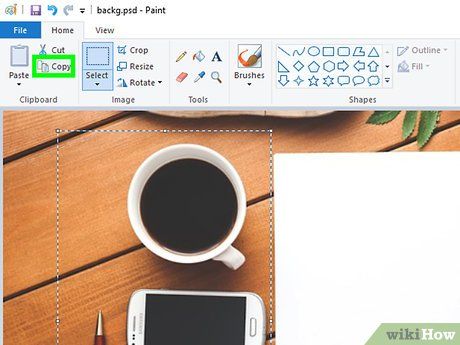
Click . This option is in the "Clipboard" panel near the top-left corner of Paint. The selection will be copied.
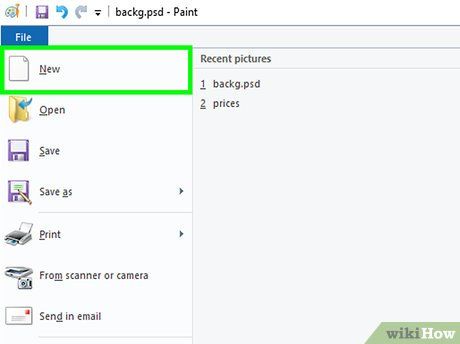
Create or open a new file. Now that the selection is copied, you can open a new image to paste it onto. Paint will prompt you to save or discard changes to the current image before opening a new one.
- Click File in the top-right corner.
- Click New to create a new file, or select Open to open another existing image.
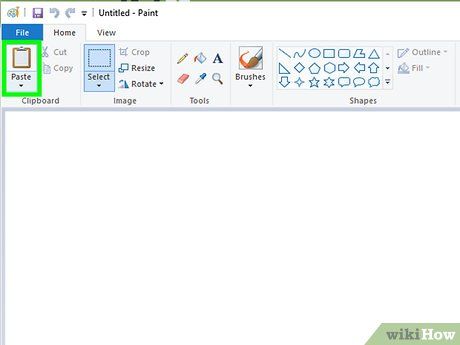
Click Paste near the top-left corner of Paint. The part of the image you previously selected will be pasted onto the new image.
- Click and drag the pasted selection to move it.
- There may still be some white areas around the edges of the pasted image. Keep reading to learn how to fix this.
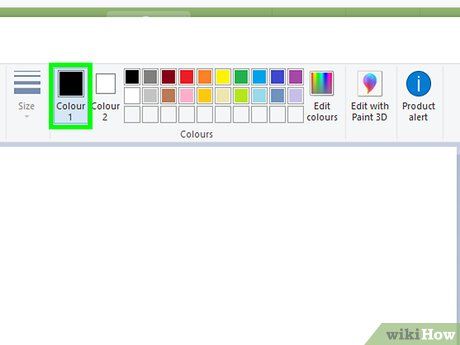
Click Color 1. This box is next to the color palette at the top of the screen.
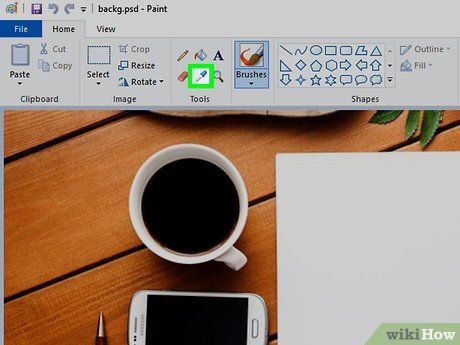
Click the eyedropper tool in the toolbar.
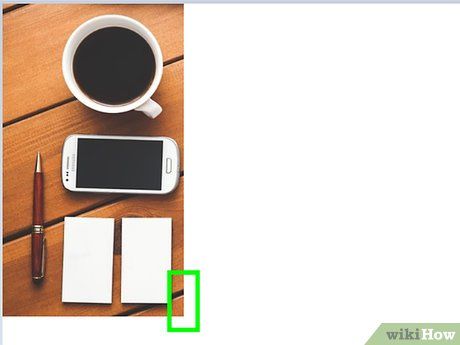
Click on the background near the white edges. If there are white areas around the edges of the pasted image, click on the background right next to the white edges to select the color directly behind them. This will allow you to paint over the white edges to match the selected color.
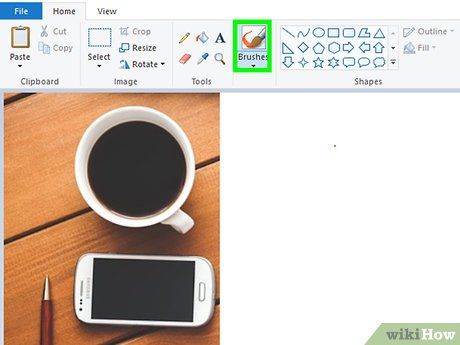
Click the paintbrush tool. This is the paintbrush icon located to the right of the "Tools" panel at the top of the Paint window.
- You can click the downward arrow below the paintbrush to choose different brush types.

Paint over the white edges. Use the brush tool to color over any remaining white edges around the object you pasted.
- Zoom in and try not to paint over the object itself.
- If the background isn’t a solid color, you may need to use the eyedropper tool multiple times.
- Click the dropdown menu under the Size option to adjust the brush size. Use a larger brush to cover bigger white edges, then zoom in and switch to a smaller brush for detailed areas.
- Look for any white areas that the Transparent Select tool missed. Use the brush tool to color those sections.
- If you accidentally paint over the image, press Ctrl+Z to undo.
