Have you ever encountered an error message indicating that your memory card is write-protected or in read-only mode while attempting to transfer data? This issue can prevent you from editing or moving important files, making it difficult to perform tasks on your microSD card. Fortunately, there are various solutions to address this problem, ranging from simple to complex. Today, Mytour will guide you through the steps to fix the read-only error and enable data writing on your Transcend microSD card.
Steps
Disable the Physical Write Protection on the MicroSD Card Adapter

Locate the Write Protection Lock. If you're trying to write data to your microSD card using a computer but are unable to do so, it's likely that the card adapter has a write protection lock. This lock is usually found on the top-left side of the adapter.
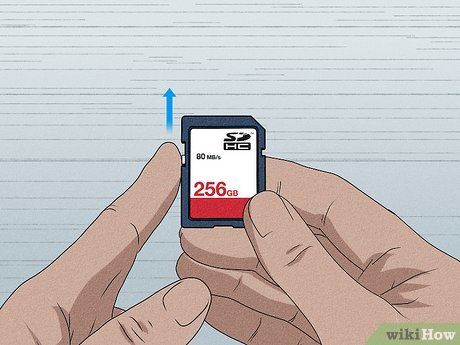
Unlock the card adapter. Slide the lock switch all the way up to disable write protection.
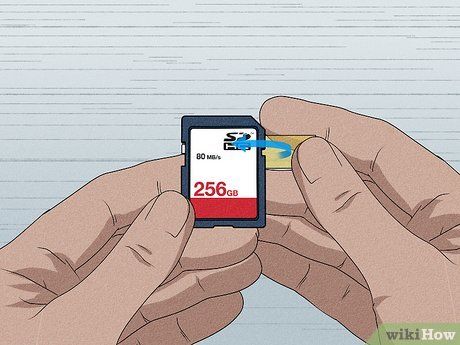
If there is a notch on the right side of the adapter, cover it with tape. Some devices cannot write to the microSD card if there is a notch on the adapter. Apply a small piece of tape over the notch to allow the device to read the adapter normally.
Use DiskPart to Remove Write Protection (Windows)
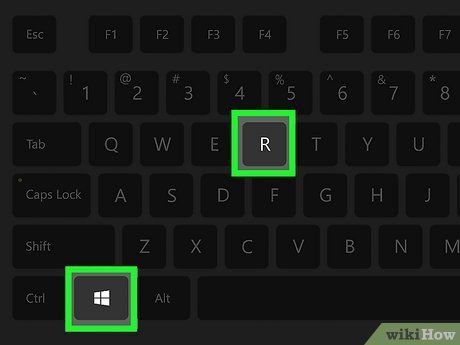
Open the Run program by pressing ⊞ Win + R. A new window labeled “Run” will appear at the top. The Run program allows users to easily open applications and run files by simply entering the name of the content to launch.
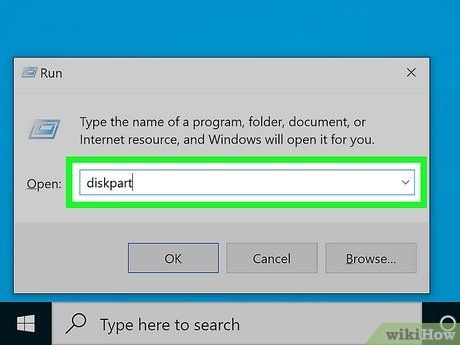
Type diskpart and click Ok. A new Command Prompt window will appear with the cursor positioned after “DISKPART>”.
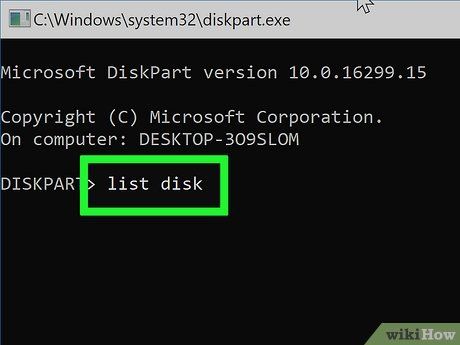
Type list disk and press ↵ Enter. A list of disks recognized by the computer will appear, displaying multiple rows with disk numbers, status, capacity, and free space for each disk.
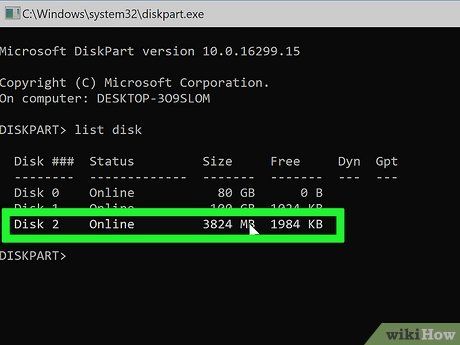
Identify the disk number of the microSD card. A quick way to determine the disk number corresponding to the microSD card is to check the disk capacity. Look for the disk with a capacity matching your microSD card.
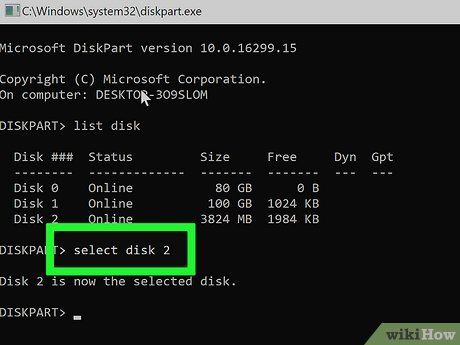
Enter
select disk (microSD card disk number) and press ↵ Enter. This command informs the computer that the next command will target this specific disk, allowing you to focus on the microSD card. The text “Disk (number) is now the selected disk” will appear, indicating that the microSD card is currently selected.
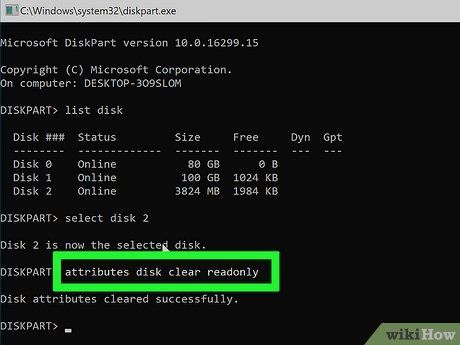
Type attributes clear disk readonly and press ↵ Enter. This command removes any read-only attributes, meaning the microSD card will no longer be write-protected. The following text will appear: “Disk attributes cleared successfully.”
Use Registry Editor to Remove Write Protection (Windows)
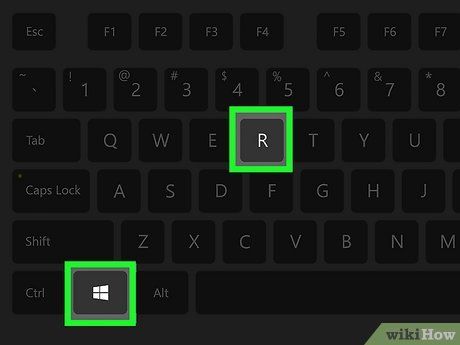
Open the Run program by pressing ⊞ Win + R. A new window labeled “Run” will appear at the top. The Run program allows users to easily open applications and run files by simply entering the name of the content to launch.
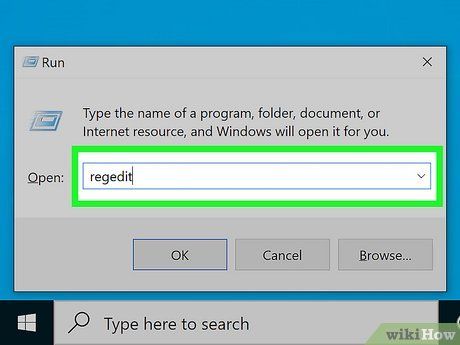
Type regedit and click Ok. A new window titled “Registry Editor” will appear.
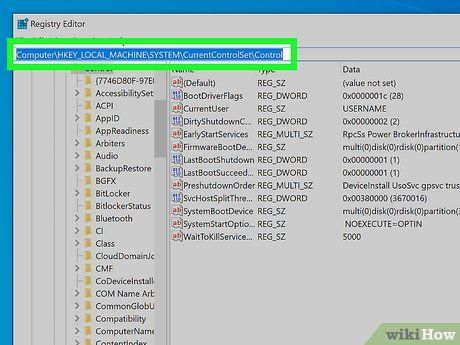
Navigate to the file path HKEY_LOCAL_MACHINE/SYSTEM/CurrentControlSet/Control. Under “Computer,” click the dropdown arrow to the left of the “HKEY_LOCAL_MACHINE” folder. Within this folder, click the dropdown arrow next to the “SYSTEM” folder, and so on.
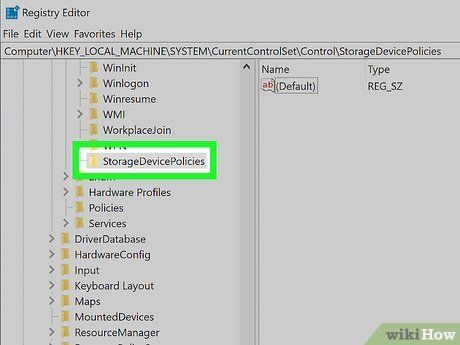
Create a new key named “StorageDevicePolicies”. If a folder named “StorageDevicePolicies” already exists within the “Control” folder, you can skip this step. Otherwise, follow these steps to create a new folder:
- Right-click the Control folder.
- Click on the New menu.
- Select Key.
- Type StorageDevicePolicies and press Enter.
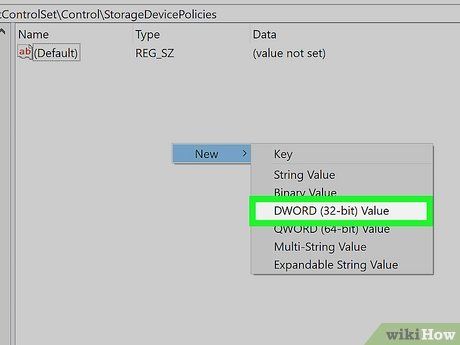
Open StorageDevicePolicies and create a new DWORD entry. You can create a new entry by right-clicking the panel containing the file named “(DEFAULT),” then selecting DWORD (32-bit) Value from the New menu.
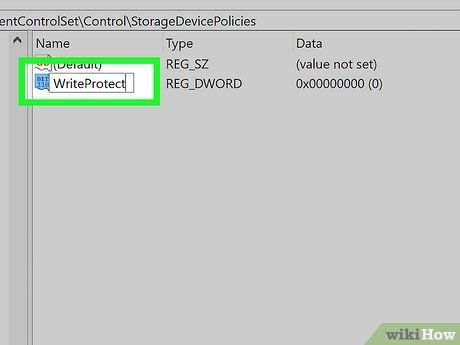
Rename the DWORD entry to WriteProtect. This file will inform the computer whether the device is write-protected, allowing you to modify files and change the protection status.

Open WriteProtect and change its value to “0”. Double-click the file to open a dialog box titled “Edit DWORD (32-bit) Value.” If the value in the “Value data” field is not “0,” change it to “0.”
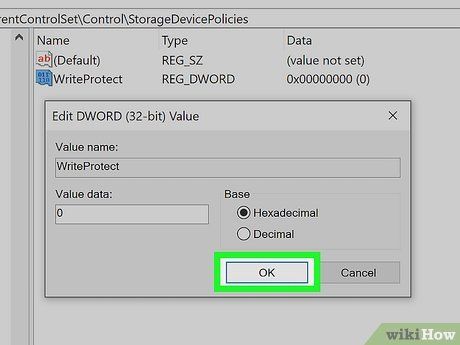
Click Ok and restart your computer. Restarting the computer applies the changes you’ve made. If everything works correctly, you should be able to save data to the microSD card after the computer reboots.
Locate Read-Only Files on the MicroSD Card (Mac)
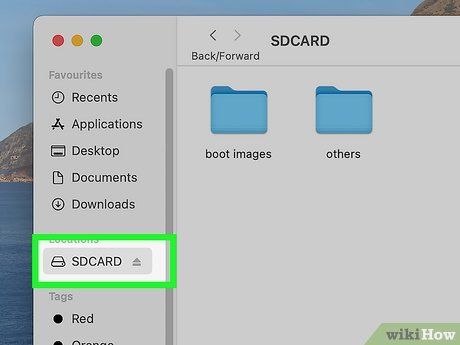
Open the microSD folder in Finder. The microSD card will appear under the “Locations” heading in the left-hand panel of Finder.
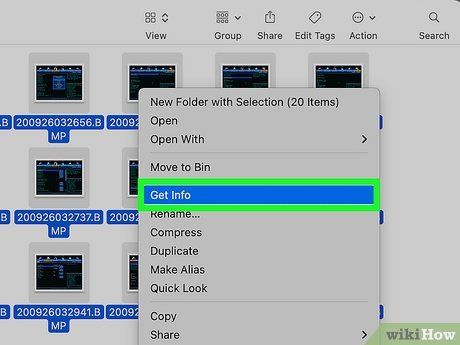
Locate read-only files. You can check individual files by right-clicking them and selecting Get Info, then look for your account name under the “Sharing and Permissions” section at the bottom of the window.
- To quickly check permissions for multiple files, click on a file and press ⌘ Command + ⌥ Option + I. A pop-up window will update as you select different files, allowing for quick scanning by navigating through file rows using arrow keys.
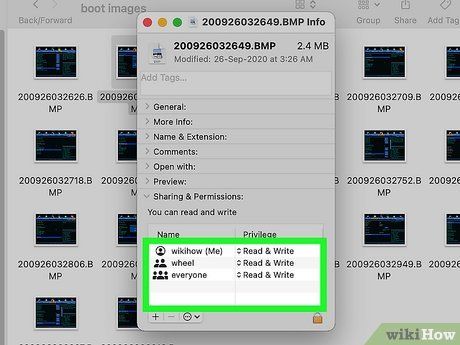
Change permissions for all read-only files. Under the “Sharing and Permissions” section, find your name and click on the Read only status displayed next to it. Then, select Read & Write from the dropdown menu.
Fix the MicroSD Card Using Disk Utility (Mac)
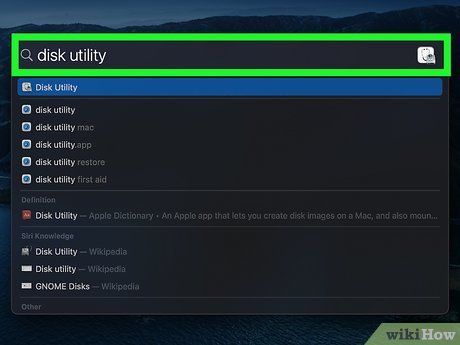
Open Disk Utility. To find Disk Utility, click the magnifying glass icon in the top-right corner of the screen, type “Disk Utility,” and open the application.
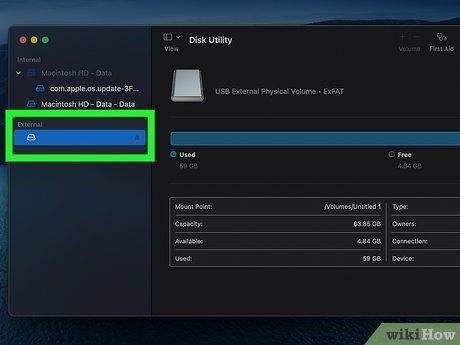
Select the microSD card. Typically, the card will be listed under the “External” section.
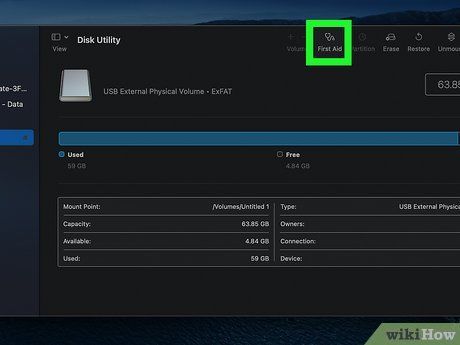
Click on First Aid. The First Aid button features a stethoscope icon.
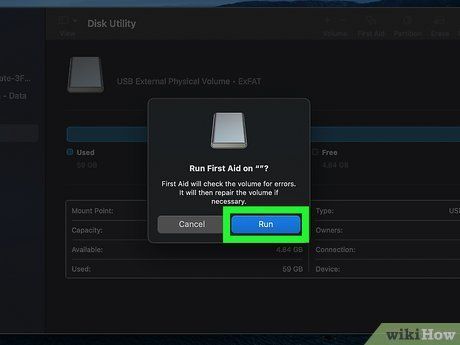
Follow the on-screen instructions. Click Run, then wait for the process to complete. Once First Aid finishes, you should be able to write data to the microSD card.
