This article provides a detailed guide on how to enlarge, shrink, or crop images using Microsoft Paint. The first two methods retain the original aspect ratio, while the third removes the outer sections of the image.
Steps
Enlarge or Shrink an Image
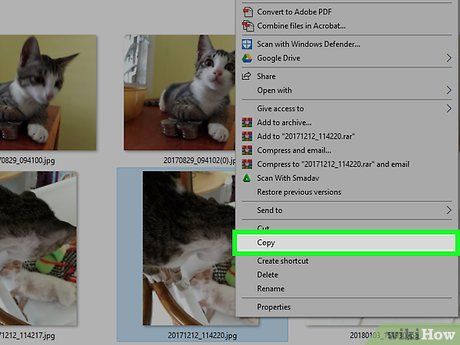
Create a copy of the image you wish to resize. Navigate to the folder containing the image, right-click on it, and select from the context menu. Then, right-click on an empty space within the folder or on your desktop and choose Paste.
- Failing to create a copy may result in alterations to the original image.
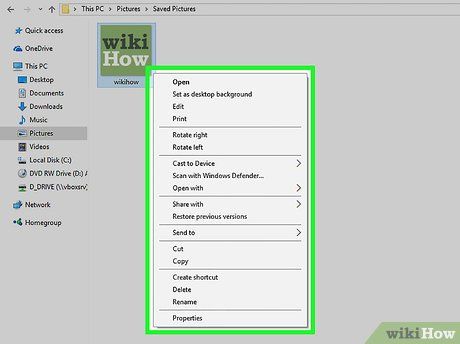
Right-click on the copied image. This action will bring up a context menu.
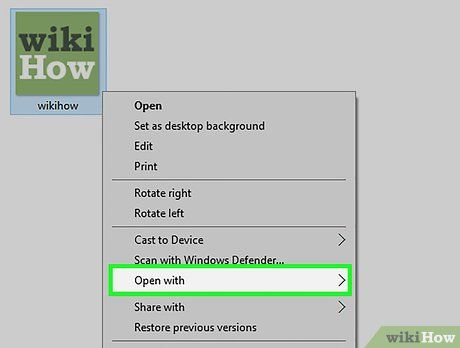
Select Open with. This option is located in the middle of the displayed menu. Another menu will appear here.
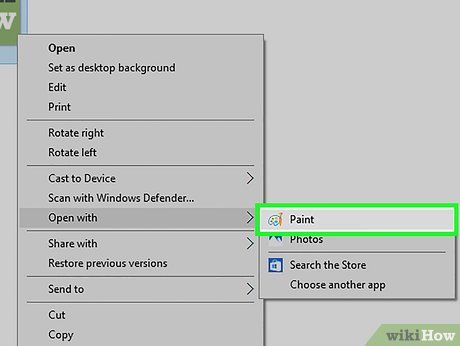
Click on Paint. This option is available in the newly displayed menu. The selected image will open in the Paint program.
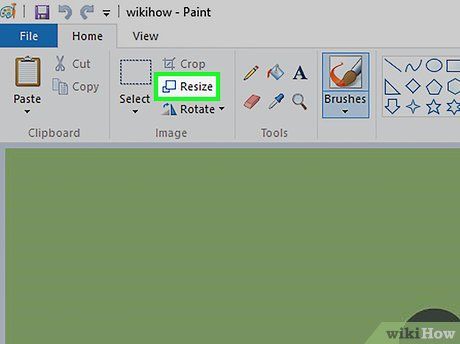
Click on Resize. This option is located in the middle of the right side of the "Image" section at the top of the Paint window.
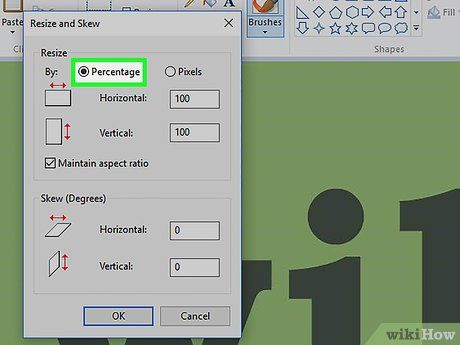
Ensure there is a black dot next to "Percentage". If not, click the circle next to "Percentage" to ensure the image changes are calculated by percentage.
- Your image will initially have vertical and horizontal values of 100, so changing these values to "75" will reduce the image size to ¾ of the original.
- If you want to adjust the image based on exact horizontal or vertical resolution, you can click the circle next to "Pixels".
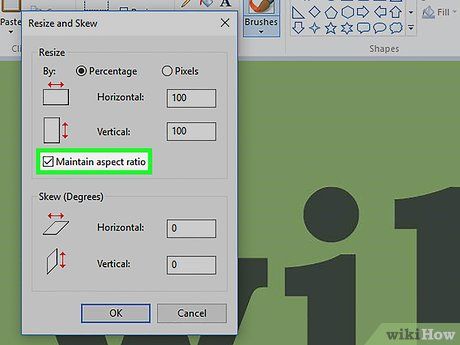
Check the box labeled "Maintain aspect ratio". If the box next to "Maintain aspect ratio" is unchecked, click it; otherwise, any adjustments to one dimension of the image (such as height) will not proportionally affect the other dimensions.
- If the box is already checked, proceed to the next step.
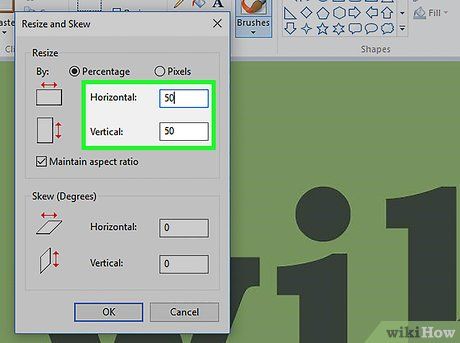
Adjust the image size. Enter a number between 1 and 500 in the "Horizontal" field. Any number below 100 will shrink the image while maintaining its proportions, and numbers above 100 will enlarge it without distorting the aspect ratio.
- If you prefer to resize the image using specific pixel dimensions, input the desired vertical resolution in the "Vertical" field. You can also uncheck the "Maintain aspect ratio" box and enter a different value in the "Horizontal" field if needed.
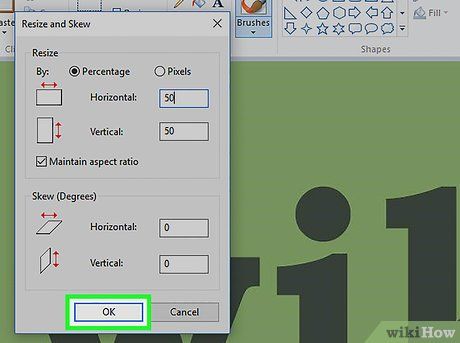
Click OK. This action applies the changes to the image.
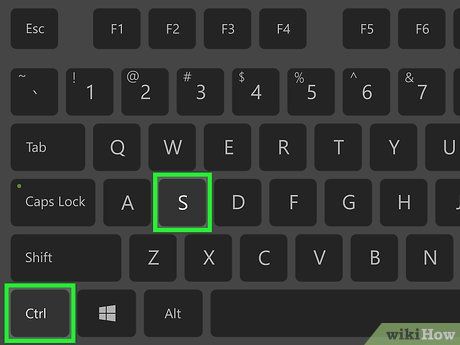
Save the image. Press Ctrl+S to save the changes. This ensures that all modifications to the image are preserved.
Crop Image

Understand the cropping process. Cropping an image retains a smaller portion of it while maintaining the original quality. This technique is ideal for removing unnecessary parts of an image without altering its original resolution.
- The cropped image will also have a smaller file size.
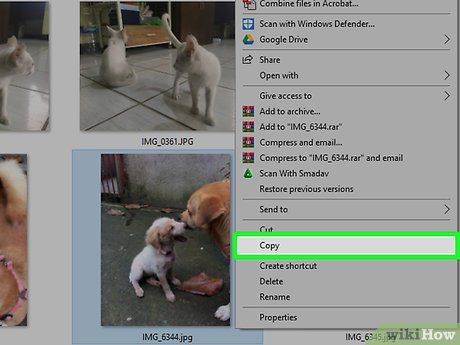
Create a copy of the image you wish to resize. Navigate to the folder containing the image, right-click on it, and select from the context menu. Then, right-click on an empty space within the folder or on your desktop and choose Paste.
- Failing to create a copy may result in alterations to the original image.
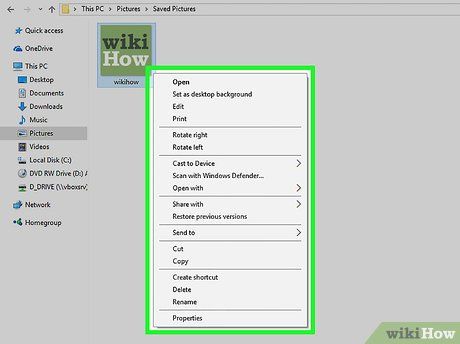
Right-click on the copied image. A context menu will appear here.
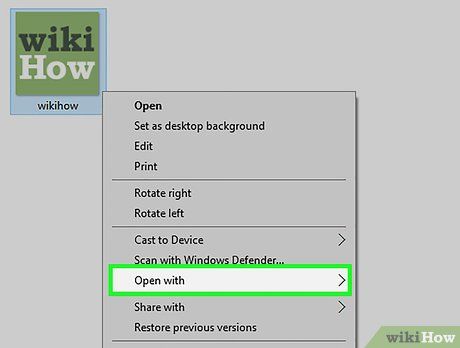
Select Open with. This option is located in the middle of the displayed menu. Another menu will appear here.
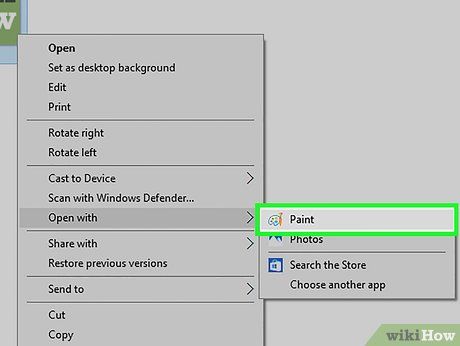
Click on Paint. This option is available in the displayed menu. The selected image will open in the Paint program.
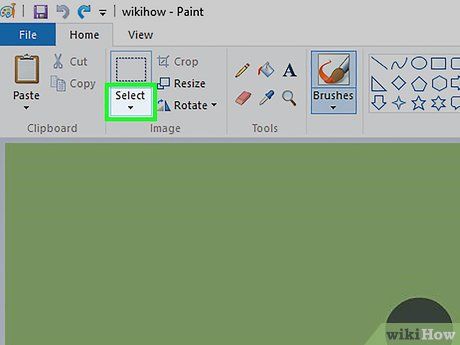
Click the ▼ below Select. The Select option is located in the "Image" section of the Home tab at the top of the "Paint" window. A menu will appear on the screen.
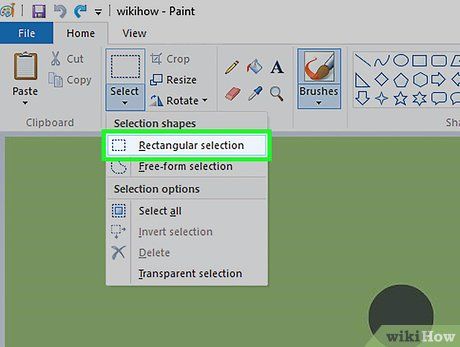
Click on Rectangular selection. This is the first option in the displayed menu.
- If you prefer to select a custom area, click on Free-form selection.
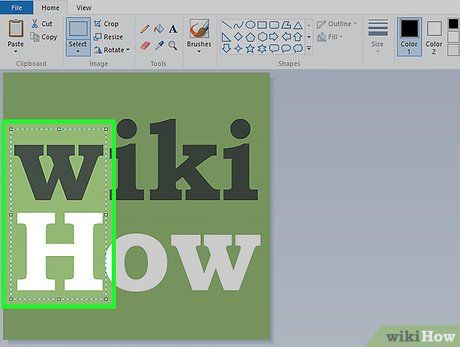
Click and drag your mouse over the image. A dotted rectangle will appear on the image; the area inside the dotted lines will be retained when you crop the image.
- To remove the image border effectively, click on the top-left corner and drag diagonally to the bottom-right corner (or vice versa).
- To clear the dotted lines and reselect, click anywhere outside the bounded area.

Click on Crop. This option is located above the "Image" section and to the right of the Select option. Clicking this button will remove everything outside the selected area, leaving only the portion within the boundaries.
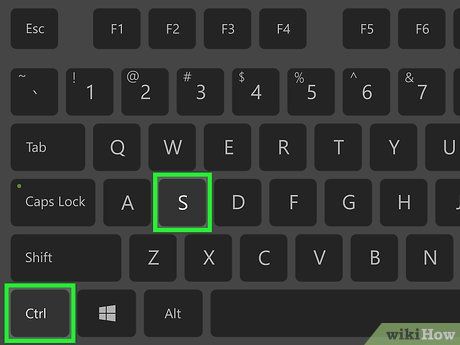
Save the image. Simply press Ctrl+S. This action will save the cropped version of the image as a separate file, distinct from the original.
Tips
- When printing resized images, ensure your printer does not automatically adjust the image size before printing.
- Reducing the size of an image, even slightly, will decrease the file size of the image.
Warnings
- Consider resizing a copy of the image instead of the original. To create a copy of the original file: right-click the image, select , then right-click on your desktop and choose Paste. You can right-click the copied image and open it in Paint.
- Enlarging an image will reduce its quality.
