Encountering an "access denied on this server" message while trying to visit a site can be frustrating. This issue can stem from various sources, such as proxy, VPN, firewall, antivirus settings, browser issues, cached data, or even the website itself. In this guide, we’ll walk you through how to troubleshoot and fix the "Access Denied" error effectively.
How to Fix the "Access Denied on This Server" Issue
There might be a software issue or the website could be temporarily down. To resolve it, try using a different browser, run a virus scan, verify your proxy settings, and disable your VPN or firewall. If the issue persists, clear your browser’s cached data or reset the browser settings to their defaults.
Instructions
Try switching to another browser.
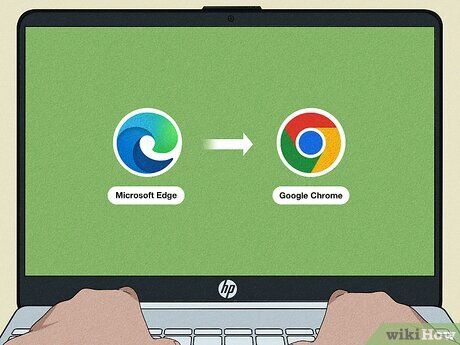
Test other websites.
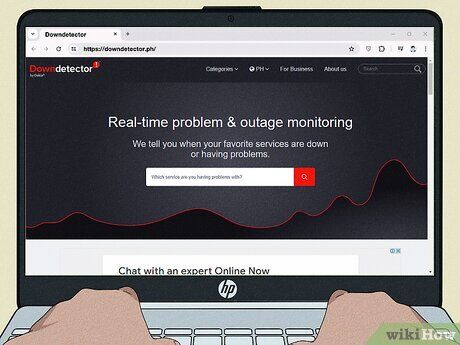
- You can also check sites like Downdetector or downforeveryoneorjustme.com to confirm if there are any major outages affecting the website.
Restart your browser.
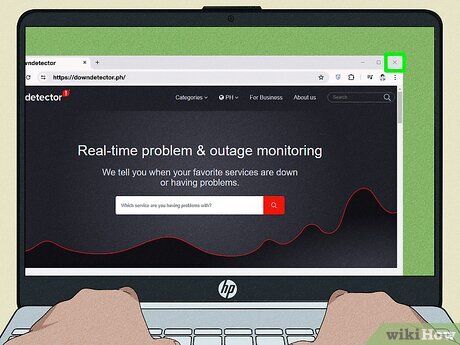
Reboot your computer.

Perform an antivirus scan.
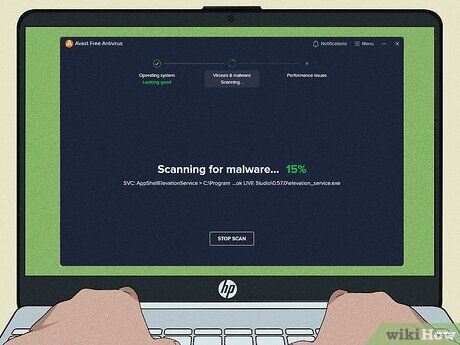
Turn off your VPN.
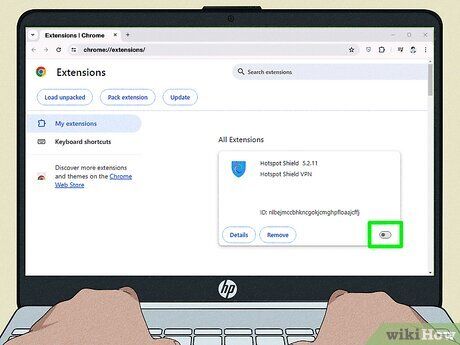
- For better security and fewer restrictions, consider using a premium paid VPN. Free VPN services often lack advanced security features and may not provide as many options. A premium VPN can offer a dedicated IP that is less likely to be flagged by websites.
Turn off your firewall.
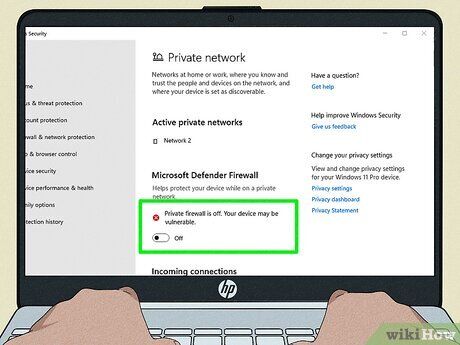
-
Windows:
- Open the Start menu.
- Type Windows security in the search bar.
- Click Windows Security.
- Select Firewall & network protection.
- Choose a network type ("Domain network," "Private Network," "Public Network")
- Switch off the Microsoft Defender Firewall toggle.
- Repeat this for all network types.
-
Mac:
- Click the Apple logo in the top left.
- Go to System Settings.
- Click Network on the left menu.
- Select Firewall.
- Switch the firewall off.
Disable your antivirus program.
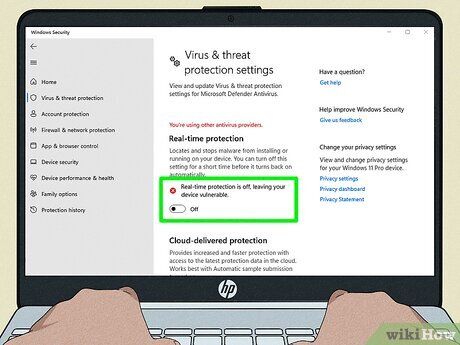
- Open the Start menu.
- Search for Windows security.
- Select Windows Security.
- Click Virus & threat protection.
- Choose Manage settings.
- Toggle off "Real-time protection".
Clear the website's data.
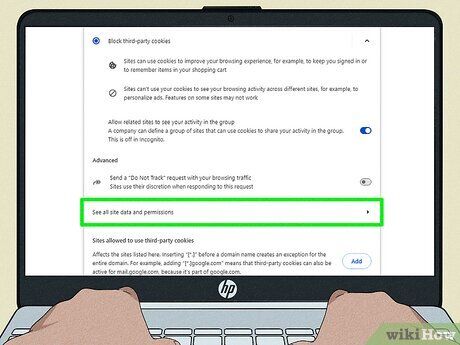
-
Google Chrome:
- Click the three-dot icon (⋮) in the top-right corner.
- Choose Settings.
- Select Privacy and security.
- Click Site settings.
- Click Third-party cookies.
- Select See all data and permissions.
- Click the trash icon next to the problematic site.
-
Firefox:
- Click the three-line icon (☰) in the top-right corner.
- Click History.
- Right-click the troublesome site.
- Select Forget this site.
-
Microsoft Edge:
- Click the three-dot icon (⋯) in the upper-right corner.
- Go to Settings.
- Click Cookies and site permissions.
- Select Manage and delete cookies and site data.
- Click See all cookies and site data.
- Click the drop-down next to the site and remove its cookies.
-
Safari:
- Click Safari in the top menu.
- Go to Settings.
- Select Privacy.
- Click Manage Website Data.
- Select the site and click Remove.
Reset your browser's settings.
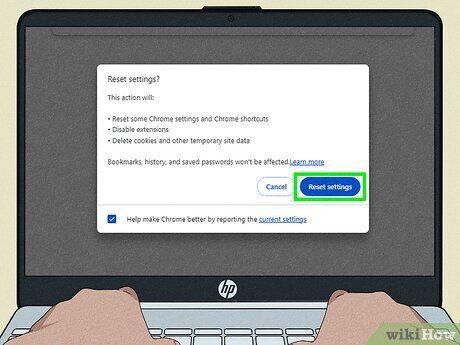
-
Chrome:
- Click the three dots (⋮) in the upper-right corner.
- Select Settings.
- Click Reset Settings.
- Click Restore settings to their original defaults.
- Confirm by clicking Reset settings.
-
Firefox:
- Click the three lines (☰) in the upper-right corner.
- Click Help.
- Click More Troubleshooting Information.
- Click Refresh Firefox….
- Confirm by clicking Refresh Firefox.
-
Microsoft Edge:
- Click the three dots (⋯) in the upper-right corner.
- Select Settings.
- Click Reset Settings.
- Click Restore settings to their default values.
- Confirm by clicking Reset.
-
Safari:
- Click Safari.
- Go to Settings.
- Select the Advanced tab.
- Check the box for "Show developer menu".
- Click the Develop menu.
- Select Empty Caches.
Turn off your proxy settings.
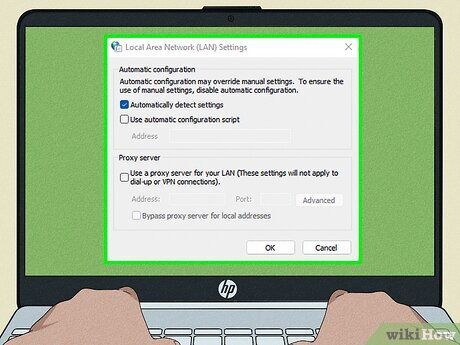
-
Windows:
- Open the Start menu.
- Search for control panel.
- Click on Control Panel.
- Navigate to Network and Internet.
- Click Internet options.
- Go to the Connections tab.
- Click LAN Settings.
- Ensure that "Automatically detect settings" is enabled.
- Uncheck "Use proxy server for LAN".
- Click Apply.
-
Mac:
- Click the Apple icon in the top menu.
- Select System Settings.
- Go to Network.
- Click your network connection.
- Select Proxy.
- Make sure "Auto proxy discovery" is active.
- Disable both "Web proxy (HTTP)" and "Secure web proxy (HTTPS)."
Renew your IP address.
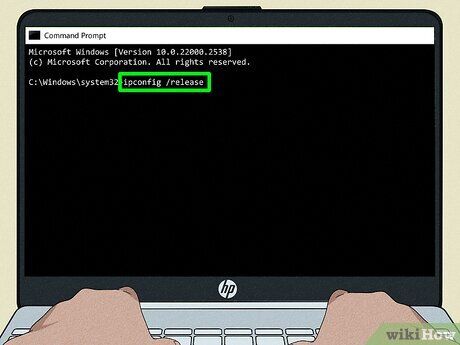
-
Windows:
- Open the Start menu.
- Type CMD.
- Click Command Prompt.
- Type ipconfig /release and press Enter.
- Then type ipconfig /renew and press Enter.
- Next, type netsh winsock reset and hit Enter.
- Type netsh int ip reset and press Enter.
- Then type ipconfig /flushdns and hit Enter.
- Finally, type ipconfig /registerdns and press Enter.
-
Mac:
- Click the Apple icon in the top menu.
- Select System Settings.
- Click Network.
- Choose your network connection.
- Click Details.
- Navigate to the TCP/IP tab.
- Click Renew DHCP Lease.
- Click Ok.
