Is your Windows 10 system lagging or freezing on your computer? There are several solutions to improve performance when your PC is running slow or unresponsive. Today, Mytour will walk you through steps to fix a slow or unresponsive Windows 10 system.
Steps
Restart your computer.
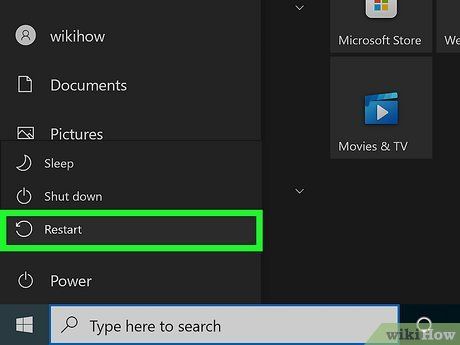
When running, a computer stores a lot of information and data, which can sometimes cause it to slow down. A simple restart can resolve many issues, including system sluggishness.
Update Windows.
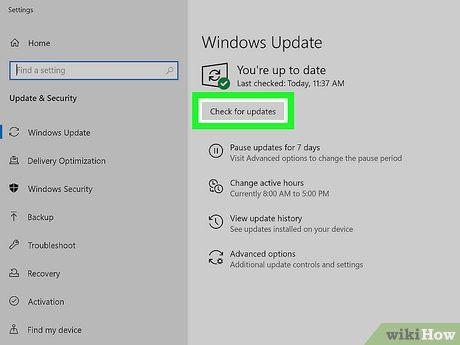
Windows frequently releases security and stability updates that improve the operating system's performance. Moreover, it is designed to automatically recognize what updates are needed and how to download them, so you should rarely encounter issues. Updates are enabled by default, but if you’ve disabled them or are unsure whether your computer has been updated, follow these steps to check:
- Go to the Start menu and search for 'Windows Update.' The appropriate control panel will appear in the search results. Click on it to view the update status and explore automatic update settings in the sidebar or tabs. You can click on options like 'Important Updates' and 'Optional Updates' to select or deselect updates before downloading. You can choose to have your computer download and install updates automatically or manually perform these tasks.
- Updates installed through these official channels are trustworthy and reliable. Therefore, it is advisable to keep automatic updates enabled unless there is a specific reason to handle them manually. This option is available in the menu you just opened. Keeping your operating system up-to-date is crucial for both security and system stability.
Run maintenance on the hard drive.
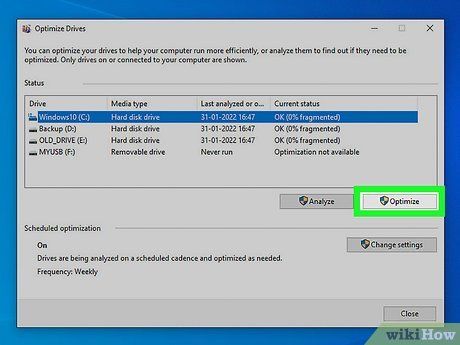
Most computers made in recent years perform these tasks automatically, but you can manually handle them if you wish. The main tools are (1) disk defragmentation to reorganize the data bits on your hard drive for quicker access, and (2) disk cleanup to remove duplicate and temporary files to free up memory.
- Since the location of these tools varies by Windows version, it's best to use the Start menu search bar to find them quickly. If these tasks are not scheduled to run automatically, simply open and run the tools from the search results to improve your computer's speed.
Check for viruses and malware.
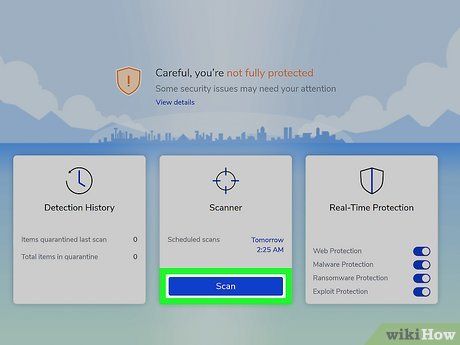
Advertising software and malware are types of programs that can affect your computer's performance and create security vulnerabilities. You can use some specialized third-party software to locate and remove adware and spyware.
- Malwarebytes is a popular free program. You can download the software, open it, and click on Scan Now to search for any harmful files. If Malwarebytes detects malicious files, the program will automatically isolate them to protect your computer. Run this software periodically to check for adware and malware.
- The best way to limit adware and malware is never to download anything you're unsure about, and avoid accepting additional software bundled with the programs you've selected to install.
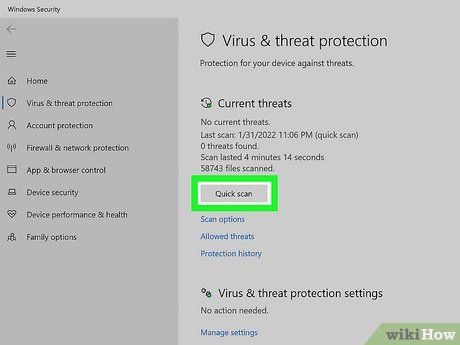
Check for viruses and other immediate threats. The best way to protect your computer from truly harmful threats is by using a powerful antivirus program. Windows users have access to quite good free options, such as Windows Security, which works just as effectively as many paid programs. Install and let it run in the background at all times. On the first install (or if you suspect a virus was missed), you can manually run a scan.
- Since new viruses are constantly being designed and spread, it's crucial to allow your antivirus program to update regularly. This process typically happens in the background without any need for user intervention.
Update drivers.
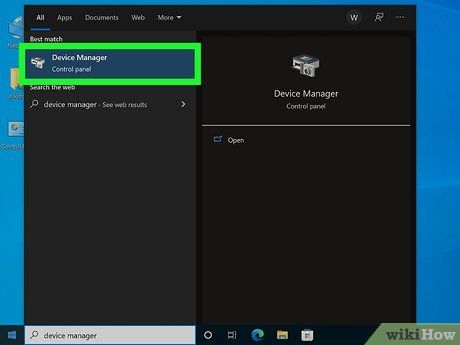
Faulty or outdated drives can slow down your computer. To update, search for and open Device Manager. Press the Windows key on your keyboard, type "Device Manager" into the search bar, and click the result to open Device Manager. This will bring you to a list of all hardware installed on your computer (such as Bluetooth drivers).
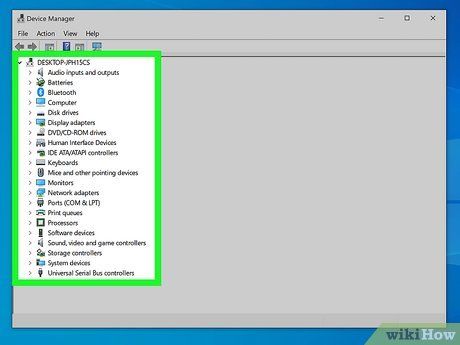
Scroll down and select the category that is slow or unresponsive. Based on the features that are lagging or not responding on your computer, click the arrow next to the hardware category you want to update. For example, if you're experiencing a delay while typing, you can choose “Keyboards”.
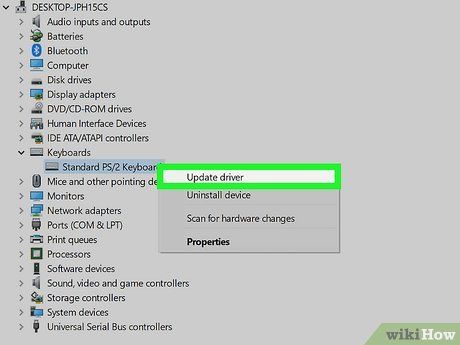
Right-click on the hardware element and select 'Update driver'. Then, repeat this process for each item listed under the category you chose.
Clear your internet data.
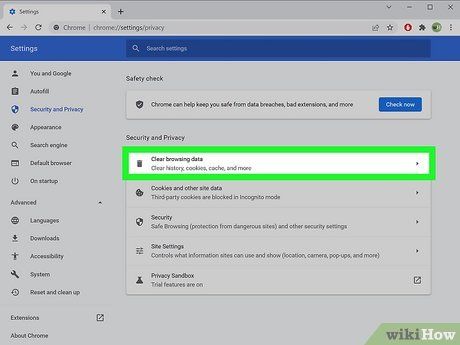
When browsing the web, your computer collects data that can slow down performance if it takes up too much memory. The simplest way to improve this is by using the built-in tool provided with your web browser.
Close any unnecessary background applications.
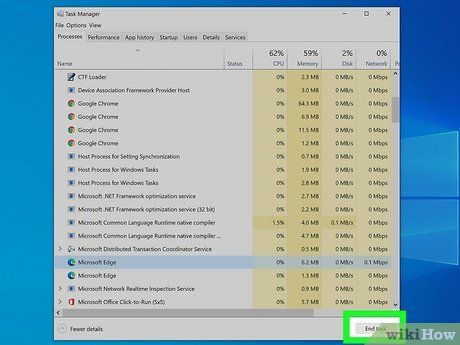
Some background applications might be using up a lot of energy and causing your computer to lag. To identify programs that are rated as high CPU users, open Task Manager (you can press the keyboard shortcut Ctrl + Shift + Esc).
- Reorganize the CPU table to display the programs that use the most CPU, then right-click on the program you want to close and select End task. (If you can't find the CPU or Memory table, click on More details at the bottom of the Task Manager window.)
Disable startup programs.
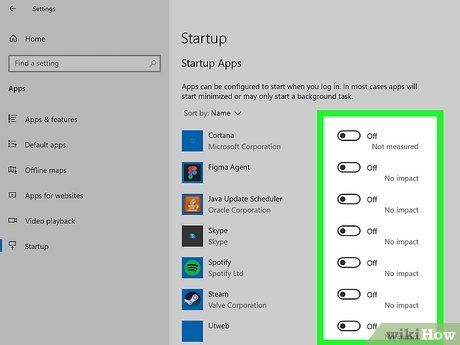
Having multiple programs open and running as soon as your computer boots up can slow down performance and cause lag. To disable these startup processes, press the Windows key and type "Startup Apps". Then, click on the system settings result labeled "Startup Apps" to see a list of applications.
- Any app marked with "High Impact" indicates it's significantly hindering your computer's startup. Consider disabling these by toggling the switch next to them (gray means disabled).
Delete temporary files.
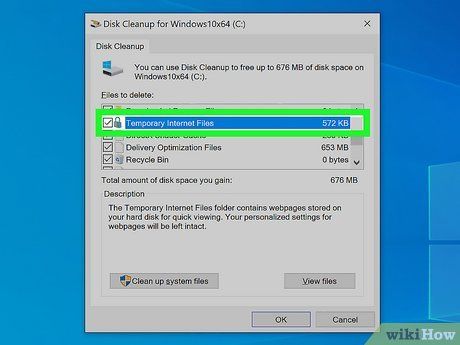
Throughout the day, Windows creates hundreds of temporary files. For example, if you're working on a document in Microsoft Word, a temporary file is created every few minutes. Similarly, when you log into a website, a temporary file is generated. Over time, these files can accumulate and consume memory, slowing down your computer.
- To remove all temporary files, open Disk Cleanup. You can search for "disk cleanup" in the taskbar search bar and click the first result. This is the simplest and easiest way to clean up temporary files on Windows 10.
- If you can't find it, press ⊞ Win+S to open the search function.
- Check the boxes next to "Temporary Internet Files" and "Temporary Files" to select them. The amount of memory to be freed up will appear next to the columns. Finally, click OK. The selected items will be deleted as the progress bar runs to completion.
