Need to extract just one page from a multi-page PDF? This is easily achievable with the free version of Adobe Acrobat Reader. While Adobe Acrobat Pro offers robust tools for page extraction and management, the free Reader version can also isolate individual pages by 'printing' them into a new PDF document. Today, Mytour will guide you through saving specific pages from a PDF using both the free Adobe Reader and Acrobat Pro.
Steps
Using Adobe Acrobat Reader (Free Version)
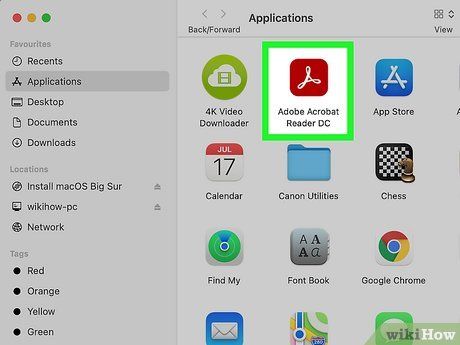
Launch Acrobat Reader DC. If Reader is already installed on your PC or Mac, you can find the software in the Windows Start menu or the Applications folder on Mac.
- If you haven't downloaded Reader yet, visit https://get.adobe.com/reader, uncheck any suggested options, and click Download Acrobat Reader to install the software.
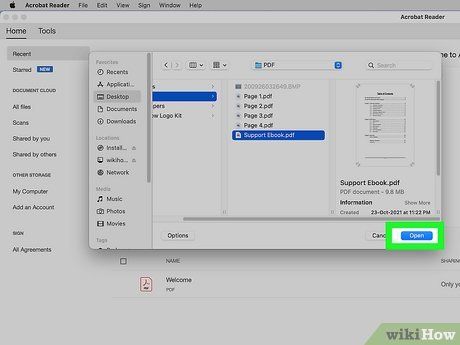
Open the PDF file in Reader. Simply click on the File menu, select Open, and then click Open to view the document.
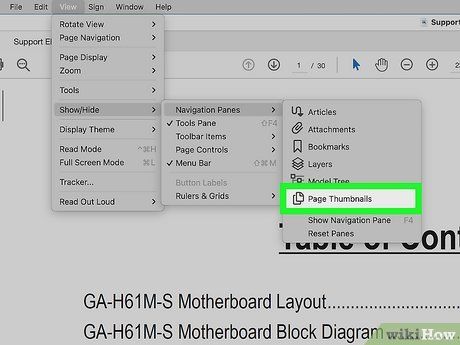
Enable Page Thumbnails. If the left side of the Reader window displays previews of each page in the document, you can proceed to the next step. If not, follow these steps to enable thumbnails:
- Click on the View menu.
- Select the Show/Hide option.
- Choose Navigation Panes.
- Select Page Thumbnails.
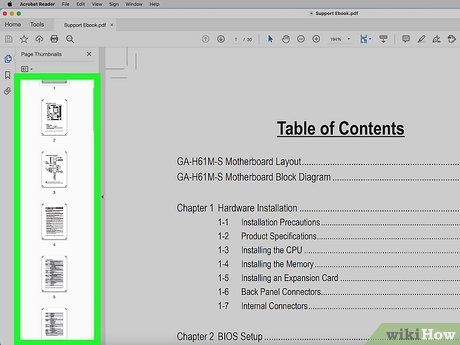
Select one or more pages you wish to extract. To do this, click on the page in the thumbnail pane on the left to select it.
- If extracting multiple pages, hold down the Control key (PC) or Command key (Mac) while clicking on each page.
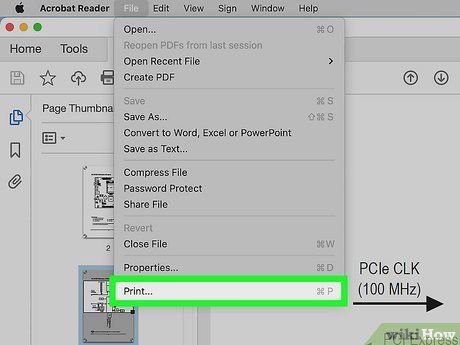
Click on the File menu and choose Print. This menu option is located in the top-left corner of the screen (Mac) or the Reader application window (PC).
- The Print window will open with a preview of the selected pages.
- You will see "Selected Pages" (PC) or "From" (Mac) highlighted, and the single selected page will be the one you chose.
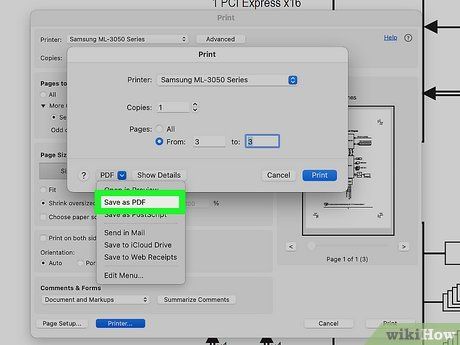
Choose the print or save as PDF option. Now that the pages to be extracted are ready:
- Select Microsoft Print to PDF as the printer (on PC).
- If using a Mac, click the PDF dropdown menu in the bottom-left corner of the print window and choose Save as PDF. Then, enter a name for the new PDF file you want to save.
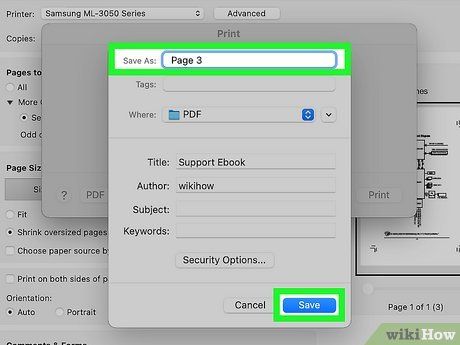
Click on Print (PC) or Save (Mac). If you're using a Mac, the new PDF file will already be saved at this point. On Windows, you'll need to take one more step to save the selected pages.
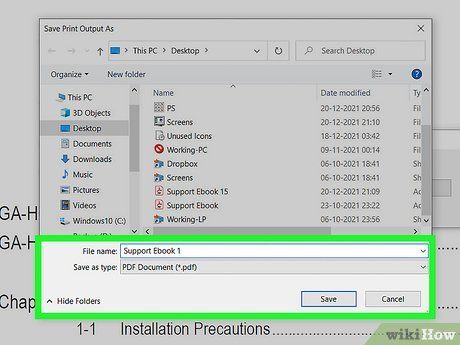
Name the file and click Save or OK. The pages you extracted will be saved as a new PDF file.
Using Adobe Acrobat Pro
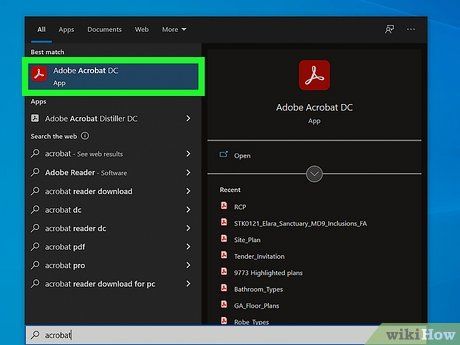
Open Adobe Acrobat Pro. If you have a paid subscription to Adobe Acrobat, you can use the Organize tool to extract pages from a PDF file. The Acrobat Pro software can be found in the Windows Start menu or the Applications folder on a Mac.
- You can also download Acrobat Pro from https://www.adobe.com/acrobat/acrobat-pro.html.
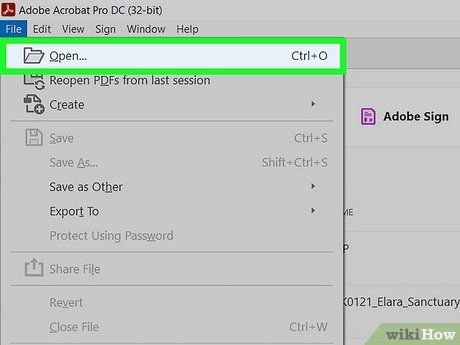
Open the PDF file in Reader. You can double-click the file in the Home tab of Acrobat to open the PDF, or click on the File menu and select Open to browse and open the file.
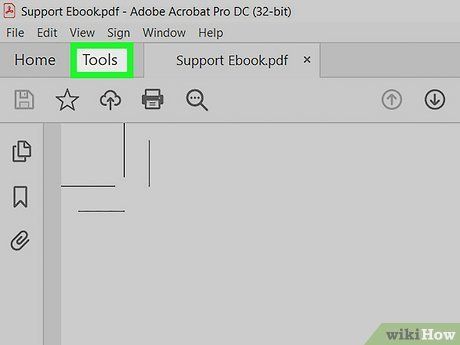
Click on the Tools menu located near the top of the Acrobat Pro window.
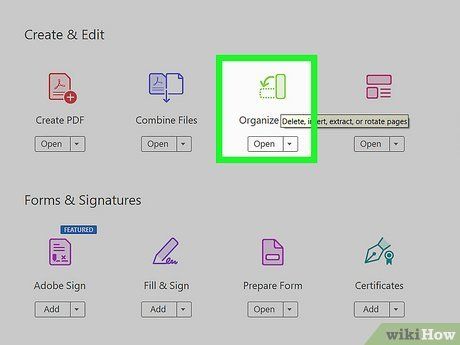
Click on Organize Pages. This icon is green with a vertical rectangle overlapping a horizontal rectangle. If you can't find it, click on the More option at the bottom to display additional icons.
- Once selected, a second toolbar will appear at the top of the Acrobat window with a blue "Extract" button.
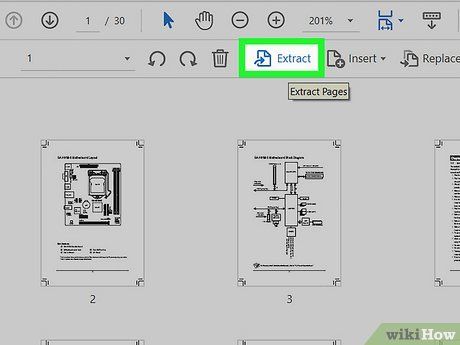
Click the Extract button in the toolbar at the top right of Acrobat.
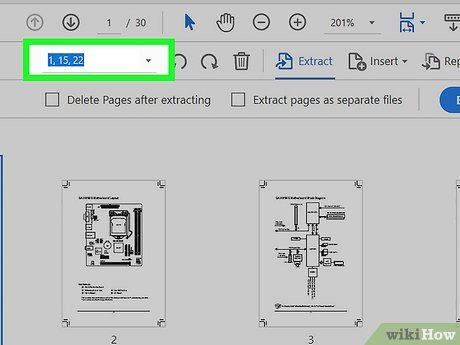
Enter the page numbers you want to extract. If saving multiple pages into a new file, separate the page numbers with commas like this: 1, 15, 22.
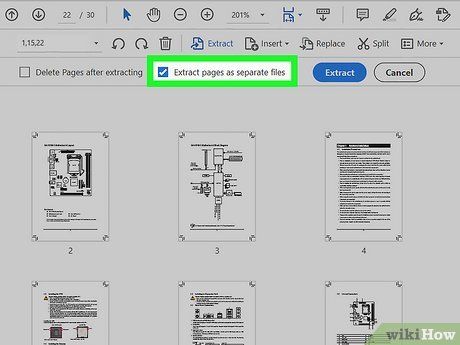
Check the box for "Extract Pages As Separate Files". This option is located in the Extract Pages window. When selected, the new document will only include the pages you've chosen.
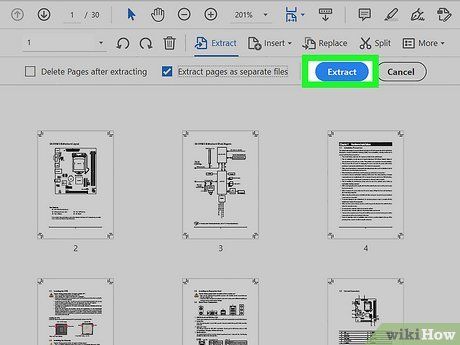
Click the OK button. A new PDF file containing the extracted pages will be created.
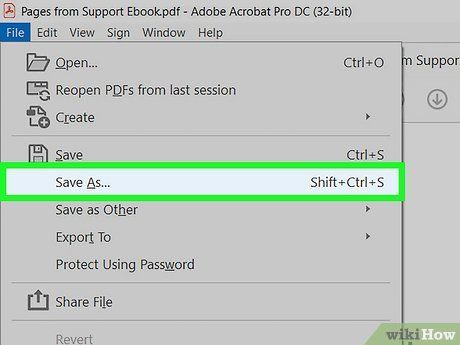
Save the new PDF file. Now that you have a PDF file with the pages you need, click on the File menu and select Save As… to name and save the new file.
