Today, Mytour will guide you on how to save snaps you've taken before sending them, as well as snaps you've received, to your Camera Roll.
Steps
Save Your Snap Before Sending
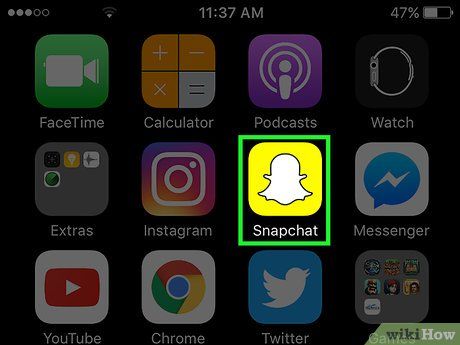
Open Snapchat. The yellow app with a white ghost icon is located on your home screen or in a folder on your home screen.
- If you haven't installed and set up a Snapchat account, you need to do so before proceeding.
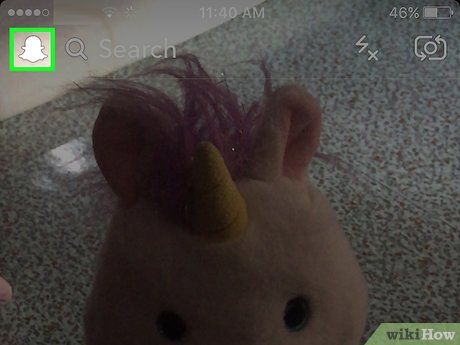
Swipe down. Snapchat always opens to the camera first, so you need to swipe down to access the Snapchat home screen.
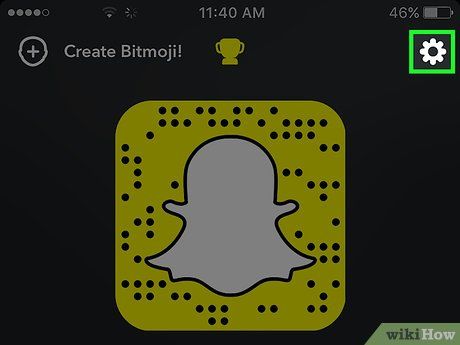
Tap the gear icon in the top-right corner of the screen. This will open the Snapchat settings menu.
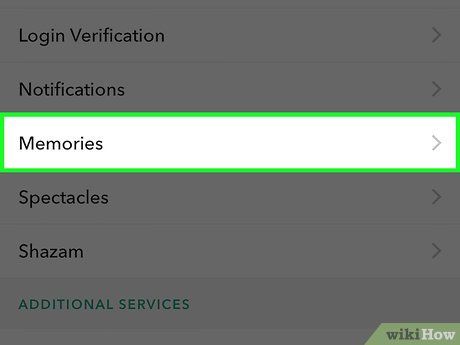
Tap on Memories. This option is located below My Account in the upper half of the settings menu.
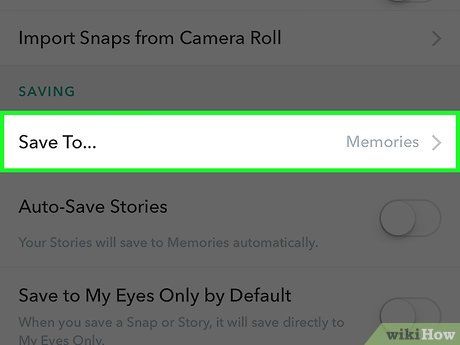
Tap on Save To under the Saving option at the bottom of the Memories menu.
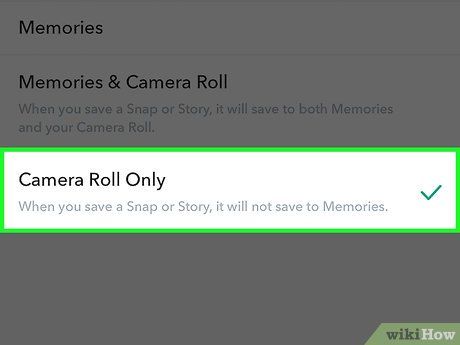
Select Camera Roll Only. This allows you to save snaps directly to your phone's photo library before sending them.
- Choose Memories if you only want to save photos to Snapchat Memories (a personal album of favorite snaps and stories that you can revisit and share). Learn more online about using Snapchat Memories.
- Select Memories & Camera Roll if you want to save to both Snapchat's servers and your phone's photo library.
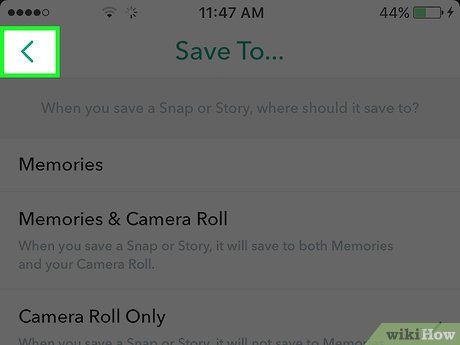
Return to the Snapchat home screen. Press the back button in the top-left corner of the screen until you reach the home page.
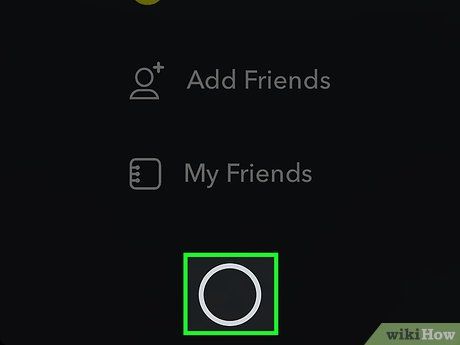
Swipe up on the home screen. The Snapchat camera will open.
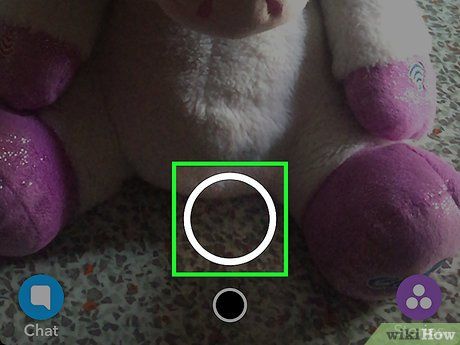
Take a snap. Tap the Capture button to take a photo or hold it to record a video. This large circular button is at the bottom of the screen and will disappear once you're done. After capturing a photo or video, you can customize your snap with text, drawings, and stickers.
- Tap the pencil icon in the top-right corner to draw on your snap. You can change the drawing color by tapping the color palette below the pencil icon. The palette appears when you tap the pencil, and the pencil displays the current text color.
- Tap the T icon next to the pencil in the top-right corner to add a caption. A virtual keyboard will appear at the bottom half of the screen, allowing you to start typing. Tap the T again to change the text color or enlarge it.
- Tap the square icon next to the T at the top of the screen. A sticker menu will appear. Choose the sticker you want to add to your snap. You can also add Bitmoji emoticons from this menu.
- Tap the scissors icon to create your own sticker. This allows you to copy and paste anything onto your snap.
- Learn more about using Snapchat for fun snap creation tips.
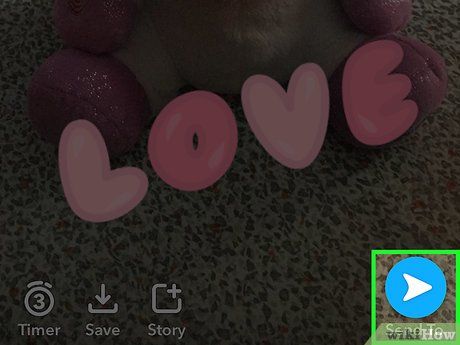
Tap the Saved button. This is the downward arrow icon next to the capture timer in the bottom-left corner of the screen. Once tapped, the photo will be saved to your camera roll.
Save a snap you've received
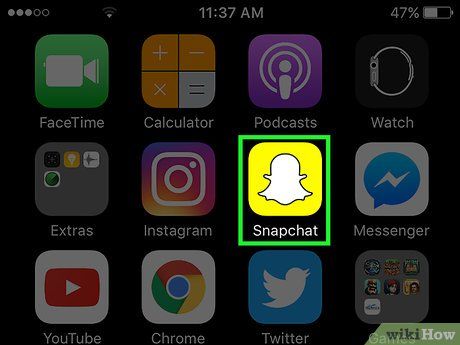
Open Snapchat. The yellow app with a white ghost icon is located on your home screen or in a folder on your home screen.
- If you haven't installed and set up a Snapchat account, you need to do so before proceeding.
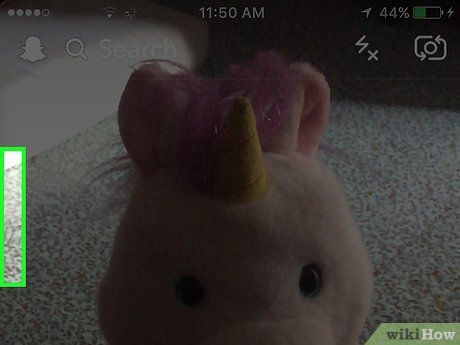
Swipe right. Snapchat always opens to the camera screen first, so you need to swipe right to access the Chat page and view the snap you've received.
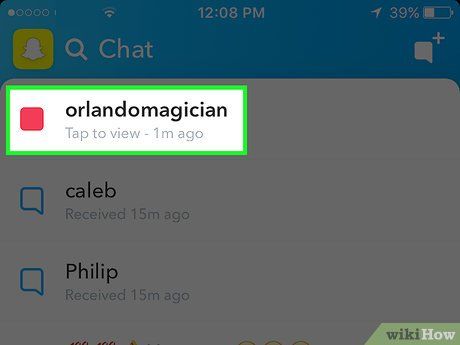
Tap the snap you want to save. The snap will open, and you have 10 seconds to view it.
- You can only view a snap once per day. You cannot view or take a screenshot of a snap you've already opened and closed, unless you quickly capture it during playback.
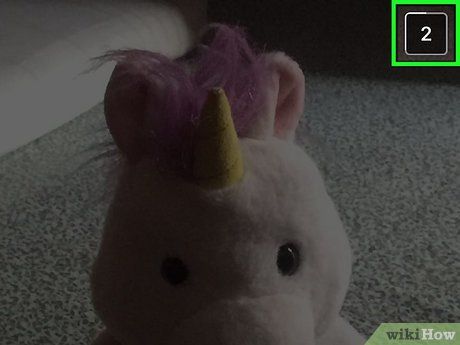
Take a screenshot before the snap expires. Press and hold the power and home buttons simultaneously, then release. You'll hear a camera shutter sound and see a screen flash, indicating the screenshot has been taken. The screenshot of the snap will be saved to your camera roll.
