Today, Mytour will walk you through customizing your Google Chrome homepage by adjusting browser settings. With the help of themes and extensions, you can easily modify the background and layout of your homepage. Note that personalizing the Chrome homepage is not available on the Google Chrome mobile app.
Steps
Create a Homepage
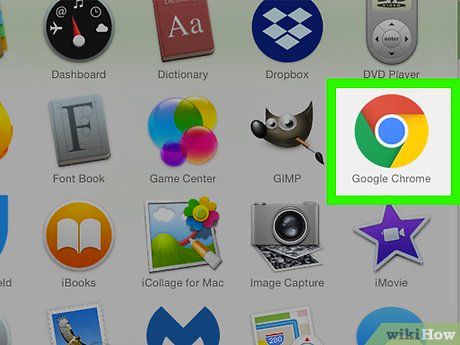

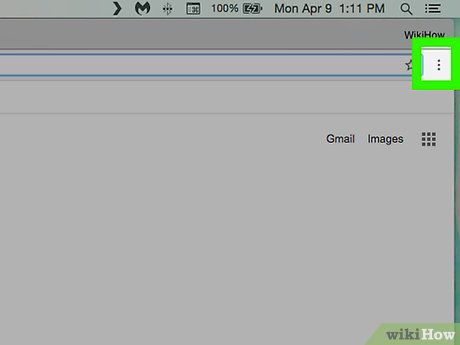
Click the ⋮ icon at the top-right corner of the Chrome window. A dropdown menu will appear.
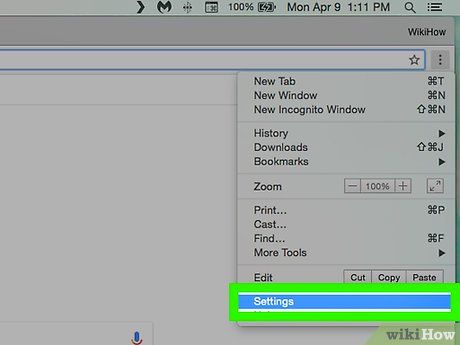
Click on Settings in the dropdown menu. The Settings page will open.
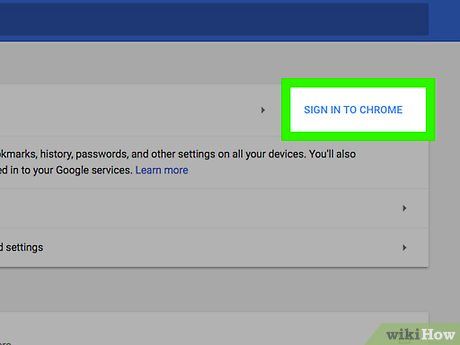
Log in to Google Chrome if necessary. Signing into Chrome allows you to save any subsequent settings to your Google account, meaning you can access your personalized homepage on any computer where you log into Chrome. To do this, follow these steps:
- Click on SIGN INTO CHROME at the top of the Settings page.
- Enter your email address and click NEXT.
- Enter your password and click NEXT.
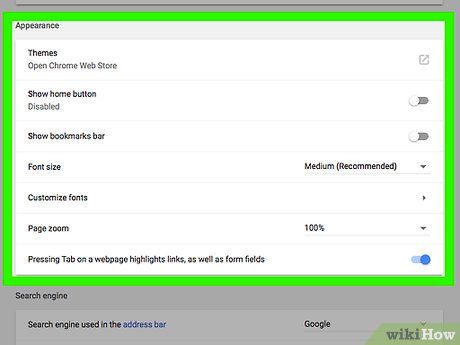
Scroll down to the "Appearance" section near the top of the Settings page.
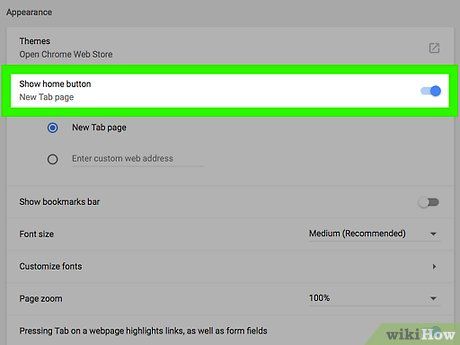 Turn on the "Home" button.
Turn on the "Home" button.

- If the switch is blue and you see a house icon at the top-left corner of the Chrome window, the Home button is already enabled.
- The Home button allows you to return to the homepage instantly with a single click.
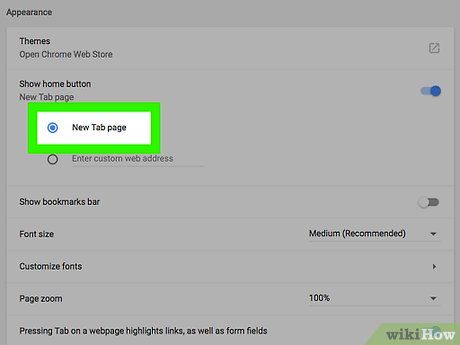
Check the box labeled "New Tab page" just below the "Show Home button" option. The "New Tab" page will be set as your homepage; this is significant because the New Tab page is the most customizable.
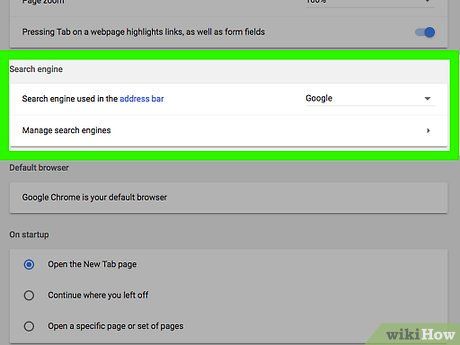
Scroll down to the "Search engine" section located near the middle of the Settings page.
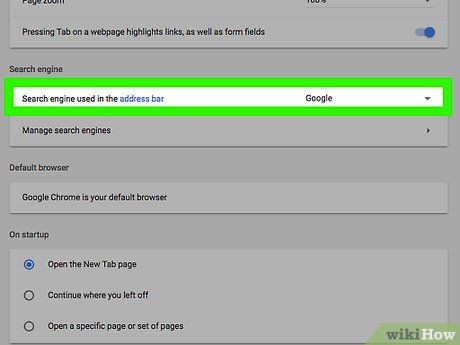
Click on the box titled "Search engine used in the address bar" at the top of the "Search engine" section. A dropdown menu will appear.
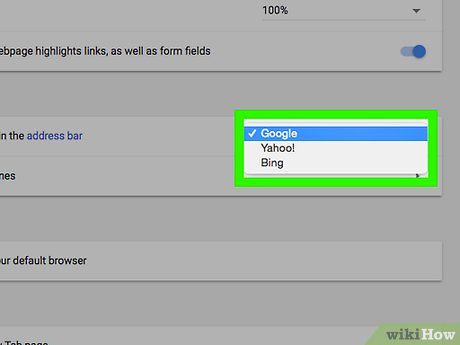
Select your preferred search engine. From the dropdown menu, click on the search engine you wish to use (e.g., Google). You can choose from the following options:
- Bing
- Ask
- AOL
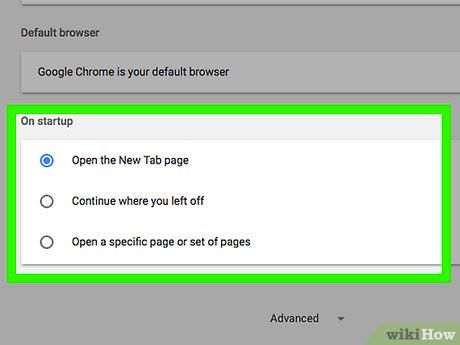
Scroll down to the "On start-up" section at the bottom of the Settings page.
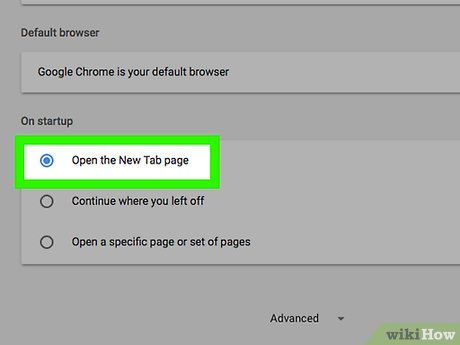
Check the box labeled "Open the New Tab page." This ensures your personalized homepage appears whenever you launch Google Chrome.
Add a Background
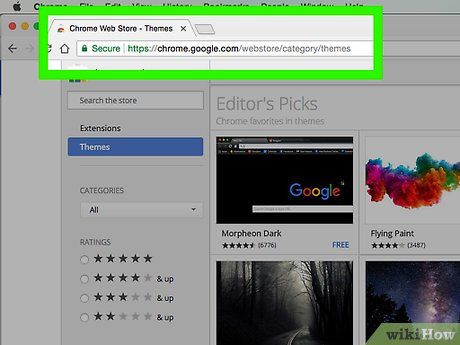
Open the Chrome Web Store. Visit https://chrome.google.com/webstore/ using the Chrome browser. Here, you can install free backgrounds, themes, and customizations for your homepage.
- Alternatively, scroll back to the "Appearance" section and click Themes to access the Web Store directly.
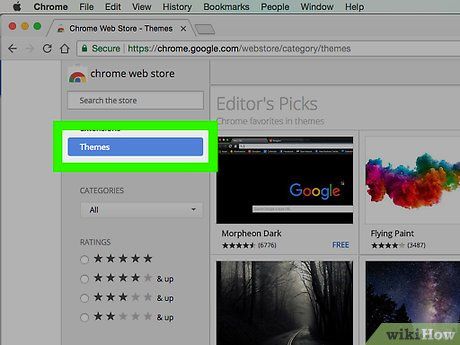
Click on the Themes tab located at the top-left of the Chrome Web Store, just below the Search bar. A list of backgrounds and visual themes for Chrome will appear.
- Skip this step if you accessed the Chrome Web Store by clicking the Themes button in the Settings page.
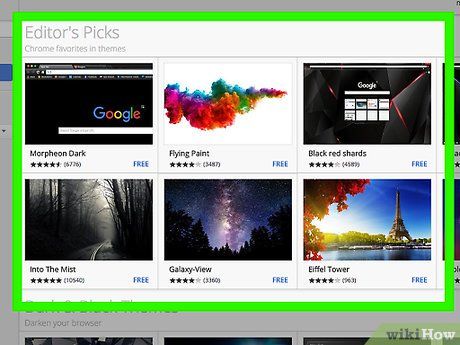
Browse through the available themes. Scroll through the backgrounds and visual themes until you find one that suits your preferences.
- Remember, the selected theme will become the background for your homepage as well as some Google pages.
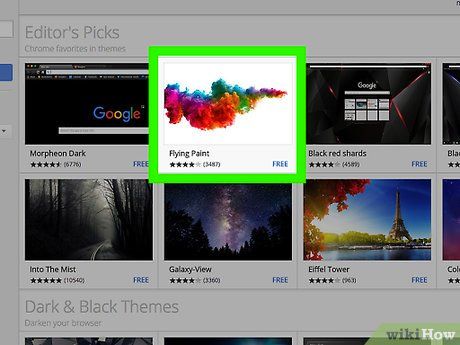
Select a theme. Click on the theme you wish to apply to your homepage. The theme's page will open up.
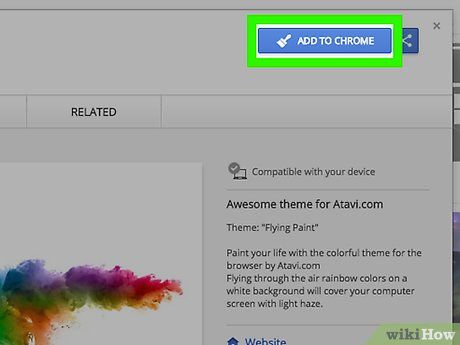
Click on ADD TO CHROME (ADD TO CHROME). This blue button is located at the top right corner of the theme's page.
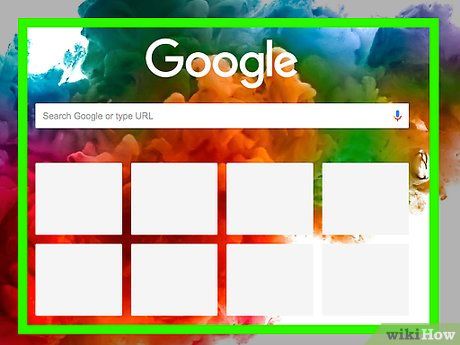
Wait for the theme to finish installing. Once the installation is complete, your browser will refresh and display the changes.
Add a new layout
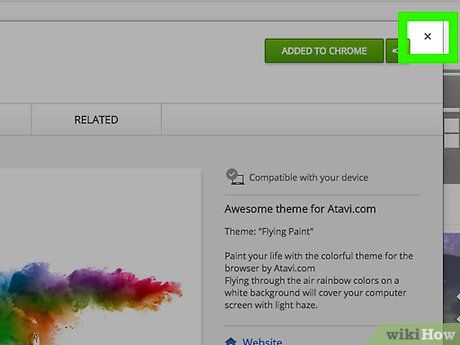
Close the selected theme window. Click on the small x at the top right corner of the theme window to close it. Now, after changing the background, you can add features and widgets to your homepage.
- If you have closed the Chrome Web Store, reopen it before proceeding.
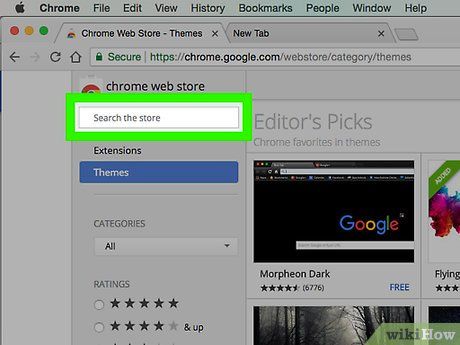
Click on the search bar located at the top left corner of the Chrome Web Store page.
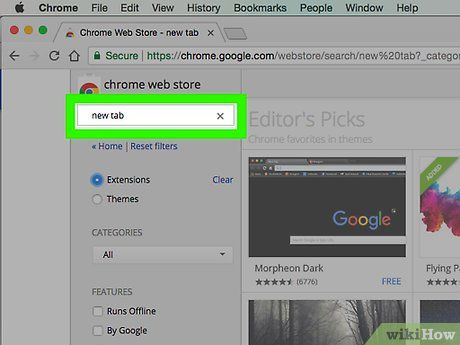
Type new tab and press ↵ Enter. This action will search the Chrome Web Store for New Tab layouts that differ from Google Chrome's standard features.
- For example, a New Tab layout might include weather widgets or an updated search interface.
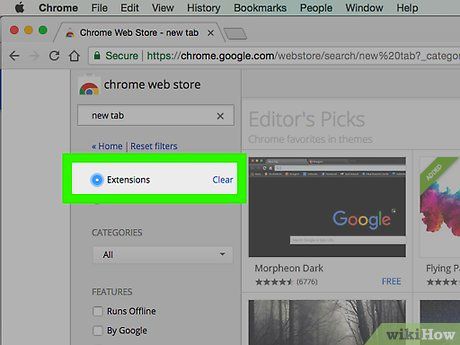
Check the "Extensions" box at the top left corner of the page. This ensures that you only see results related to browser extensions.
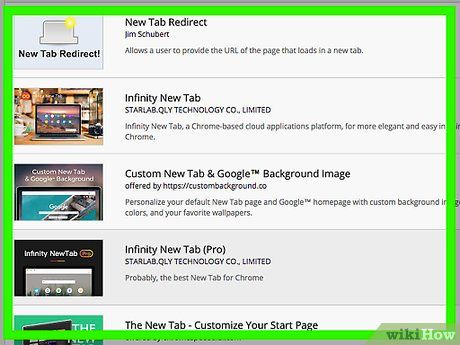
Browse through the available extensions. Scroll through the New Tab layouts until you find one that suits your preferences.
- INFINITY NEW TAB and Speed Dial are two examples of redesigned New Tab extensions for user homepages.
- Keep in mind that some New Tab layouts may override your current New Tab background.
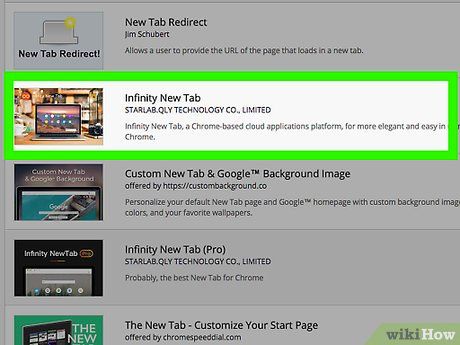
Select a New Tab layout. Click on a New Tab layout you like to view its details and screenshots.
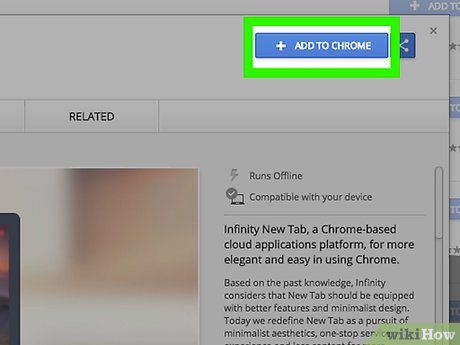
Click the blue ADD TO CHROME button located at the top right corner of the page.
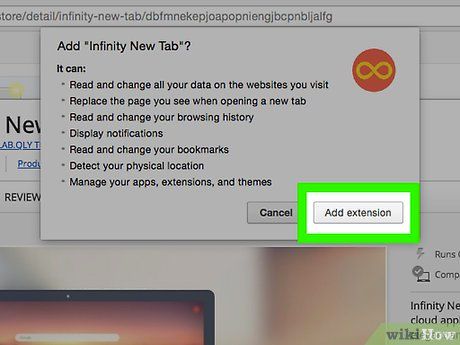
Click Add extension (Add extension) when prompted. This will add the extension to your Google Chrome browser.
- Your browser may restart after the extension is added.
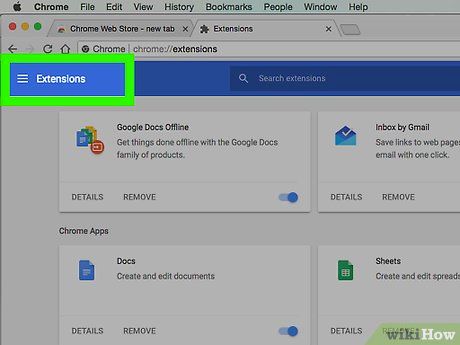
Click Keep changes (Keep changes) when prompted. If the New Tab layout extension makes significant changes to the New Tab page, you may need to confirm by clicking Keep changes in the pop-up window.
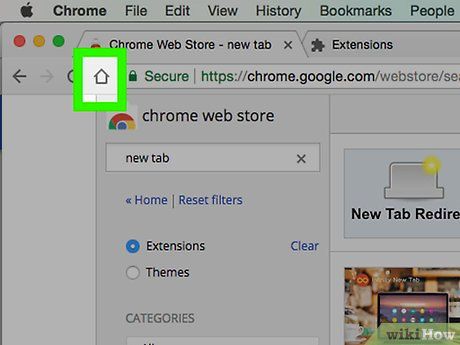

- You can access the homepage from any page at any time by clicking the Home button.
Tips
- You can remove the "recently viewed pages" thumbnails displayed below the search bar on the New Tab page by clicking the top right corner of each thumbnail. However, keep in mind that they will reappear after each browsing session.
- You can change your profile picture by clicking on the profile image at the top right corner of the New Tab page and then selecting Change on the enlarged image.
Warning
- Using the overview interface on the New Tab screen may limit your interaction with certain Chrome features (such as the "recently used" section).
