It’s incredibly frustrating when you’re typing new words, and the existing text on the page keeps disappearing. You might think your PC has been hacked, but more often than not, the issue is simply that you’ve pressed the Ins (Insert) key on your keyboard. In this guide, Mytour will show you how to enable or disable Overtype mode, which replaces existing characters with newly typed ones, as well as how to completely turn off this feature in Microsoft Word.
Steps
Disable Overtype Mode Using the Insert Key
Press Insert or Ins. This key is usually located near the top-right corner of your keyboard. Pressing it will toggle the Insert function on or off for all PC applications.
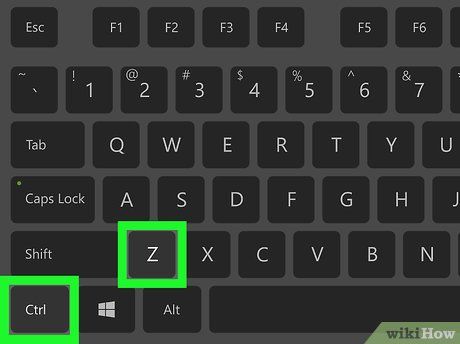
Press Ctrl+Z to restore accidentally deleted text. You may need to use this key combination to undo the entire text that was unintentionally replaced.
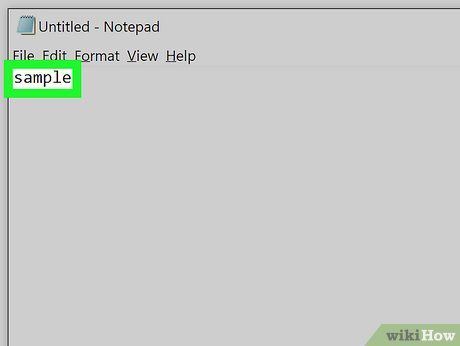
Re-enter the text. Now that you’ve pressed the Ins key, you should be able to type without losing the existing content on the page.
- If you’re using Microsoft Word and frequently accidentally press the ⌤ Ins key, consider disabling Overtype mode. You can refer to the method Disabling Overtype Mode in Microsoft Word for instructions.
- If you’re still having trouble typing new text, save your session and close the application. After restarting the app, you should be able to type normally.
Disable Overtype Mode in Microsoft Word
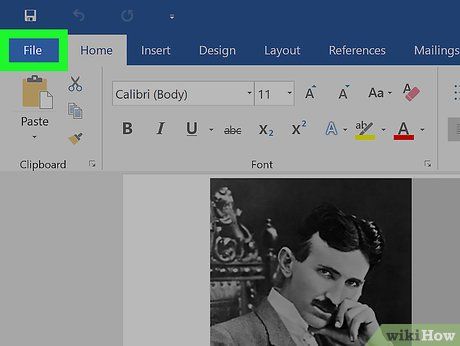
Click on the File menu in the top-left corner of Word.
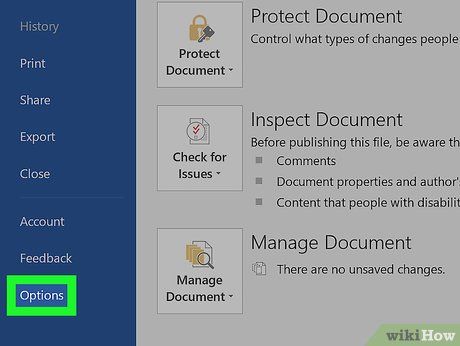
Click on Options located near the bottom of the menu.
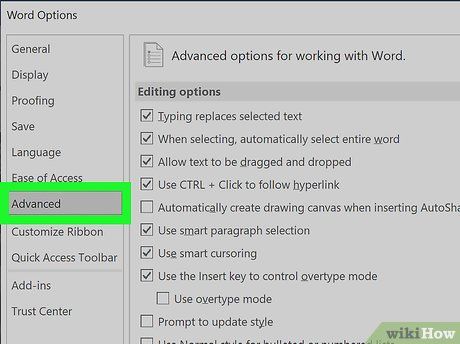
Click on the Advanced tab.
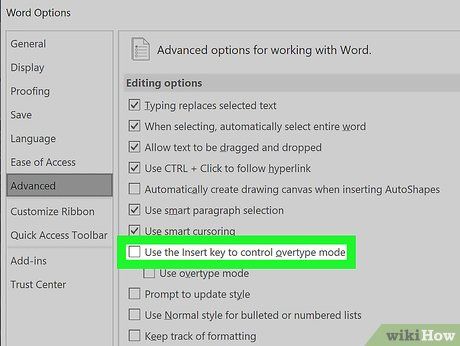
Uncheck the box labeled "Use the Insert key to control overtype mode." This option is located under the "Editing Options" section.
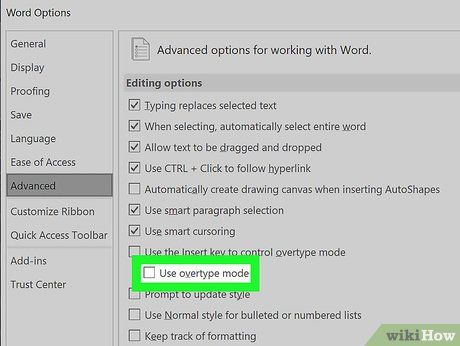
Uncheck the box labeled "Use overtype mode." This box is located directly below the one you just unchecked.
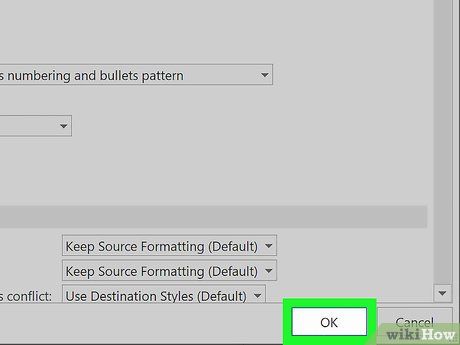
Click OK. From now on, pressing the Ins key in Microsoft Word will no longer toggle Overtype mode.
