Today, Mytour will show you how to split and trim a video clip at a specific point using iMovie on your Mac, iPhone, or iPad. iMovie is Apple's official video editing tool available on all MacOS and iOS platforms. You can use the "Split Clip" feature in iMovie to separate your video and create cuts at any chosen moment in the video.
Steps
On Mac
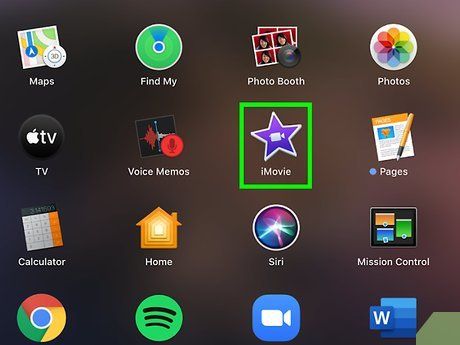 Launch the iMovie application on your computer.
Launch the iMovie application on your computer.
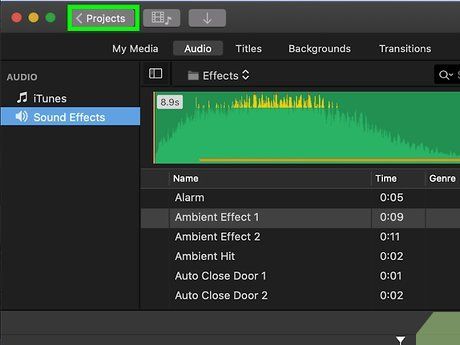
Select the video project you want to edit. Double-click on the project or video from the "Projects" page to open the editing tools.
- The video editor is located in the lower half of the application window.
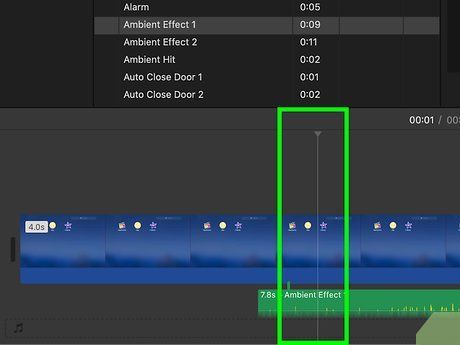
Choose the exact point to trim the video. Play the video clip in the editor at the bottom of the screen and pause it at the exact moment you want to cut.
- The entire video’s timeline will appear in the lower part of the screen.
- You can click anywhere in the timeline to jump to that point.
- The white playhead (vertical marker) will show at the exact moment you want to cut.
- Press the space bar to play/pause the video.
- Use the left and right arrow keys to move the playhead frame by frame.
- You can find the full list of iMovie keyboard shortcuts on Apple's official support page at: https://support.apple.com/kb/PH22830?locale=en_US.
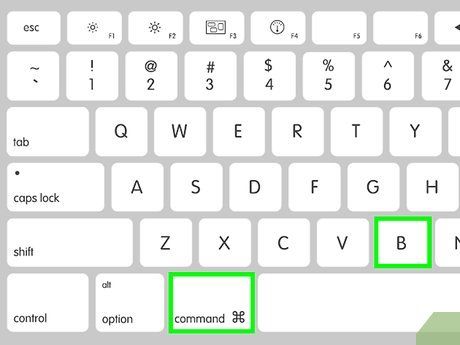
Press ⌘ Command+B on the keyboard. This keyboard shortcut will automatically split the clip into two parts at the exact location of the playhead.
- After splitting, you can select one part and press the Delete key to remove it.
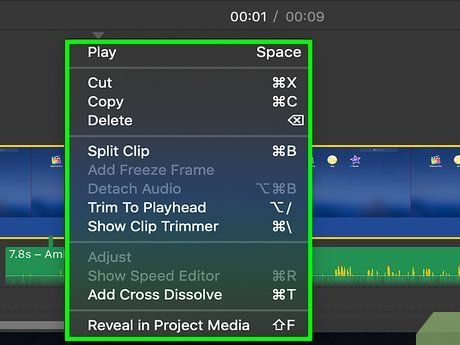
Right-click at the point you want to cut in the video (optional). Instead of using the keyboard shortcut, you can simply hover over the video clip in the editor at the bottom and right-click at the exact point where you want to trim.
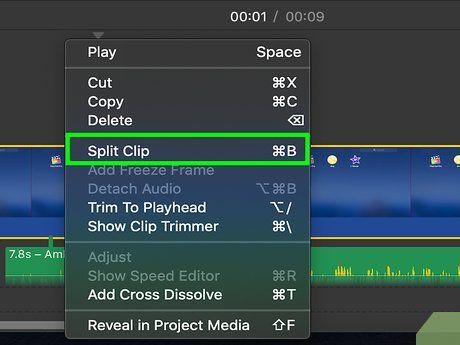
Select Split Clip from the right-click menu. Just like the keyboard shortcut, this option will cut the video at the exact point you selected.
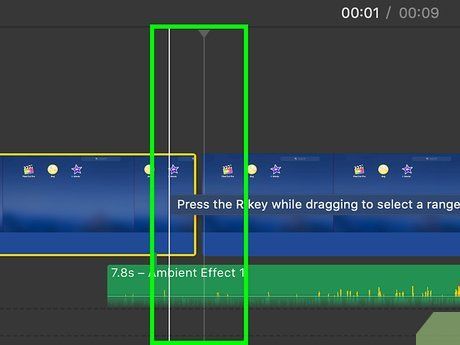
Click at the point where you want to cut in the video (optional). Alternatively, you can simply scroll through the video and select the exact point for the cut with just a single click.
- This action will automatically position the white vertical playhead at the exact point in the video clip.
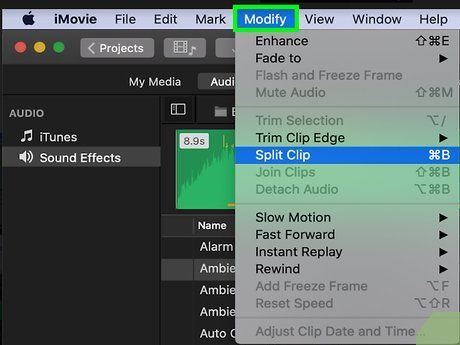
Click on the Modify menu in the menu bar. This button is located in the top menu bar on your Mac. A drop-down menu will appear.
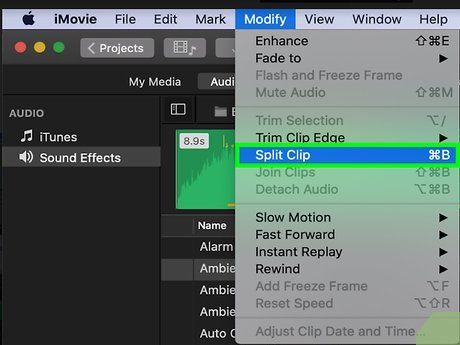
Click on Split Clip in the Modify menu. The video will be split at the exact moment you selected with just one click.
On iPhone or iPad
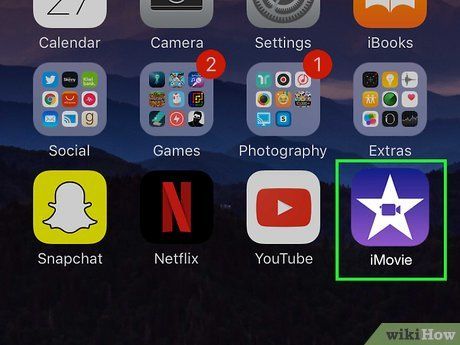 Open the iMovie app on your iPhone or iPad.
Open the iMovie app on your iPhone or iPad.
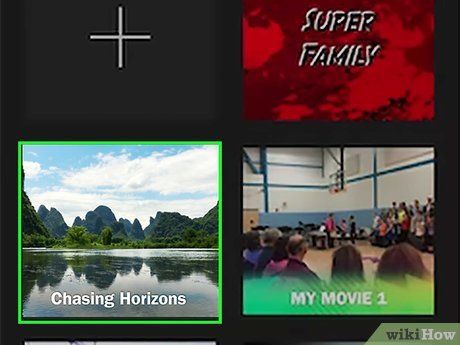
Click on the project you want to edit. Select the movie or video project from the "Projects" page to open its details.

Click the Edit button. This button is located beneath the video thumbnail and title. The selected video will open in the editor.
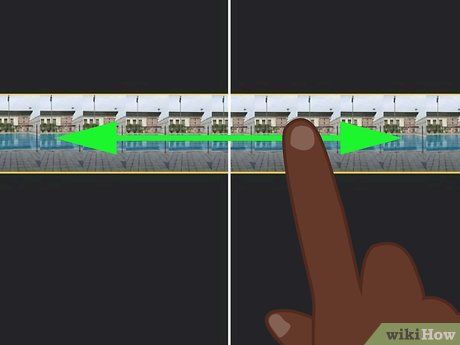
Press and hold the video timeline at the bottom. Press and hold the timeline at the bottom of the screen and drag it to the exact point where you want to split the video.
- The full video timeline will appear in the lower half of the screen.
- You need to position the white playhead at the precise moment where you want to split the clip.
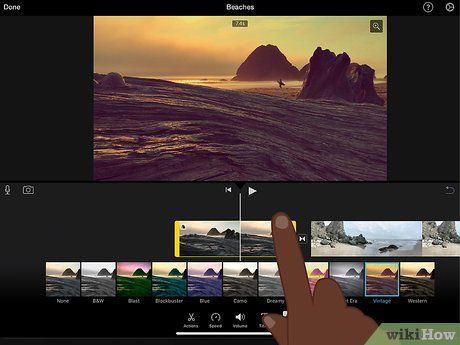
Click on the video timeline in the editor at the bottom of the screen. A yellow marker will appear on the timeline, and the editing tools will show up at the bottom of the screen.
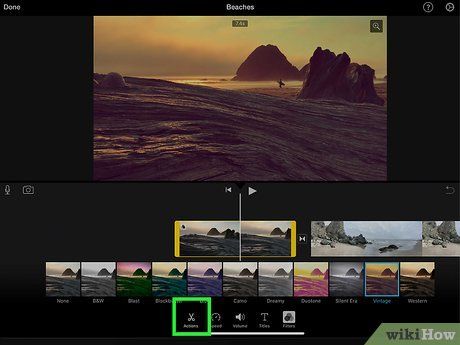
Select Actions in the bottom toolbar. This button looks like a scissor icon. The video editing options will appear.
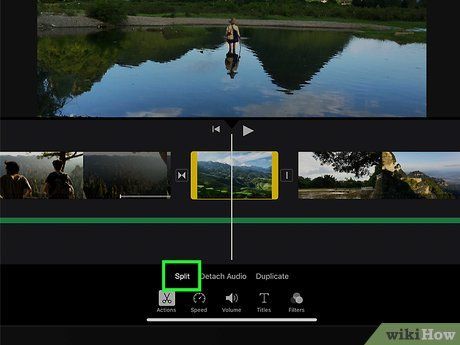
Click on the Split button located above the bottom toolbar. The video will be split at the position of the white vertical playhead.
