NVIDIA develops software drivers for Windows PCs, allowing computers to manage graphics cards and GPUs. If you need to install a GPU from another manufacturer or simply want to remove NVIDIA software from your computer, you can do so through the Control Panel. Additionally, you can manually delete hidden NVIDIA folders and completely remove NVIDIA entries from the Registry.
Steps
Delete NVIDIA Folders
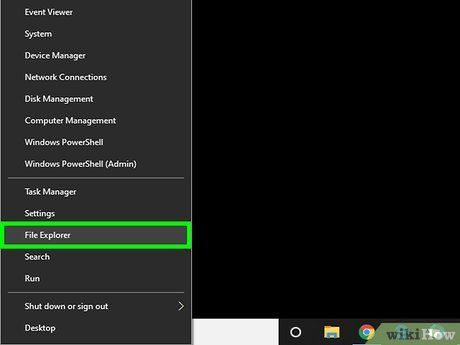
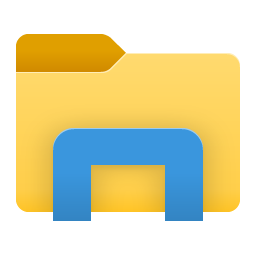
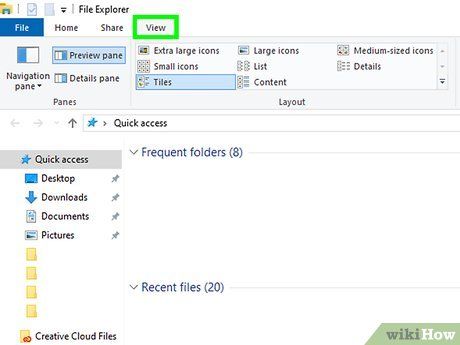
Click on the View tab located in the menu bar at the top of the screen.
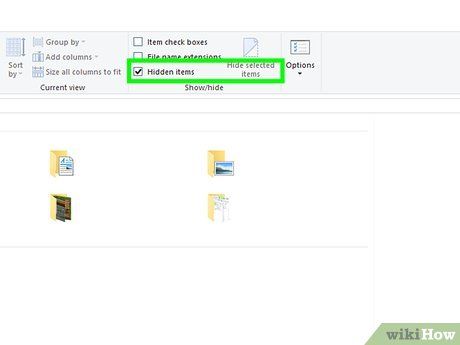

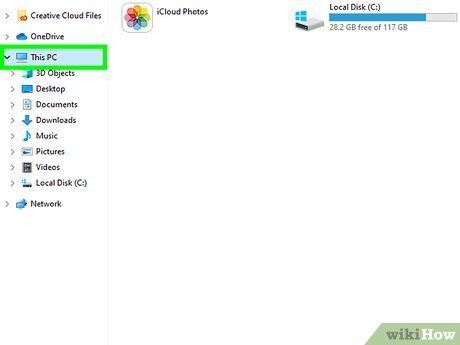
Click on This PC. This option is located in the left-hand menu bar, next to the computer screen icon. All drives connected to the computer will be displayed.
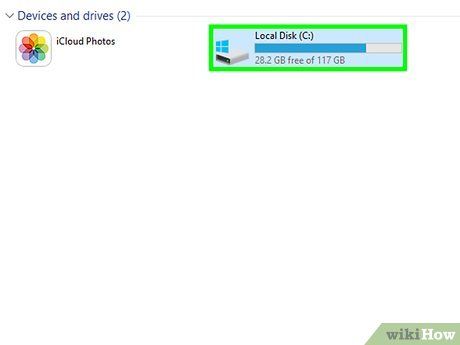
Click on the drive where Windows is installed. This is the hard drive with the Windows logo on it (usually the C: drive). It may be labeled as "OS (C:)", "Local Disk (C:)", "System (C:)", or your computer's name.
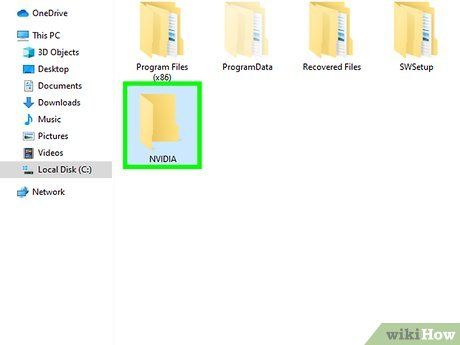
Click on the NVIDIA folder and press Delete. If you see the NVIDIA folder in the root directory, click on it and press the Delete key to remove it.
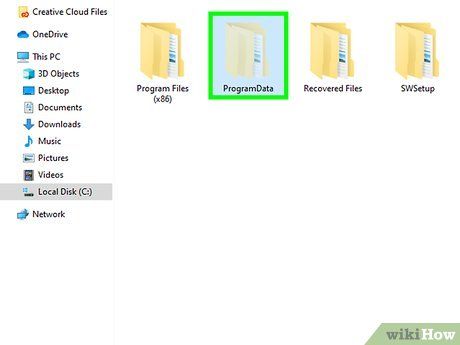
Open the grayed-out folder labeled “ProgramData”. This is one of the hidden folders within the root directory.
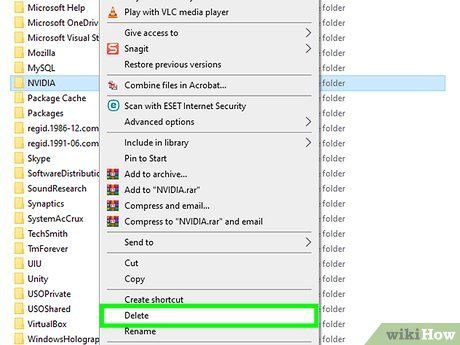
Delete all NVIDIA folders. Locate the NVIDIA and NVIDIA Corporation folders inside the ProgramData directory, click to select them, and then press the Delete key.
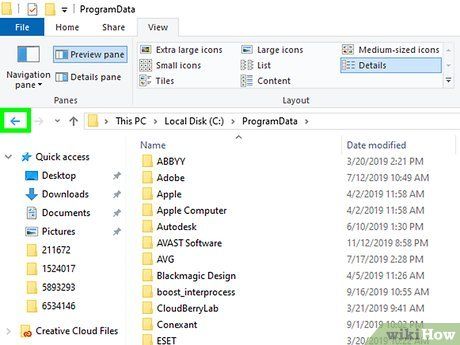
Click the back arrow to return to the Windows installation drive (C:). Use the back arrow at the top of the Windows Explorer window to navigate back to the drive where Windows is installed.
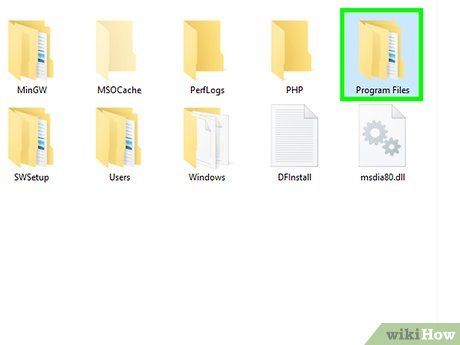
Open the “Program Files” folder located in the (C:) drive.
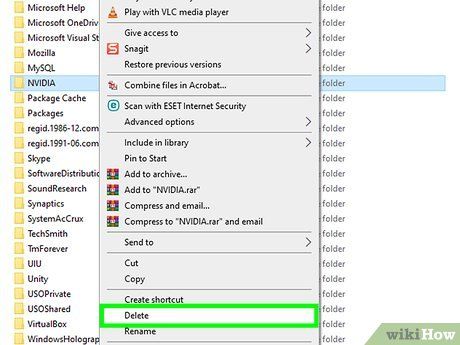
Delete all existing NVIDIA folders. Click on any NVIDIA or NVIDIA Corporation folders within Program Files and press the "Delete" key. Then, return to the Windows installation drive.
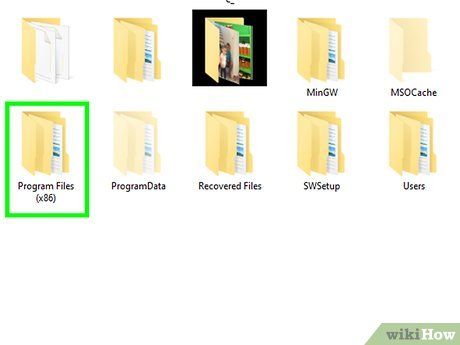
Open the “Program Files (x86)” folder. If your computer runs a 64-bit version of Windows, you will find the "Program Files (x86)" folder in the Windows installation drive (C:). Click to open this folder.
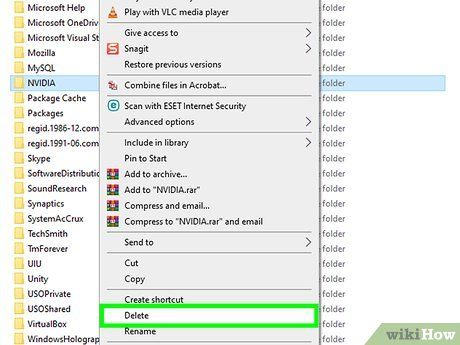
Delete all existing NVIDIA folders. Click on any NVIDIA or NVIDIA Corporation folders within Program Files (x86) and press the Delete key. Then, return to the Windows installation drive.
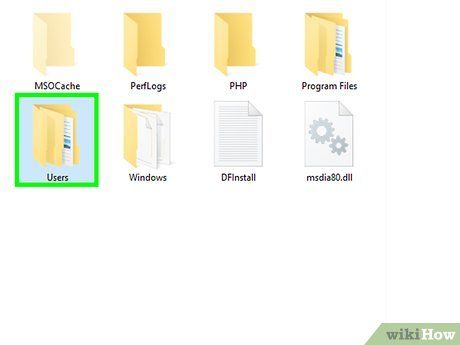
Open the “Users” folder and click on the Windows user profile folder. The "Users" folder is located in the Windows installation drive and contains a folder for each Windows user on the computer. Click on the folder with your username.
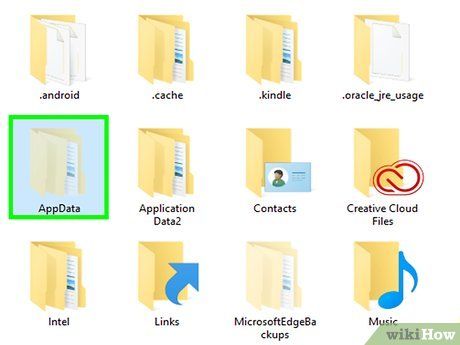
Open the “AppData” folder within the Users directory.
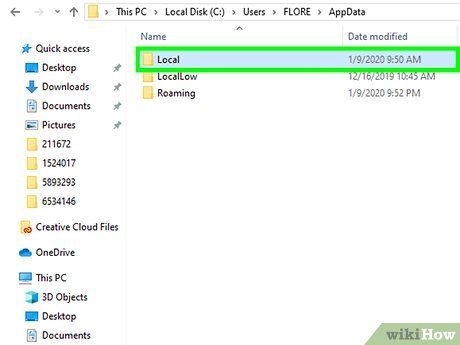
Open the "Local" folder inside the AppData directory.
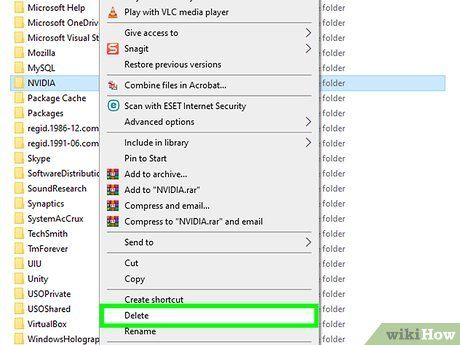
Delete all NVIDIA folders. Click on any NVIDIA or NVIDIA Corporation folders and press the Delete key.
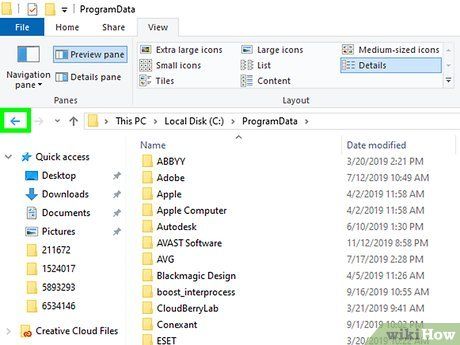
Click the back arrow at the top of the Windows Explorer window. This will take you back to the AppData folder.
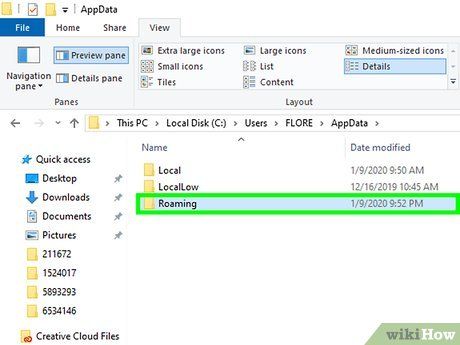
Open the “Roaming” folder located within the AppData directory.
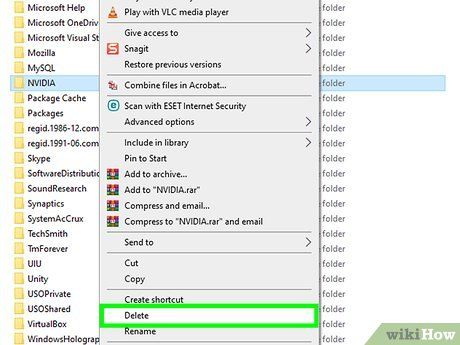
Delete all NVIDIA folders. Click on any NVIDIA or NVIDIA Corporation folders and press the Delete key to remove them.
Uninstall NVIDIA Drivers
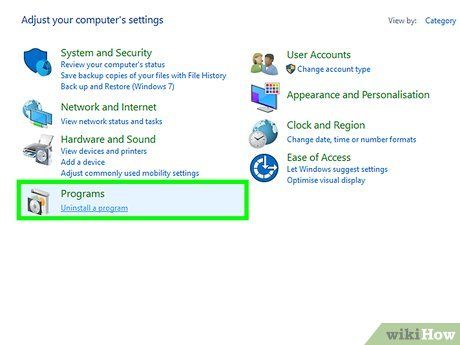
Open Control Panel and click on Uninstall a program. This option is found under the "Programs" section in Control Panel. A complete list of all installed programs and applications will appear on the screen.
- On Windows 8, right-click the Start menu and select Programs and Features.

Scroll down and click on NVIDIA graphics driver. All programs are listed alphabetically on the Programs and Features page. The "NVIDIA graphics driver" is the main component.
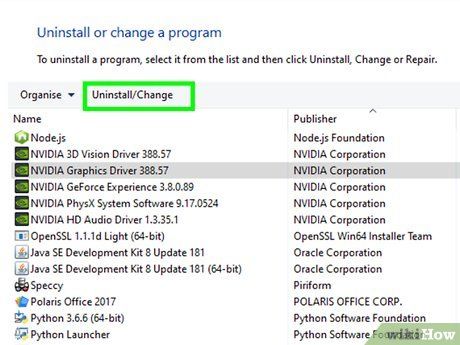
Click on Uninstall/Change. This option is located in the second tab at the top of the software list. The NVIDIA uninstaller will appear.
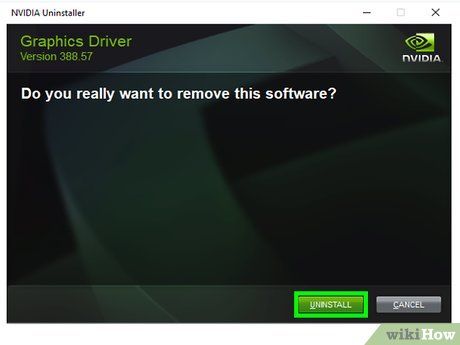
Click on Uninstall. The NVIDIA component will be uninstalled.
- Your screen may turn black a few times during the uninstallation process. This is normal and nothing to worry about.
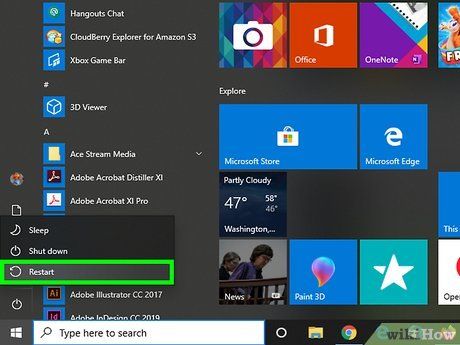
Click on Restart Now. After uninstalling the graphics driver, your computer needs to restart. Proceed to restart your computer.
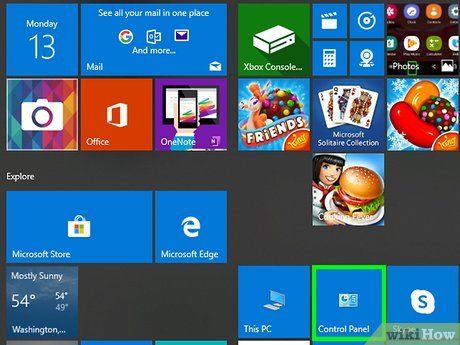
Open Control Panel using the following steps:
- Click on the Windows Start menu at the bottom-left corner.
- Type Control Panel.
- Click on Control Panel from the list of results.
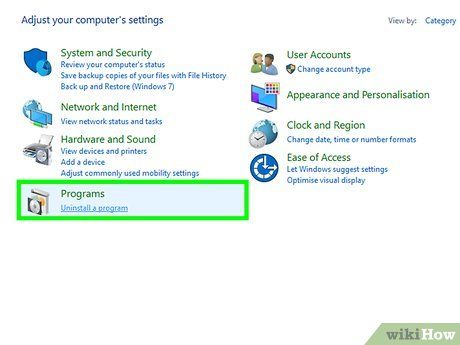
Click on the Uninstall a program option under the "Programs" section in Control Panel. The Programs and Features list will open.
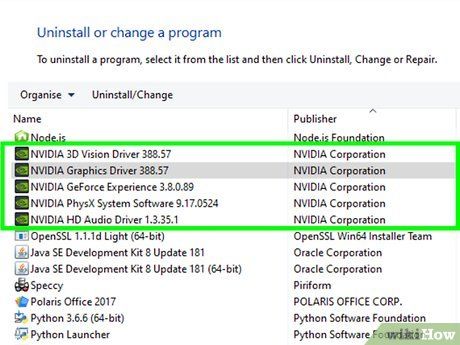
Remove all remaining NVIDIA components. Some additional NVIDIA components may still be present, including "NVIDIA GeForce Experience," "NVIDIA PhysX System Software," "NVIDIA 3D Vision Controller," and others. Click on one of these components and select Uninstall/Change. Follow the on-screen instructions to uninstall the component. Repeat this process for each NVIDIA component listed in Programs and Features.
- If prompted to restart your computer, proceed to complete the process.
Delete NVIDIA registry keys (for advanced users only)
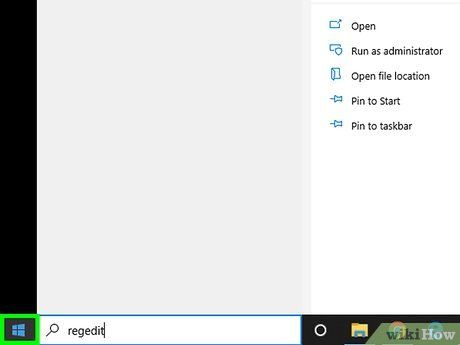
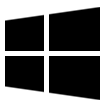
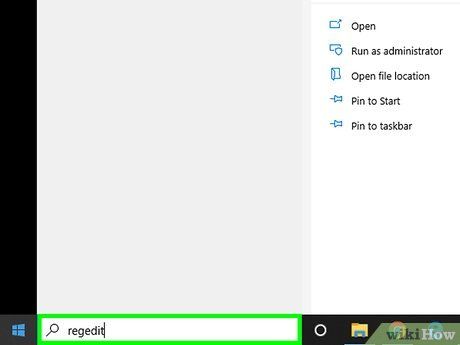
Type regedit. The Registry Editor will appear at the top of the Windows Start menu.
- IMPORTANT NOTE: Deleting items in the Registry can permanently damage the operating system. Proceed with caution!
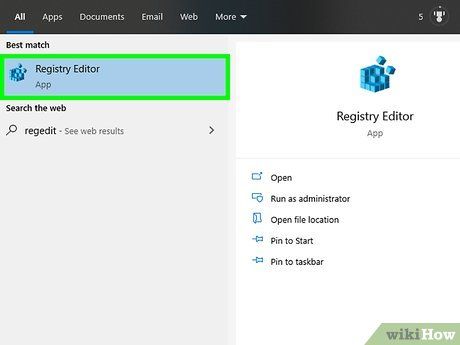
Click on regedit. The Registry Editor window will open.
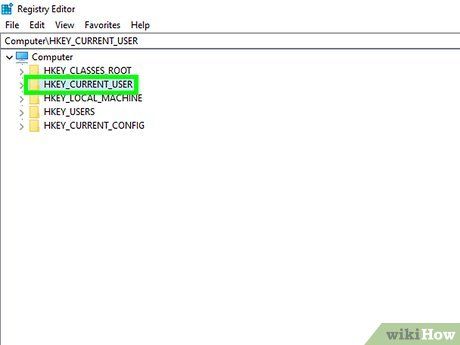
Click the arrow to the left of the "HKEY_CURRENT_USER" folder in the left sidebar. All subfolders of the "HKEY_CURRENT_USER" folder will be displayed.
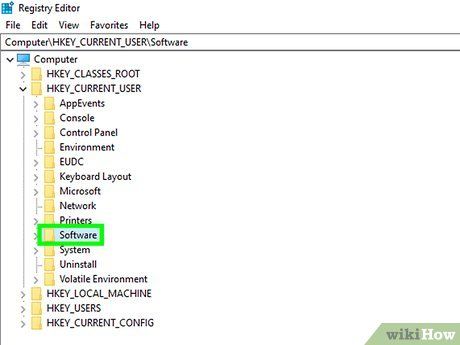
Click the arrow next to the "Software" folder. The Software folder is listed below the "HKEY_CURRENT_USER" folder in the left sidebar.
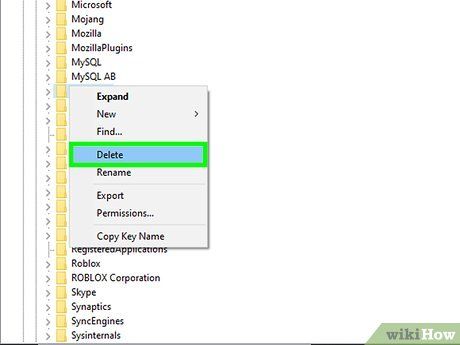
Delete all "NVIDIA" folders. Locate the NVIDIA and NVIDIA Corporation folders in the left sidebar. Click on them and press the Delete key.
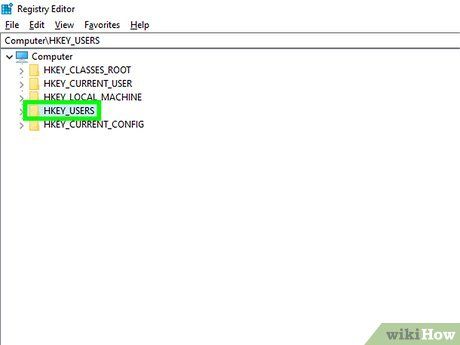
Click the arrow to the left of the "HKEY_USERS" folder. This folder contains additional registry folders such as ".DEFAULT" and others with numerical titles.
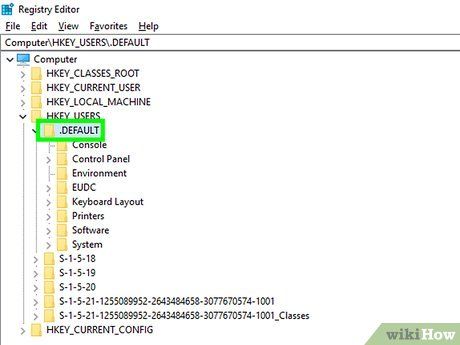
Click the arrow to the left of the DEFAULT folder. This is the first folder located under the "HKEY_USERS" folder in the left sidebar.
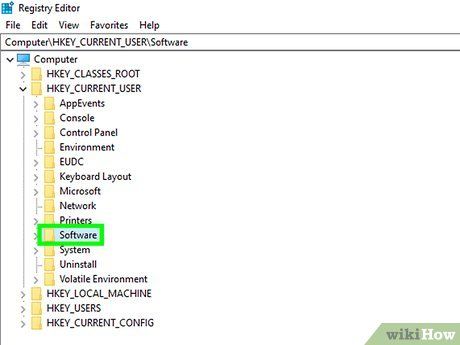
Click the arrow next to the "Software" folder. This folder is located within the ".DEFAULT" folder.
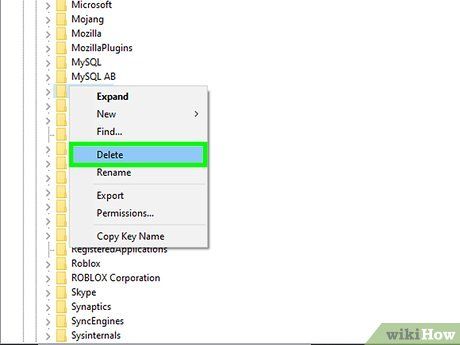
Remove all existing NVIDIA folders. Locate the NVIDIA and NVIDIA Corporation folders, click on them, and press the Delete key.
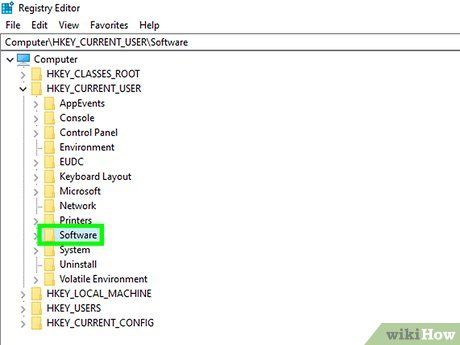
Repeat for any additional folders under the "HKEY_USERS" directory. Continue clicking the arrows, select the "Software" folder under each directory within "HKEY_USERS," and delete all NVIDIA and NVIDIA Corporation folders inside.
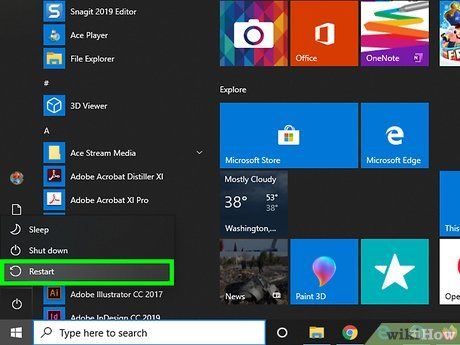
Restart your computer after deleting all NVIDIA folders. This ensures all NVIDIA drivers are completely removed from the Windows registry.
Advice
- Consider creating a system restore point on Windows before uninstalling NVIDIA drivers. This step creates a backup of the operating system in case you accidentally modify Windows registry files and cause system errors. The backup allows you to restore your computer to a state before the registry changes were made.
Warning
- Avoid altering the values of any registry keys in the Registry Editor, as this could lead to significant software issues or severe damage to the Windows operating system. If you accidentally modify a registry key, search online for recovery methods or consider reinstalling Windows to wipe the hard drive and resolve the operating system issue.
