This article will guide you through the process of uninstalling software on a computer running the Ubuntu Linux operating system, as well as how to remove Ubuntu from your computer entirely. If your system is running both Linux and another operating system, you can remove the Ubuntu Linux partition.
Steps
Uninstall Programs Using the Terminal
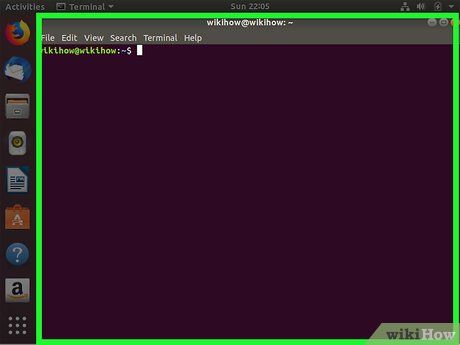
 terminalTerminal
terminalTerminal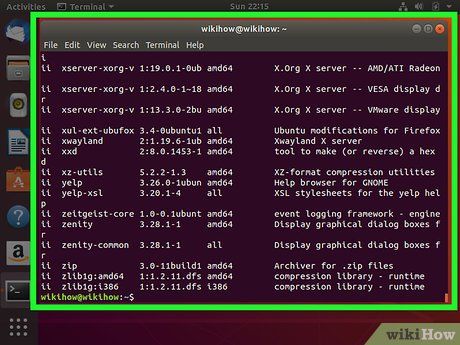
View a list of installed programs. Type dpkg --list in the Terminal, then press the ↵ Enter key.
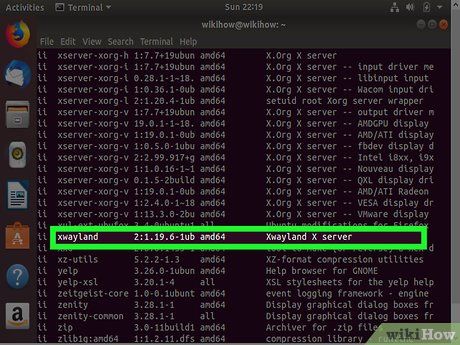
Find the program you wish to uninstall. You need to remember the exact file name of the program rather than just the program's name (for example, remember "avg.exe" instead of AVG Antivirus).
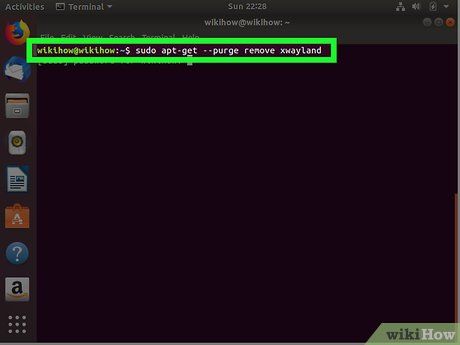
Enter the "apt-get" command. Type sudo apt-get --purge remove program in the Terminal—be sure to use the program's exact name instead of "program"—and press the ↵ Enter key.
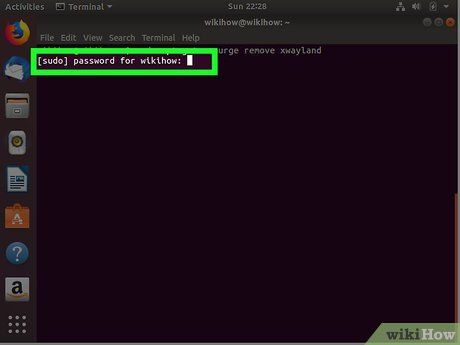
Enter the root password. Input your administrator password and press the ↵ Enter key.
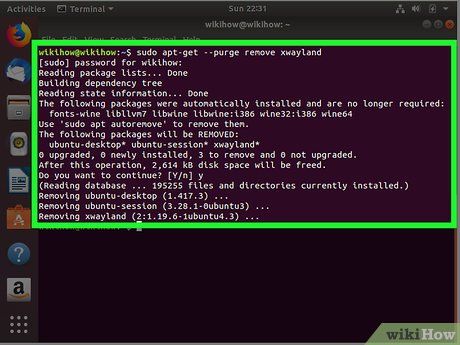
Confirm deletion. Type y and press ↵ Enter. The system will proceed to uninstall the program. After completion, you can close the Terminal.
- The time it takes to finish depends on the size of the program.
- If the program is not removed properly with the apt-get command, you can use sudo aptitude remove program.
Uninstall programs with Ubuntu Software
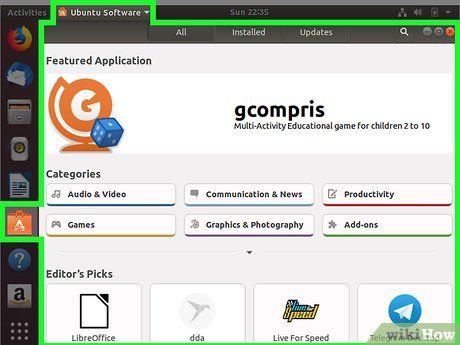
Launch Ubuntu Software. The software has an orange suitcase icon with a white "A" on it. Ubuntu Linux comes with this pre-installed management software, allowing you to remove programs with just a few clicks.
- If you can't find Ubuntu Software, click on the Ubuntu icon in the top-left corner of the screen, type ubuntu software in the search bar, and click on the Ubuntu Software icon.
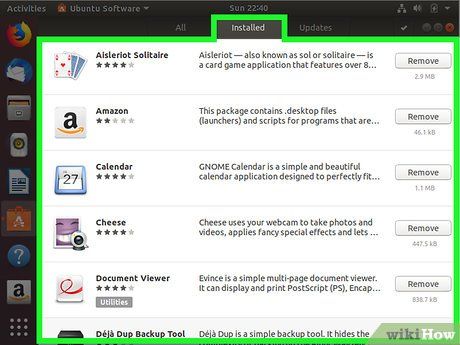
Click on the Installed tab. This tab has a computer icon at the top of the Ubuntu Software window.
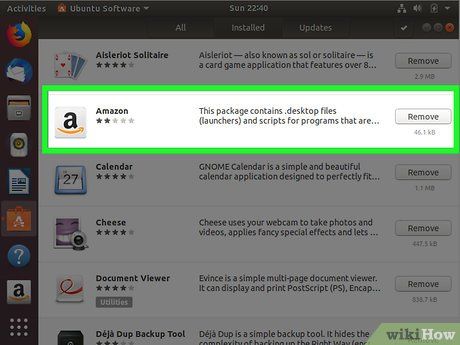
Find the program you want to uninstall. Scroll through the list of installed programs until you find the one you wish to remove, or type the program's name in the search bar at the top-right corner of the window.
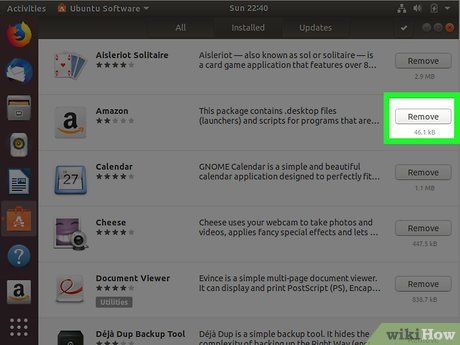
Click on the Remove button. This button is located next to the program you want to uninstall.
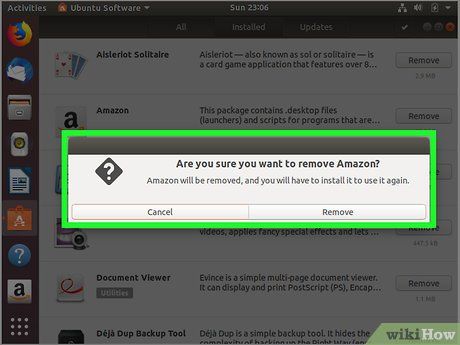
Confirm the action when prompted. If asked, click Remove again or choose OK.
- The prompts you receive may vary slightly depending on the version of Ubuntu you are using.
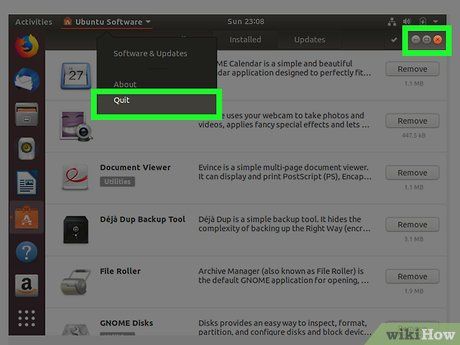
Close Ubuntu Software. At this point, the program has been successfully removed from your computer.
Uninstall Ubuntu Linux
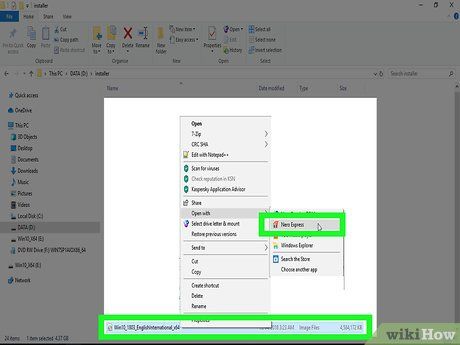
Ensure you have a Windows CD or USB drive. If your computer is running only Linux, the easiest way to uninstall Ubuntu is by reformatting the computer with a Windows installation disk.
- Ubuntu is rarely installed as the sole operating system on a Mac.
- To create a Windows CD on Ubuntu: insert the CD into the drive, download the ISO from the Windows download page, right-click the ISO file, select Write to Disc..., choose the disc, and click Create Image.
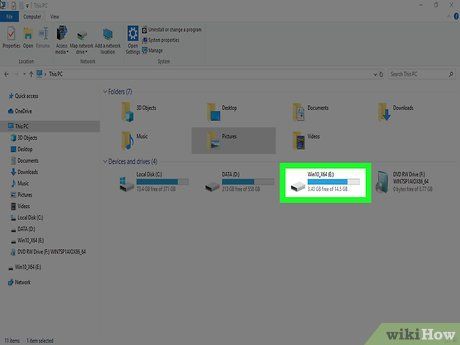
Insert the CD into your computer. Be sure to place the disc with the logo facing up.
- Skip this step if you created the Windows CD in the previous step.
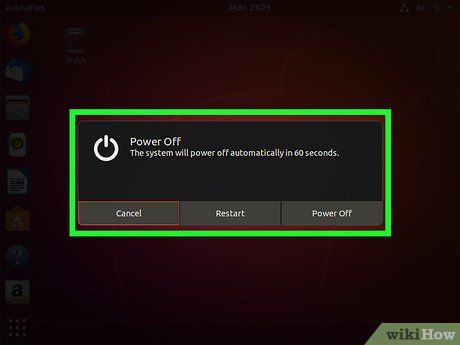 Restart your computer.Settings
Restart your computer.Settings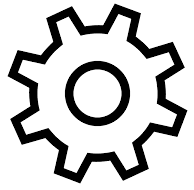 Shut Down...Restart
Shut Down...Restart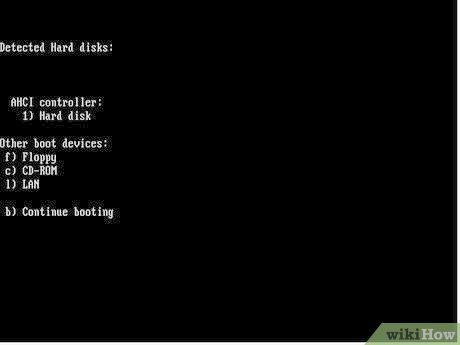
Boot from the CD. For most computers, you can press any key on your keyboard to initiate this process.
- If your computer is not set to boot from the disk, you'll need to press the "Boot Options" key during restart, or select the Windows DVD as the boot option in the GRUB menu.
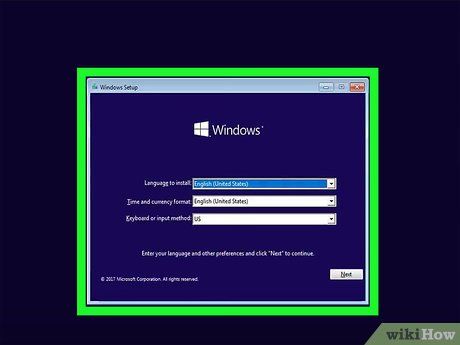
Select your time zone and language, then click Next (Next). Use the dropdown menu in the center of the Windows Setup screen to select your language and time zone.
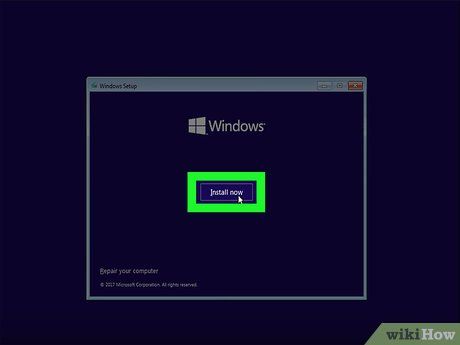
Click on Install now (Install Now). This option is located in the center of the window.
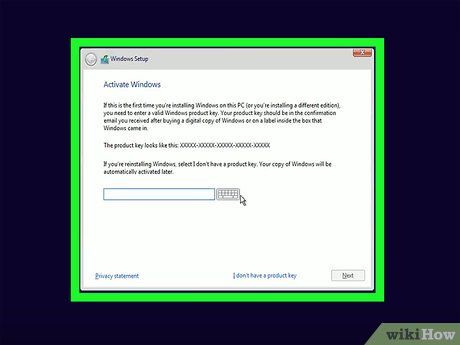
Enter your Windows 10 product key, then click Next. Enter the product key in the designated field near the bottom of the window.
- You can select I don't have a product key if you'd like to enter it later. In that case, you'll need to choose the Windows version before proceeding.
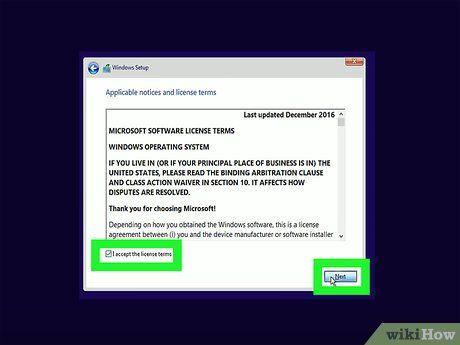
Check the "I accept" box, then click Next. This step confirms your acceptance of Microsoft’s terms of use and moves you to the next page.
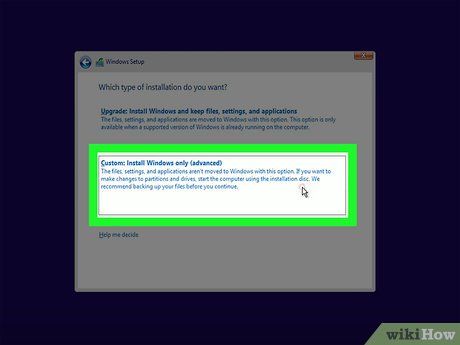
Click on Custom (Customize). This option is located in the center of the page.
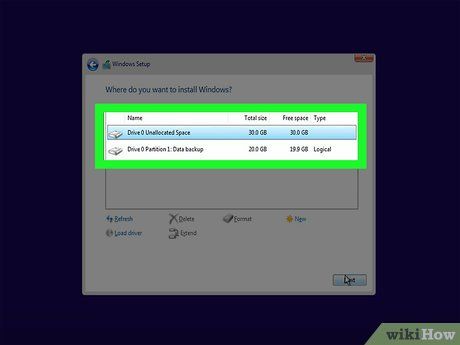
Select the Ubuntu drive. Click on the hard drive where Ubuntu Linux is installed.
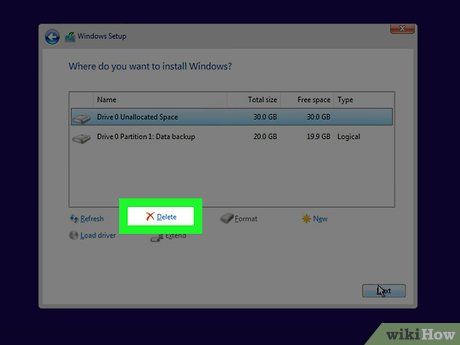
Delete the Ubuntu drive. Click on Delete, and then select OK when prompted. This will remove Ubuntu from the drive and format the drive to NTFS, the file system used by Windows.
- First, click on Drive options below the disk window.
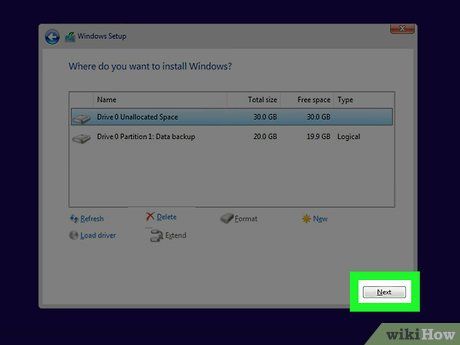
Click on Next. This action confirms that you want to install Windows on the selected drive.
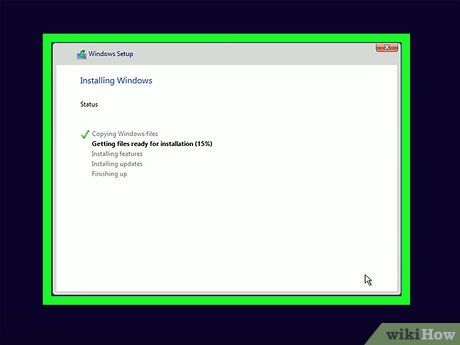
Follow the on-screen instructions. Once Windows installation is complete, you will be prompted to set up various preferences (such as language, date, time, access rights, etc.). At this point, Ubuntu has been successfully removed from your computer.
