Layers (also known as 'lớp') are locked in Photoshop to prevent you from accidentally modifying the original image or any part of your project. This is why any image you open is initially locked and labeled as the 'background layer'. Photoshop has built-in precautions to stop you from making unintentional changes to the original image. However, you can still unlock and edit the locked layer.
Steps
Unlock the Background Layer
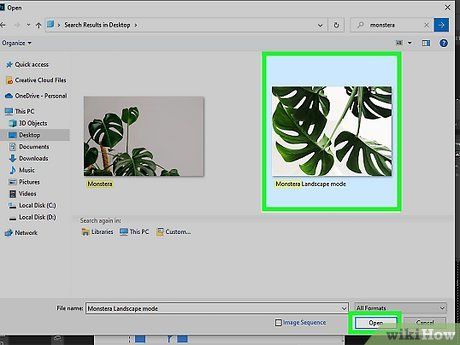
Open the image in Photoshop as usual. No settings or changes need to be made before unlocking the background layer. Simply open the image in Photoshop as you would normally do, and proceed from there.
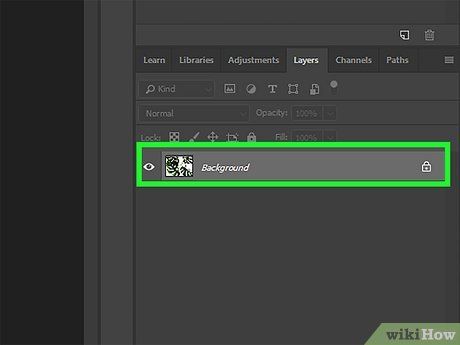
Click on the locked layer in the 'Layers' panel. This long panel is located on the right side of the screen and is labeled 'Layers'. Here, you will see each layer starting with 'Background' (Base), along with a thumbnail image. A small lock icon next to 'Background' indicates that the layer is locked.
- 'Troubleshooting: Can't see the 'Layers' panel? Click on the 'Window' tab at the top of the screen. Ensure that 'Layers' is checked. If the panel still doesn't appear, go to 'Window' → 'Workspace' → and select 'Essentials'. If the issue persists, try resetting by clicking on 'Painting'.
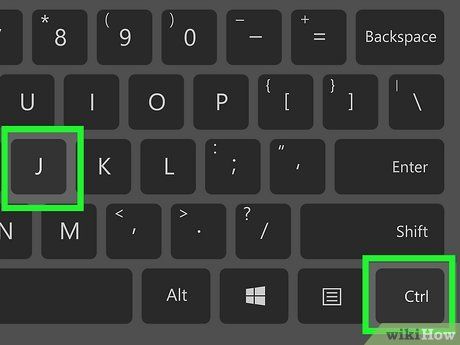
Click on the layer and press Ctrl/Cmd + J to duplicate an unlocked version of the background image. This is one of the safest methods since it preserves the original image in case of accidental edits. For regular PC users, press Ctrl+J with the background layer highlighted. For Mac users, press Cmd+J. A new unlocked layer will be created and ready for editing.
- You can also click on 'Layers' in the top menu, then select 'Duplicate Layer'.
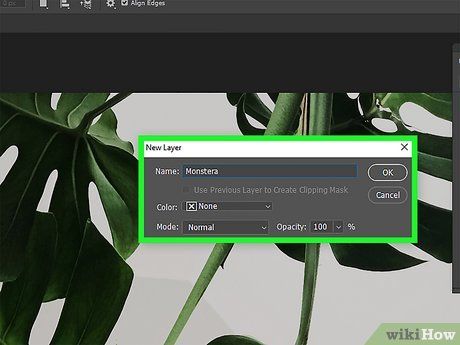
Double-click the background layer to rename it and unlock it. Simply double-click on the 'Background' title, and a small dialog box will appear for reconfiguring the layer. Here, you can:
- Rename the layer
- Select a blending mode
- Color-code the layer for organization
- Adjust the layer's opacity
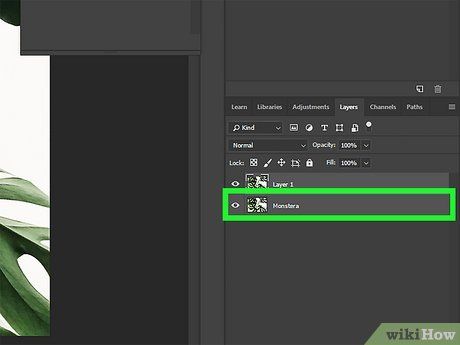
Click on 'Layer' and select 'New Layer from Background' to create an unlocked replacement layer. From the top menu, click on 'Layer'—the option near the top, on the right side. This simple and easy step will replace the background with a new layer. This isn't a backup image; it's the unlocked version of the background layer.
Troubleshooting Layer Locking and Unlocking
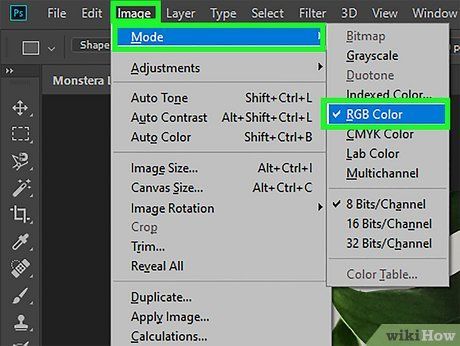
Check the 'Color Settings' box if you're unable to interact with the layer or add a new one. Some file formats, particularly 'Indexed Color,' may not fully support all features in Photoshop. Fortunately, you can quickly change the settings and access the full range of actions with the layer:
- Click on 'Image' in the top menu of Photoshop. Your image must be open.
- Click on 'Mode'.
- Select 'RGB Color' to temporarily switch the color settings to a manageable mode.
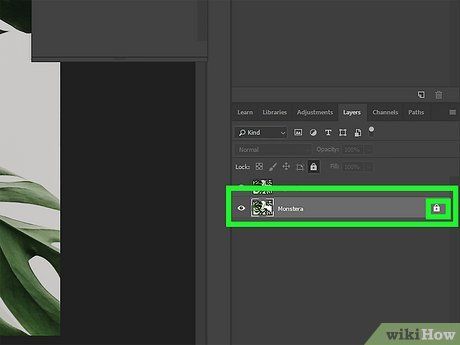
Lock the layer by clicking on the lock icon in the layers panel. There are several buttons located beneath the layer in the layers panel. Clicking the lock icon will lock any highlighted layers (or multiple layers, you can use Ctrl/Cmd-click to select several at once). To unlock, the same process applies. However, note that this won't work for the background layer.
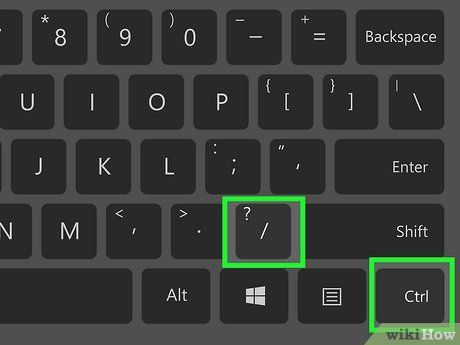
Use a keyboard shortcut to quickly lock/unlock layers. The shortcut to lock a layer is Ctrl/Cmd + /. This action will lock or unlock the selected layers.
- Mac: Cmd + /
- PC: Ctrl + /
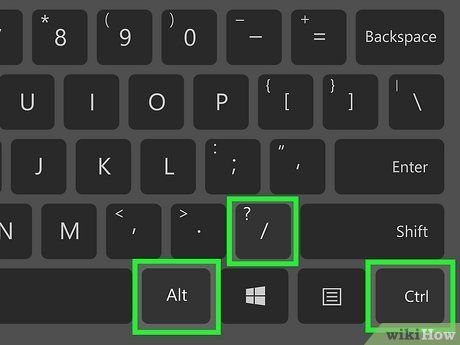
Unlock all layers (except the background) using Ctrl/Cmd + Alt/Opt + /. This shortcut unlocks all layers (except the background) for editing. Note that the background layer, or any initially locked layers, will remain unaffected. The shortcut varies depending on your operating system:
- Mac: Cmd + Opt + /
- PC: Ctrl + Alt + /
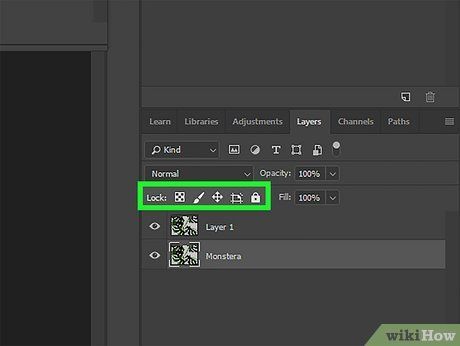
Lock specific components in a layer for more detailed editing. You can lock individual parts of a layer to allow more precise adjustments. These options are found next to the lock icon and will display their names when you hover over them. Try the following features:
- Lock Transparent Pixels: The checkerboard icon locks transparent pixels, allowing you to edit everything except transparent pixels. Anything beneath the layer remains unaffected.
- Lock Image Pixels: The brush icon locks image pixels, allowing you to edit everything except the transparent areas of the layer.
- Lock Pixel Position: The intersecting lines icon locks pixel positions, preventing the layer from moving, but still allowing you to paint, adjust colors, and add text.
Tips
- If you can't find the 'Layers' panel in your workspace, click on Window in the menu bar and select 'Layers.'
Warning
- It's a good idea to keep a backup of the original image or background layer in case of any mistakes.
What You Need
- Adobe Photoshop
