Updating the Snapchat app allows you to access the latest features, including Lenses. After updating Snapchat, be sure to check if the feature you desire has been activated. The new Lenses feature may not be available on all devices, but you can work around this limitation. If you enjoy Snapchat’s newest effects, you can refer to the article Using Effects in Snapchat for more details.
Steps
Android
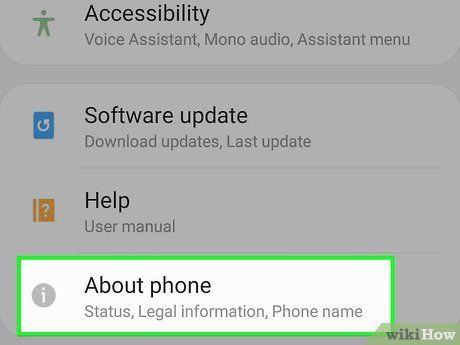
Update Snapchat for Android 5.0 or newer to use the Lenses feature. Lenses require the device to run Android 5.0 (Lollipop) or higher. Devices running Android 4.4 or older will not be able to use this feature, even after updating Snapchat. To check your Android version:
- Open Settings.
- Tap "About phone" or "About device".
- Look for "Android version".
- Some users experience issues with Lenses even when their device runs Android 5.0 or newer. If your device meets the hardware requirements but it still doesn’t work, wait for the next Snapchat update. If your Android device is rooted, you can adjust the Xposed framework. Click here for more details.

Open the Google Play Store to update Snapchat. You can find it in the app list or on your home screen.
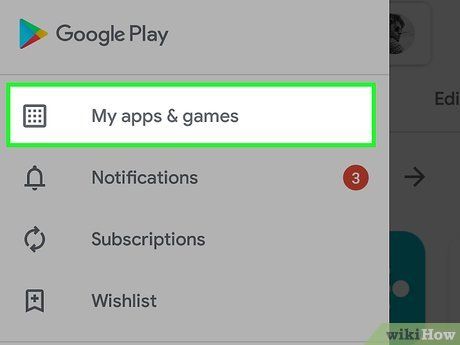
Tap on the Menu button (☰) and select "My apps". This will open the list of apps you have installed.
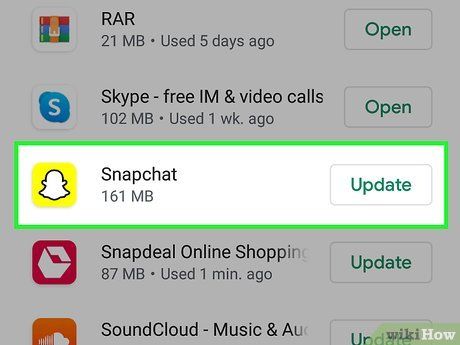
Search for "Snapchat" in the list. If an update is available for Snapchat, it will be listed under "Updates available" with an "Update" button at the bottom right corner of the app page. You can also search for Snapchat directly in the Play Store to go to the app's page.
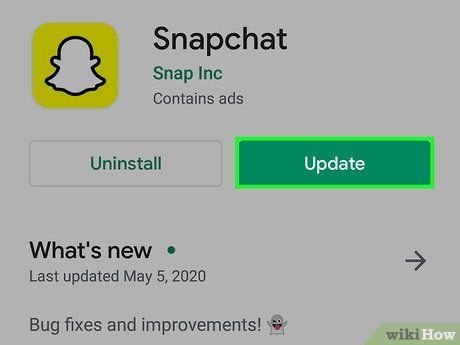
Tap the "Update" button. You will see this button on the app's page if an update is available. Clicking it will start downloading the update, which may take a few minutes. The update will be installed automatically, and you will get a notification once it's complete. If you don’t see the Update option, it means you are using the latest version of Snapchat. If you have the latest version but can’t access certain features like Lenses, your device may not be supported.
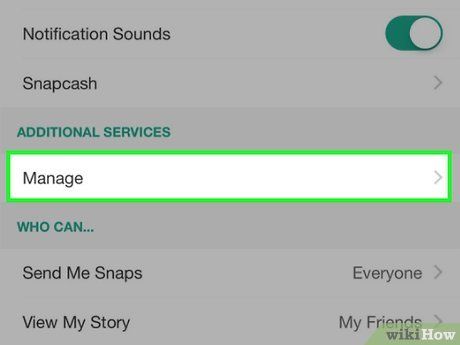
Enable advanced features. New features are not turned on by default. You can activate them in Snapchat’s Settings menu.
Tap the Snapchat icon at the top of the Camera screen to open your profile page.
Tap the gear icon in the top-right corner of your profile page.
Select "Manage" under "Additional Services".
Check the boxes to activate extra features like Front-Facing Flash and Friend Emojis.
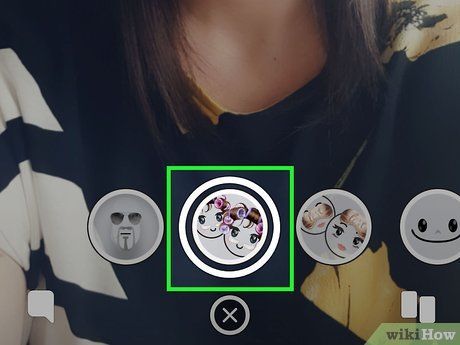
Use the new Lenses feature. If you’re using a supported device and have updated Snapchat, you can access special lens effects by tapping and holding on your face before taking a snap. Click here for more details.
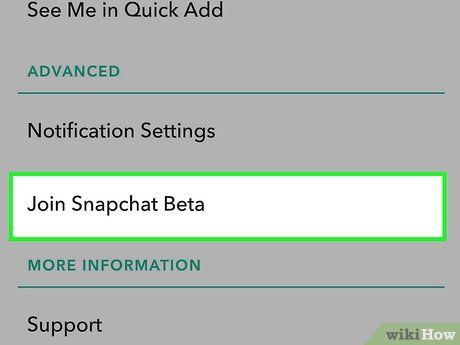
Try out Snapchat’s beta version. Snapchat for Android has a beta version that lets you access new features, although the app may be less stable than the official release. If you're okay with a frequently unstable app, you can join the beta test.
- In the Settings menu, scroll down and select "Join Snapchat Beta".
- Click "Count me in!" to confirm. You'll be redirected to a webpage to join the Google+ community, which is required for the beta.
- Fill out the beta sign-up form and wait about an hour.
- Uninstall and reinstall Snapchat, and the "Snapchat Beta" option will appear in your Settings. Use this menu to access the experimental features.
iPhone and iPad
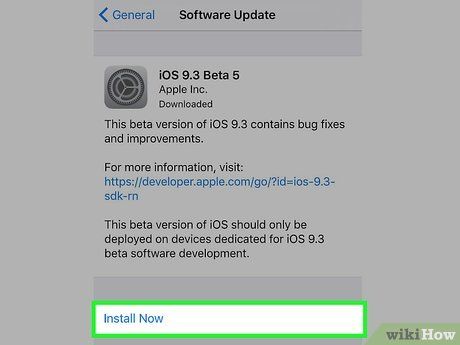
Update Snapchat on iPhone 5 or newer to use Lenses. The Lenses feature on Snapchat is only available on iPhone 5 and newer models. If you're using an iPhone 4 or 4s, you won’t be able to use Lenses even with the latest Snapchat update.
- Lenses do not work on iPod 5th generation and older, or iPad 2 and earlier models.
- If your older device is jailbroken, you can enable Lenses by installing a Cydia tweak. Click here for more details.
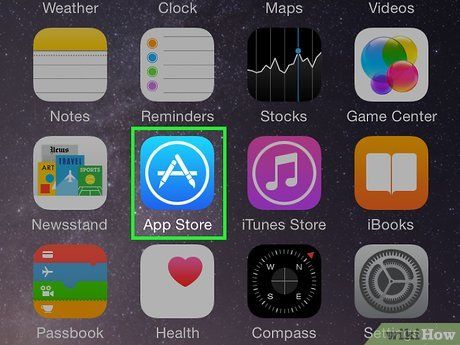
Open the App Store to check for Snapchat updates. You’ll find the App Store icon on your home screen.
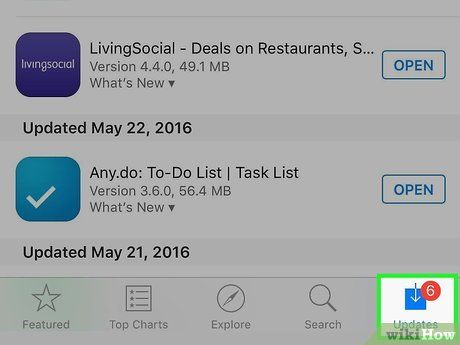
Select the "Updates" section. You will find it at the bottom of the screen.
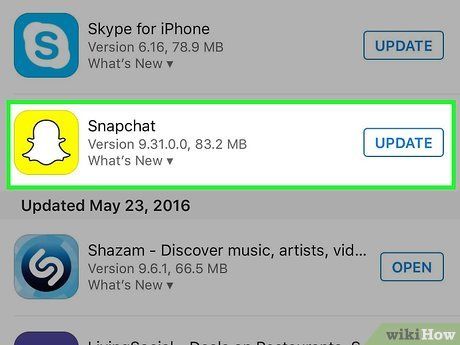
Search for "Snapchat" in the "Available Updates" list. If Snapchat isn’t listed, it means there is no update, and you're using the latest version.
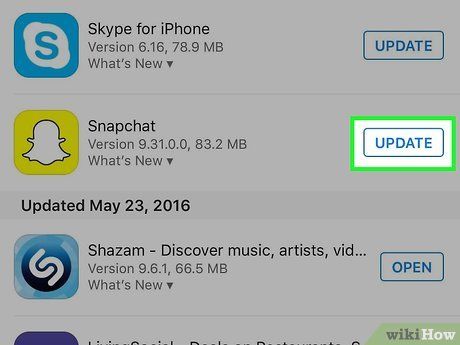
Tap the "Update" button. The update will start downloading immediately. The installation process may take a few minutes.
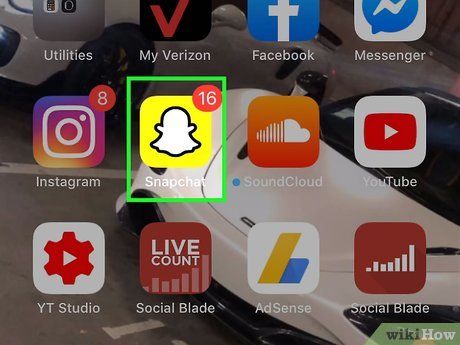
Launch Snapchat. You can open Snapchat from the App Store by tapping on its page or its icon on your home screen.
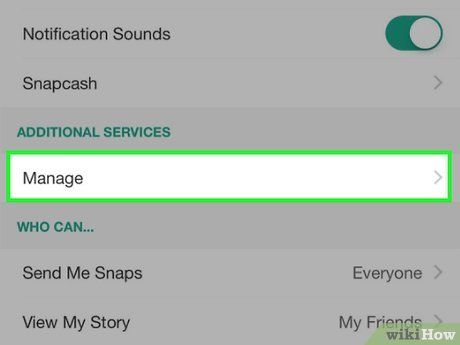
Activate additional features. When you update Snapchat, not all new features are automatically turned on. You will need to enable them in the Settings menu.
- Tap the Snapchat icon at the top of the Camera screen to access your profile page.
- Tap the gear icon in the top-right corner of the profile page.
- Scroll down and select "Manage" under "Additional Services".
- Slide the toggle to enable each feature.
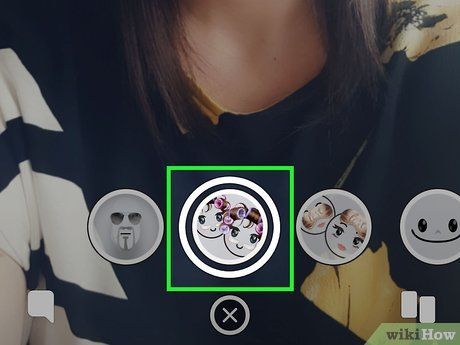
Access the Lenses feature. If you're using a newer iPhone and have updated Snapchat, you can apply special lens effects to your photos. Tap and hold your face to activate this feature. Click here for more details.
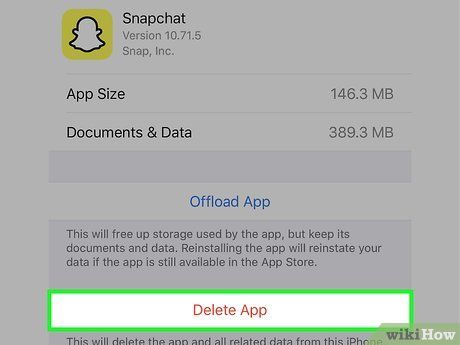
Resolve upgrade issues. Some users report being unable to update Snapchat. In these cases, the app may disappear from both the home screen and the app store.
- Open the Settings app on your device.
- Choose "General" -> "Usage" or "iCloud & Storage Usage".
- Select "Manage Storage" under the "Storage" section.
- Find Snapchat in the list of apps and tap "Delete App".
- Reinstall Snapchat from the App Store.
Use the Lenses feature.
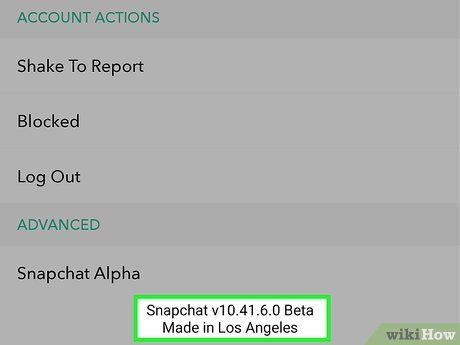
Update Snapchat to the latest version on a supported device. To use Lenses, you need the most recent version of Snapchat. Follow the instructions above to install the latest version.
- You must use Snapchat on a supported device, such as an iPhone 5 or newer, or an Android device running version 5.0 or higher. The only exception is if you install a tweak on a jailbroken iPhone or Android device.
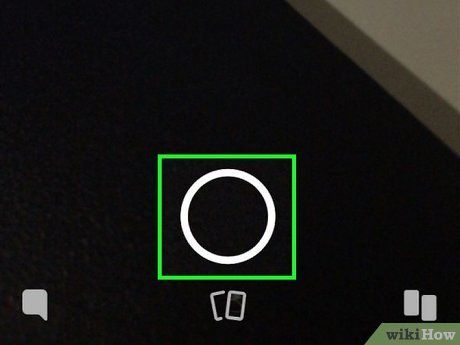
Open the front-facing camera on Snapchat. This is usually the first screen that appears when you launch Snapchat. You'll see a live feed from the front camera of your device.
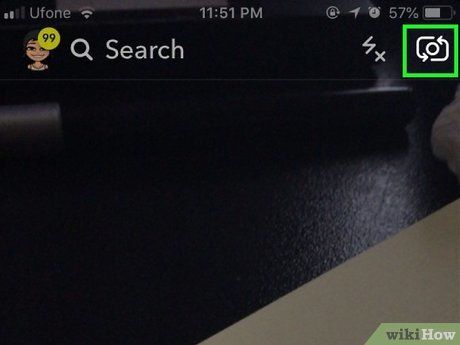
Switch to the front camera if you're using the rear one. Lenses only work with the front camera. Tap the Camera icon at the top-right of the screen to switch. You will then see your face on the device screen.
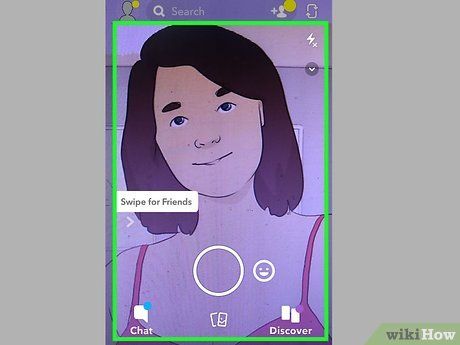
Position the camera so that your entire face is well-lit. Lenses work best when the contours of your face are easily detectable. Use this feature in a well-lit room for the best effect.
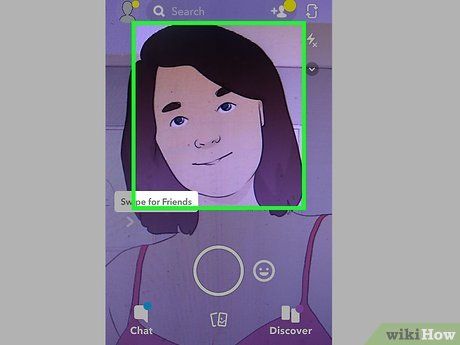
Press and hold your face for a few seconds. A border will appear around your face, and lens options will be displayed at the bottom of the screen.
- If the app doesn't start, adjust your position for better lighting and ensure your entire face is in view. Hold your finger in place for a few seconds. Older devices may not support this feature.
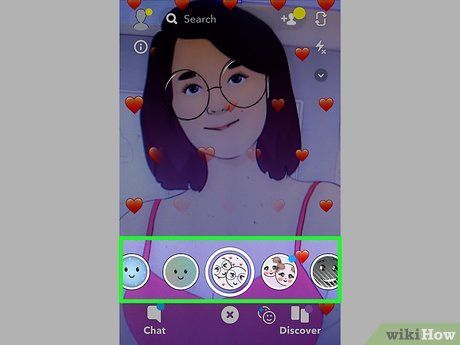
Swipe horizontally to browse through the lens options. Each selection will apply a new effect to your face.
- The effects change daily, so the ones you liked yesterday might not be available today.
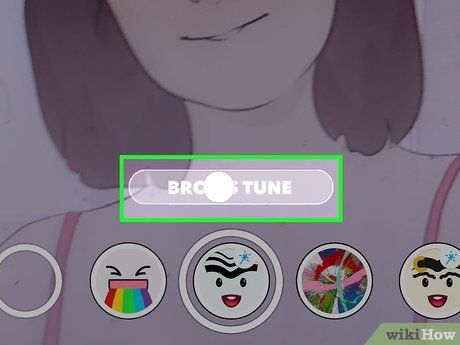
Follow additional commands, such as "Open your mouth." You'll see the prompt appear on screen for certain special effects.
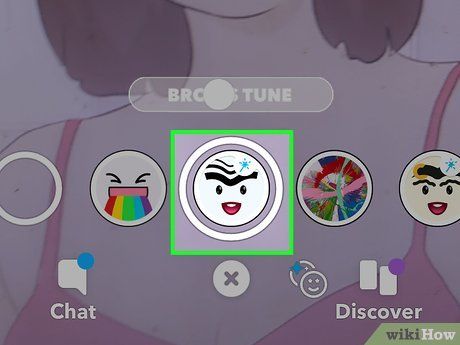
Take a Snap with the desired effect. Once you've found the effect you want, you can capture the Snap just like you normally would:
- Tap the round button (with the lens effect icon) to snap a photo.
- Press and hold the round button to record a video with the effect.
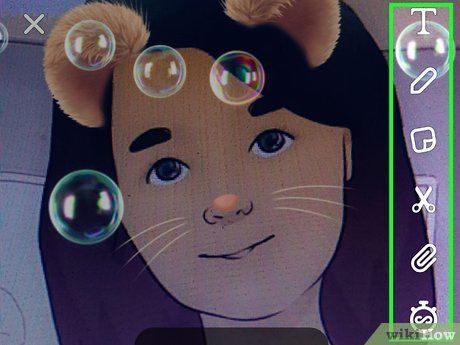
Edit and send your Snap as usual. After capturing a Snap with your chosen effect, you can add text, filters, stickers, or draw on it just like any other Snap. Once you're done, send it to your friends or post it to your Story.
Using Lenses on a Rooted Android Device
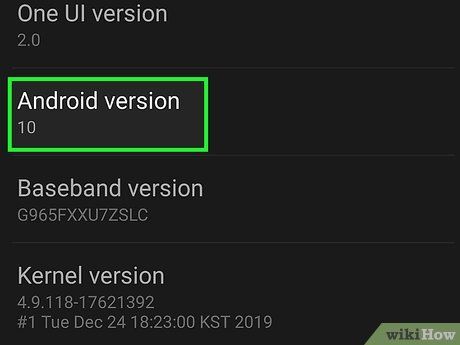
Follow this method to use Lenses on a rooted Android device. Lenses requires Android 5.0+, but some devices still may not work. If your device is rooted, you can try resolving this issue. Gaining control of your device is not a simple process, and it varies by device. You may find additional articles on Mytour for more information.
- Check online resources for more detailed guides.
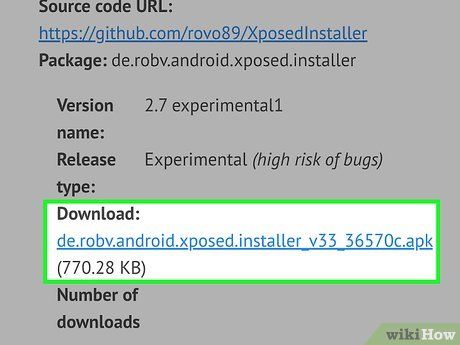
Install the Xposed framework on a rooted device. This tool allows you to add modules to modify the system and apps. You can download the Xposed APK here. Xposed works only on rooted devices.
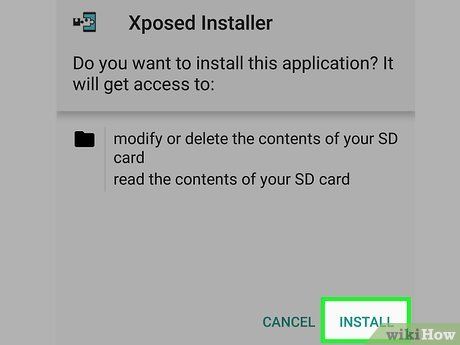
Open the APK file on your Android device. Xposed will begin its installation process.
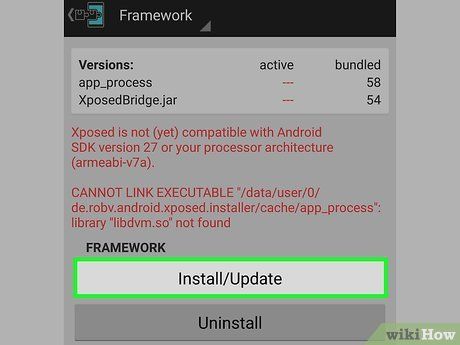
Navigate to the 'Framework' menu in Xposed, then choose 'Install/Update'. Wait for a moment, and you'll be prompted for Superuser access.
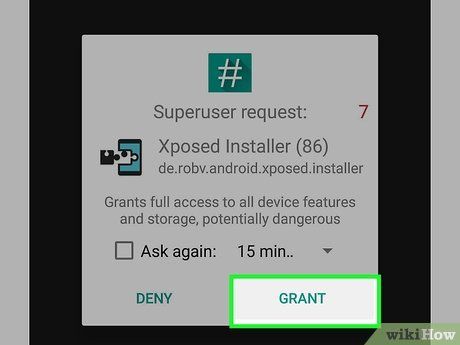
Click 'Grant' to give Xposed Superuser privileges. This step allows Xposed to modify system files.
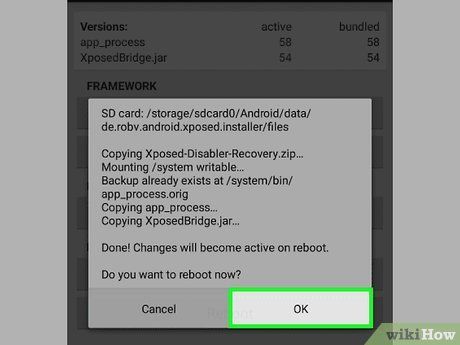
Restart your Android device when prompted. This completes the Xposed installation process.
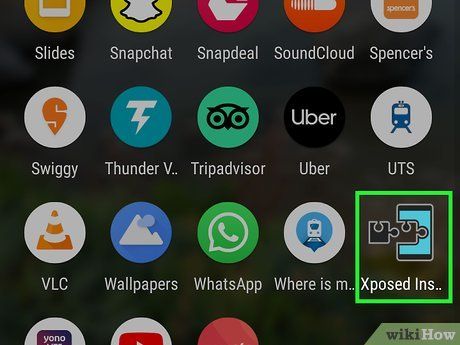
Launch the Xposed installer. You can now proceed with installing modules that will deceive Snapchat into thinking you're using a supported device.
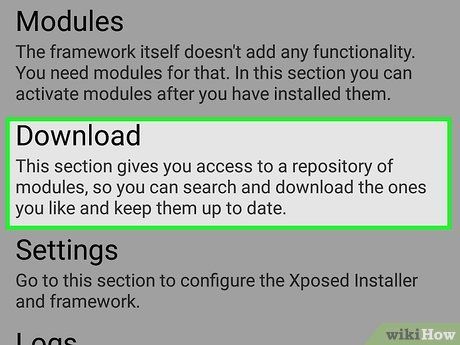
Click on the "Download" option (Download). This step allows you to search for and download a new module to your device.
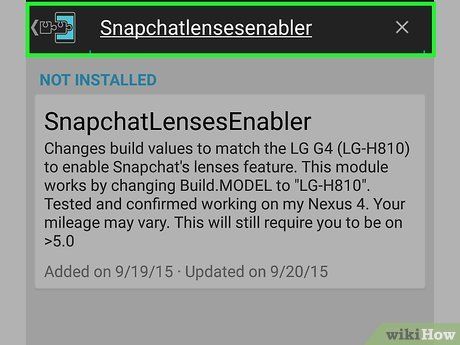
Press the Search button and type "SnapchatLensesEnabler." You will get only one result.
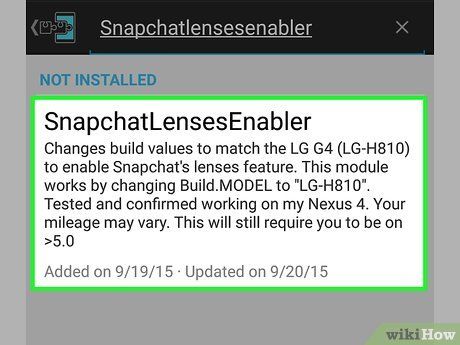
Tap on "SnapchatLensesEnabler" to view its detailed information page. You will find various options and a description of the module.
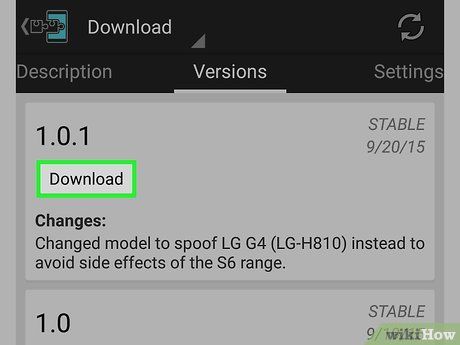
Select "Download" to save the module. The module will be downloaded to your device, and the process may take a few minutes.
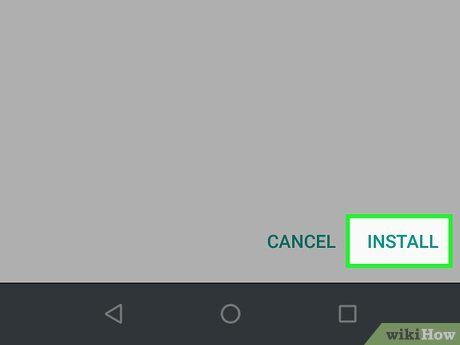
Install the module after downloading it. Wait for a few minutes for the installation to complete.
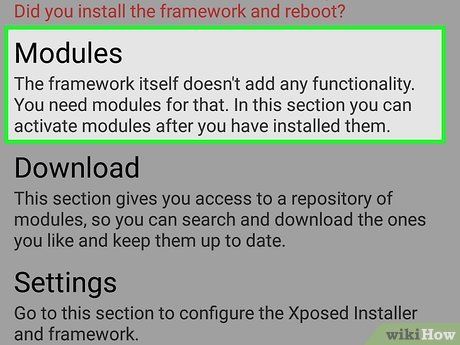
Open the "Modules" menu. Here, you will see a list of available modules.
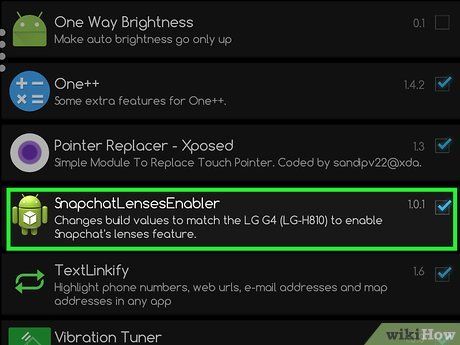
Click on the "SnapchatLensesEnabler." This action activates the new module.
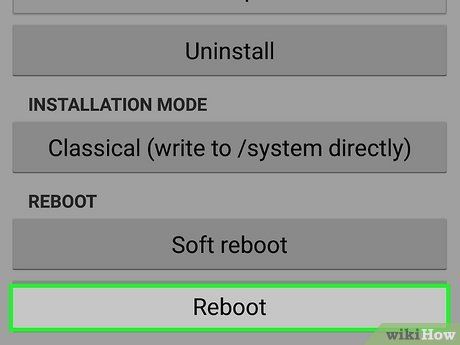
Restart your device and open Snapchat. Now you can use the Lenses feature as usual.
Use Lenses on a jailbroken iPhone
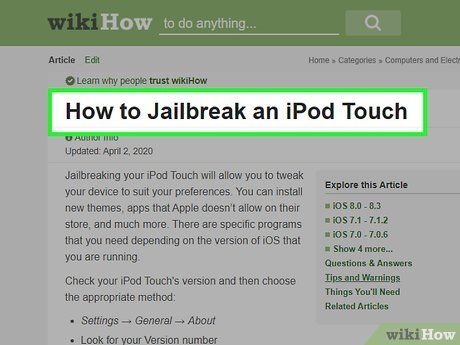
Use this method with jailbroken iPhone 5 models or earlier. If you have an iPhone 4 or 4s and it’s been jailbroken, you can install a Cydia tweak to trick Snapchat into thinking you’re using a newer iPhone model. With this app, you can use Lenses on unsupported devices. Make sure to jailbreak your device and install Cydia, which is beyond the scope of this guide. You can refer to other articles about iOS device jailbreaking for more details.
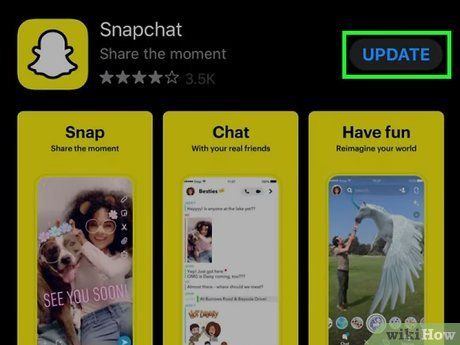
Update Snapchat on the App Store. Follow the instructions provided above to update to the latest version of Snapchat.
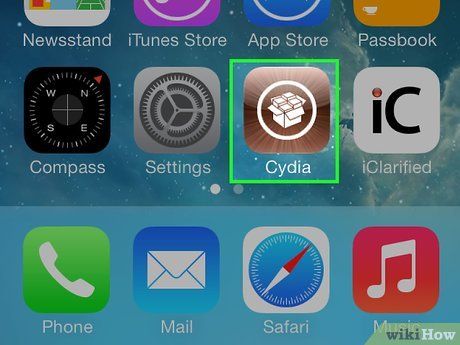
Open Cydia on your jailbroken iPhone. You should see the Cydia icon on your home screen. Cydia is a jailbreak manager that enables you to use Snapchat's advanced features.
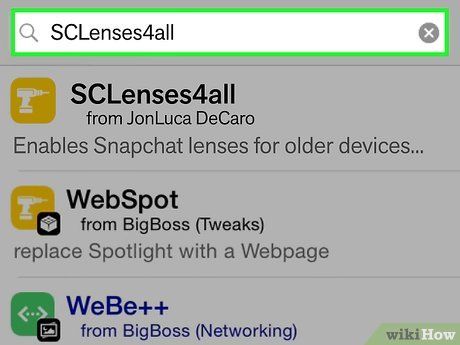
Search for "SCLenses4All." This package is available in the BigBoss repository (one of the default sources), so it will appear without interfering with your Cydia sources.
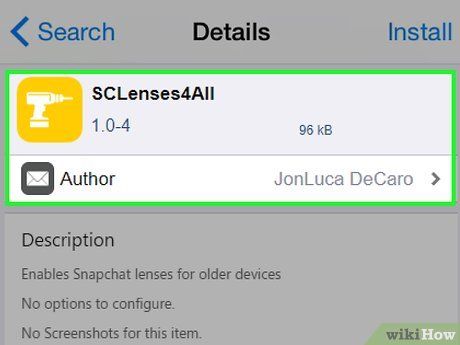
Open the "SCLenses4All" info page. Make sure you visit the page created by Jon Luca DeCaro.
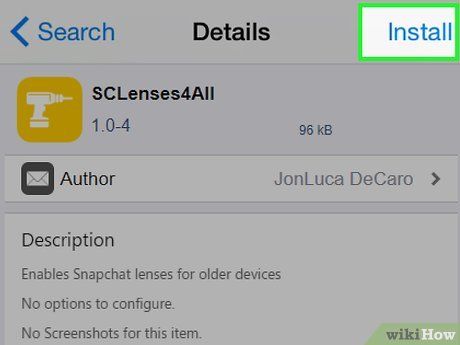
Tap "Install". This step prepares the installation process.
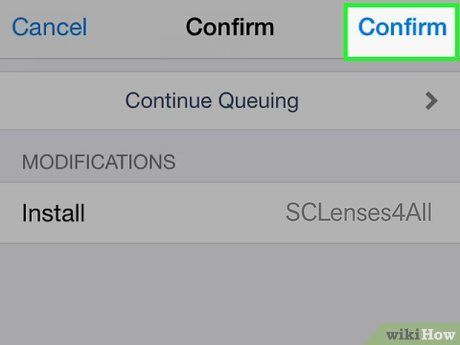
Click "Confirm" to proceed with installing "SCLenses4All". The file is quite small, so it won't take much time to download.
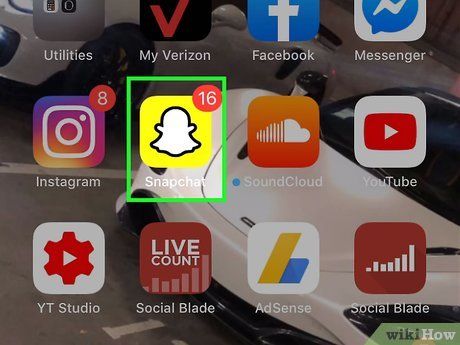
Launch Snapchat after installing "SCLenses4All". Once the installation is complete, you can start using Lenses on Snapchat right away. Please note that since your device is not fully supported, you may encounter issues during use.
- It may take longer to start Snapchat after installing "SCLenses4All".
