An ISO file is a type of image file, often a replica of a CD or DVD disc. To use this type of file, you need to mount it to a virtual drive. Each operating system offers a different method for doing this. Follow these steps to mount and use an ISO file.
Steps
Mounting on Windows 7 (or earlier versions)
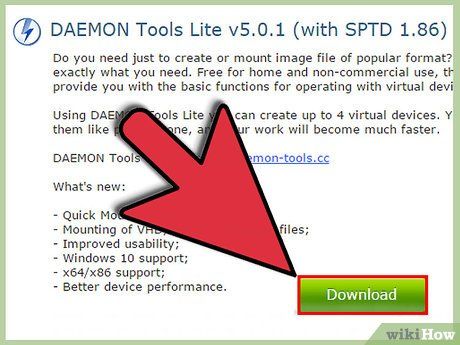
Download Daemon Tools Lite. This free software allows you to create a virtual drive and mount ISO images. Download version 4.35.6 or higher for Windows 7 here. Install the program once downloaded. The default installation options will suit most users.
- Install the Desktop Gadget if you wish to add Daemon Tools and its utilities to your desktop for easier access to mounting images.
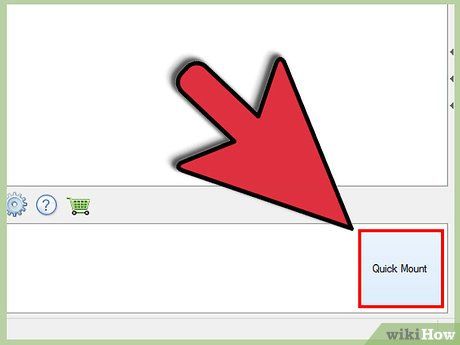
Drag and drop the ISO file into Daemon Tools. Place it in the lower section of Daemon Tools, and the program will automatically start the mounting process. Once complete, the image will open as if you had inserted a physical disc into your computer.
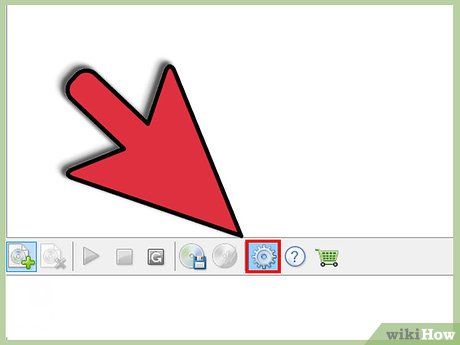
Associate the ISO file with Daemon Tools. This software will automatically mount the ISO file when you double-click on it. Open the Preferences section in Daemon Tools. The icon looks like a gear and is located on the right side of the toolbar.
- Click on Integration on the left sidebar. The File Associations window will appear. Check the box next to ISO and click Apply. Daemon Tools will automatically mount the ISO file when you double-click on it.
Mounting on Windows 8
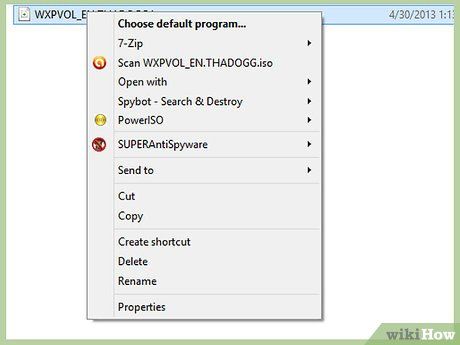
Right-click on the ISO file. Windows 8 was the first version of Windows to natively support ISO mounting.
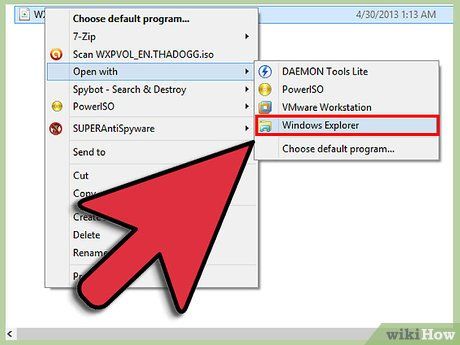
Select the option to open with “Windows Explorer” from the right-click menu. The ISO image will be treated as a mounted disc file in a virtual drive.
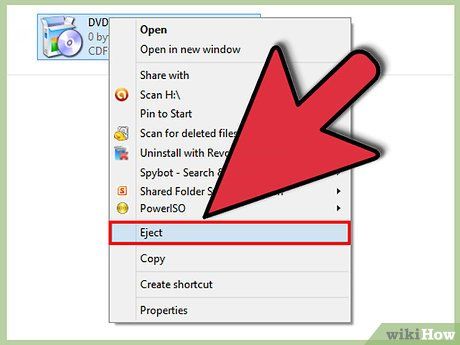
Eject the image to disconnect it. Open Computer and right-click on the virtual drive containing the ISO file. Select Eject to disconnect the image file.
Mounting on Mac OS X
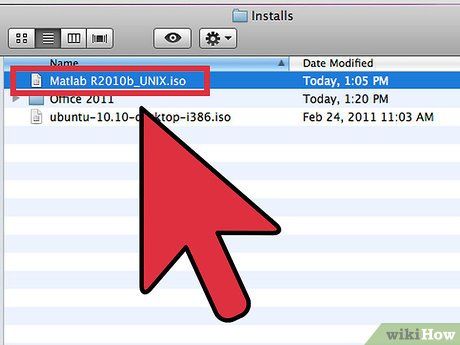
Double-click on the ISO file. Mac OS X natively supports ISO files without needing third-party software. Most ISO files will mount simply by double-clicking on them. The image will then appear on your computer as if you had inserted a physical disc.
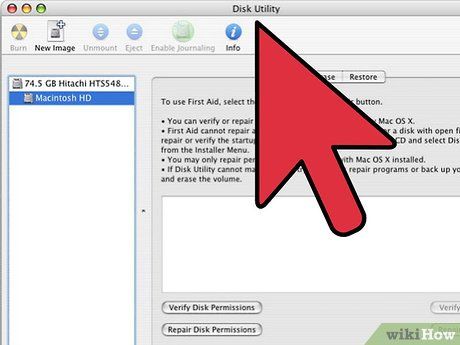
Use Disk Utility. If the ISO file does not mount automatically when you double-click on it, you can use the Disk Utility application. Disk Utility can be found in the Applications/Utilities directory.
- Click on File, then select Open Disk Image… Choose the image file and click Open.
- The ISO file will appear on your screen as if a disc had been inserted into your computer.
- You can use this method for other disk image file types, such as DMG and IMG.
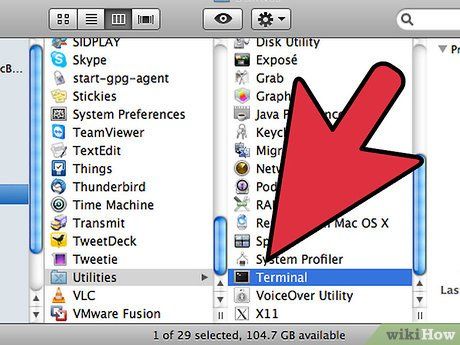
Use the Terminal. If you're familiar with the command line, you can mount the image file via Terminal.
- Type “hdiutil mount <sample>.iso” in Terminal and press Enter.
- Once the process is complete, the ISO image will be mounted and appear on your screen.
- This method can be used for other disk image types, such as DMG and IMG.
Mounting on Linux
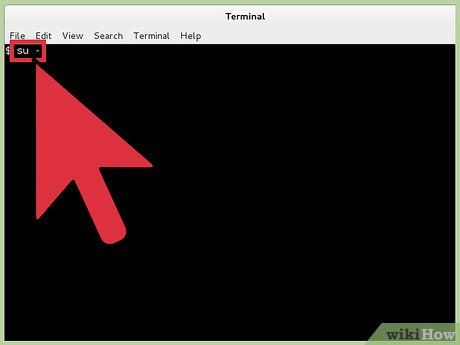
Log in as the root user. If not, you can switch by typing “$ su –” into the command line.
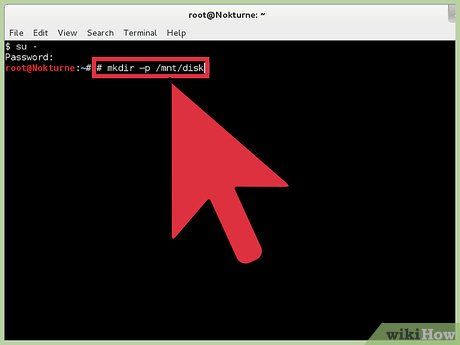
Create a directory. This will be the mount point for the disk. In the command line, type “# mkdir –p /mnt/disk”. You can replace “disk” with any folder name you prefer.
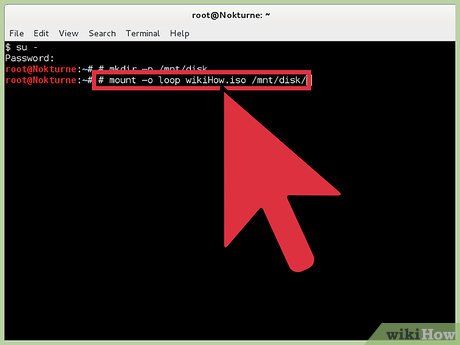
Mount the image file. Use the command “# mount –o loop <sample>.iso /mnt/disk/”. Replace <sample> with the name of your image file. If you changed the directory name in the previous step, use the new name here.
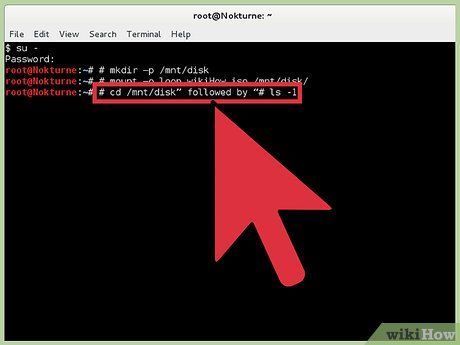
Locate the file. If the mounted image contains a file system, you can navigate the files with the following commands: “# cd /mnt/disk” followed by “# ls -1”.
