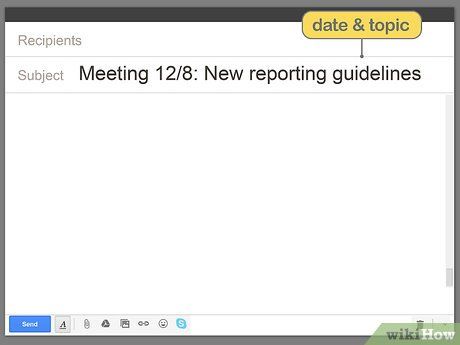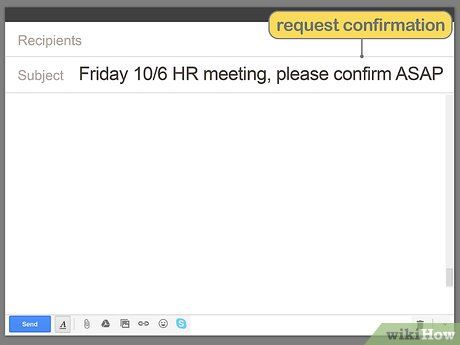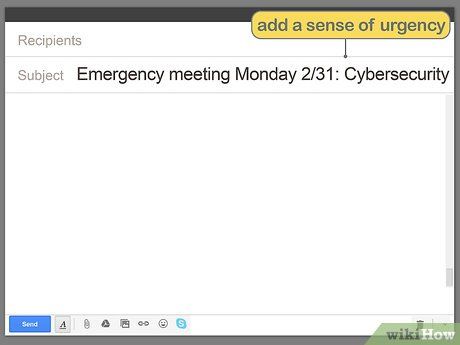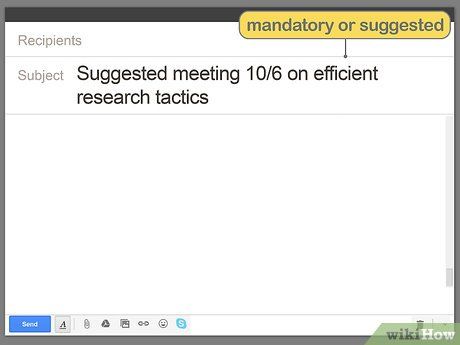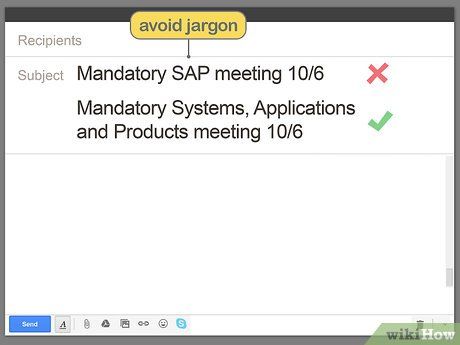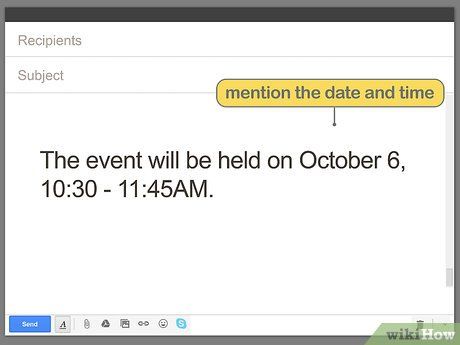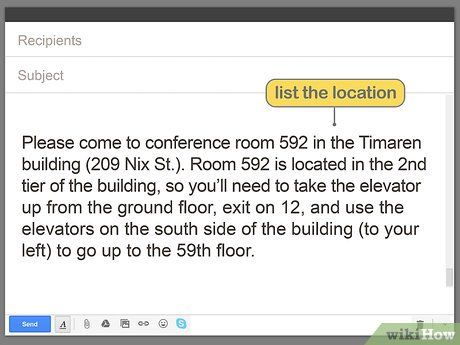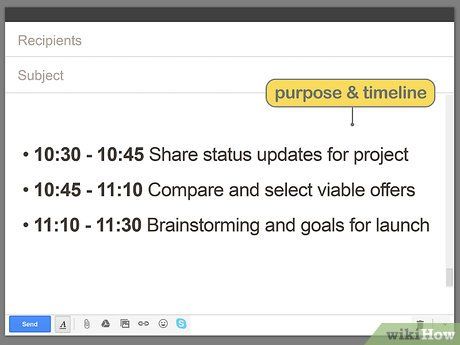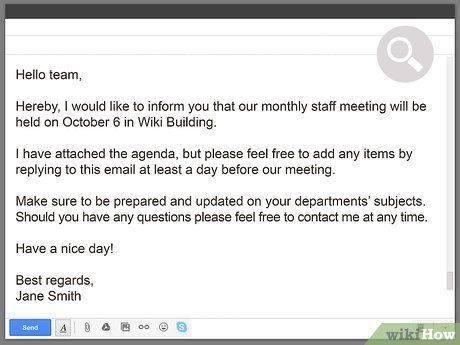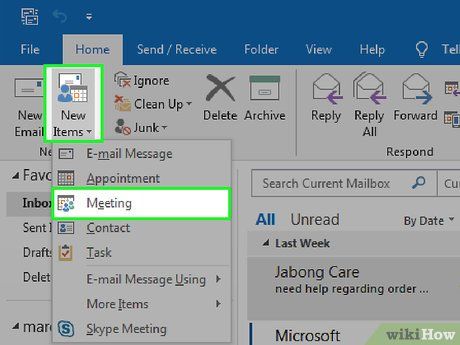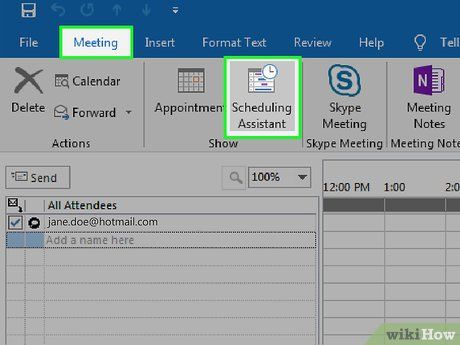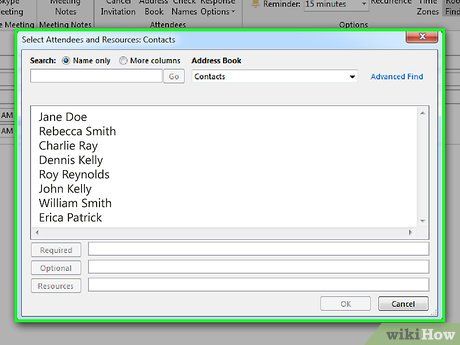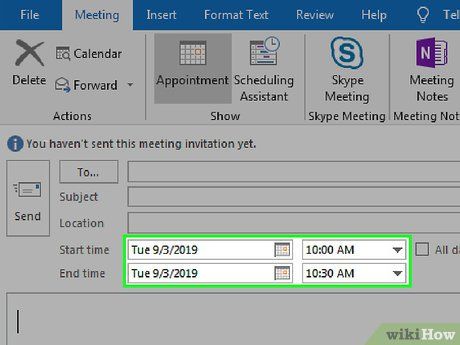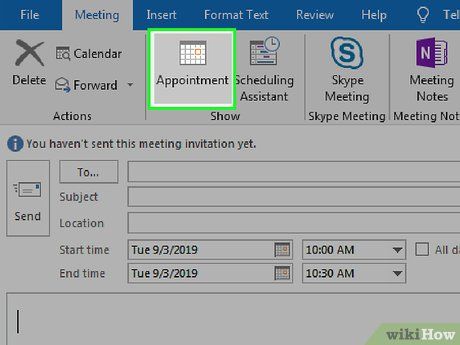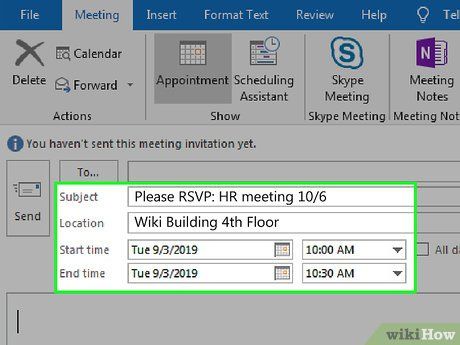Given that over 300 billion emails are sent and received daily, it's no wonder people often experience 'email fatigue.' This is why crafting an effective email that is informative, clear, and concise is essential—you don't want your meeting invitation to be ignored because it's too lengthy or unclear. Don't worry—this Mytour article will guide you through all the necessary steps to write a meeting invitation email, such as creating an effective subject line, deciding what to include in the body, and using calendar apps to simplify the process.
Steps
Write a Clear Subject Line
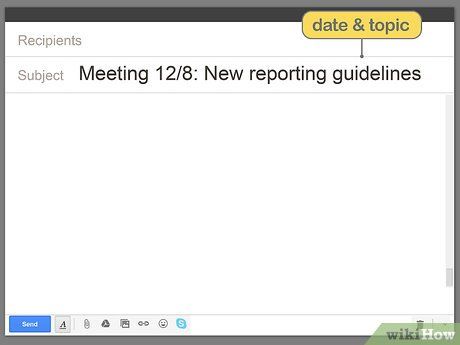
Write a short and relevant subject line that includes the date and topic of the meeting. Include these details so recipients know when the meeting will take place and what will be discussed without even opening the email. For example, you could write, “Meeting on August 12: New Reporting Guidelines.”
Warning: Skipping the meeting topic might lead to people questioning its relevance to their department or whether their attendance is mandatory, so make sure to write a clear and concise subject line!
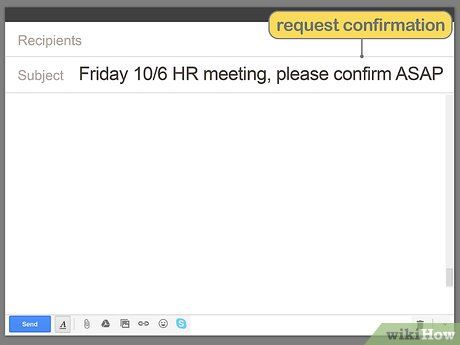
Request attendance confirmation in the subject line. If you need to know who will attend the meeting, ask for confirmation directly in the subject line. This way, recipients will understand they need to respond as soon as possible, even before opening the email. You could write, “HR Meeting on Friday, June 10th, please confirm ASAP.”
- Alternatively, you could write, “Please RSVP and confirm your attendance: HR Meeting on June 10th.”
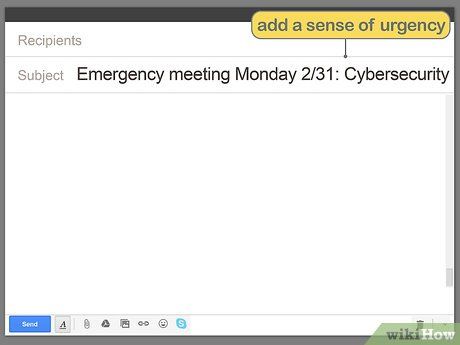
Indicate if it’s an urgent meeting in the subject line. If the matter is time-sensitive or requires immediate attention, add urgency to the subject line. For example, you could write, “Urgent Meeting on Monday, February 31st: Cybersecurity.”
- It’s crucial to note the urgency in the subject line and provide an idea of what attendees should expect.
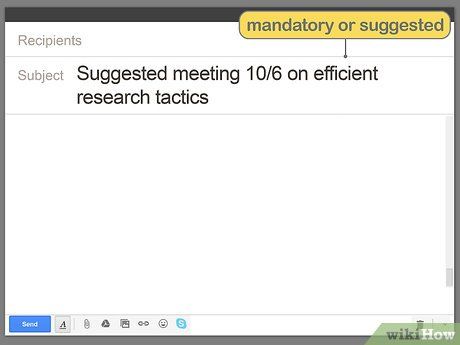
Specify if attendance is mandatory or optional. If you work for a large company, not everyone may need to attend every meeting. Clearly state if a department is relevant or let recipients know if their presence is required in the subject line. You could write, “Mandatory Marketing Meeting on June 10th.”
- If the meeting is optional, you could write: “Optional Meeting on June 10th: Effective Research Tactics.”
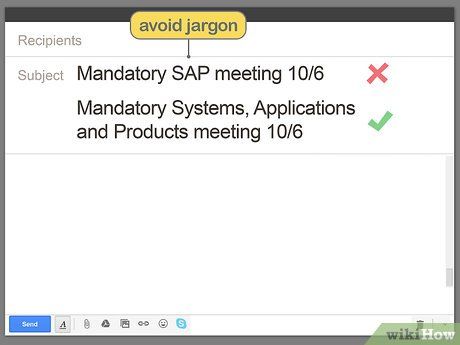
Use full, meaningful words in the subject line to avoid confusion. Abbreviations might seem efficient, but they’re not as specific as full words and can lead to misunderstandings. For example, SAP could mean “Systems and Processing” or “Sample Analysis Plan” depending on the recipient’s interpretation.
- However, it’s fine to use common abbreviations like “RSVP,” “HR,” and “IT.”
Drafting the email content

Write a concise and friendly introduction along with a brief note. Introducing yourself is essential if you work for a large company or if you’re not familiar with everyone. Also, mention in this short introduction if there are any materials or items that need to be completed and/or brought to the meeting.
- Write a friendly or work-related opening. For example, “Hello team, I’m looking forward to the new program launching next week!”
Tip: Remind recipients if they need to complete any tasks or bring anything to the meeting. For instance, “Please remember to bring four copies of your vendor contact list.”
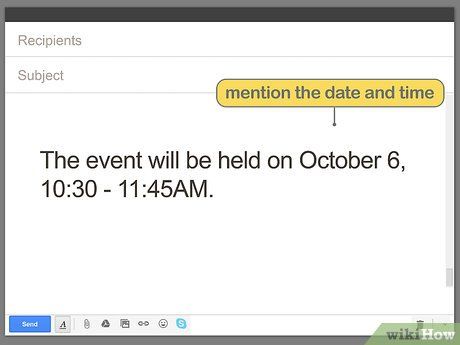
List the meeting date and time on a separate line for emphasis. This is crucial information for all attendees, so make it clear and stand out from the rest of the content. Indent the date and time information and/or use bold font.
- Example: “October 6th, 10:30 - 11:45 AM”
- If the meeting is virtual, include the time zone so people in different zones won’t miss it due to misinformation. For example, you could write: “October 6th, 10:30 - 11:45 AM (PST-Pacific Standard Time)”
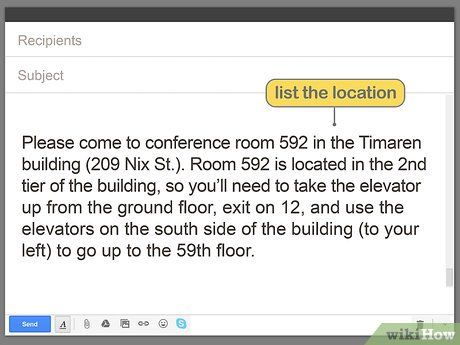
List the location after the date and time. Highlight the location just like the date and time—especially if you’re meeting at a new place, if the location is hard to find, or if you know some recipients aren’t familiar with it. For virtual meetings (via live forums or video chats), provide the link to the forum or video call for easy access.
- Provide as detailed instructions as possible. For example: “Please head to Conference Room 592 in the Timaren Building (209 Nix Street). Room 592 is on the second wing of the building, so you’ll need to take the elevator from the ground floor, exit on the 12th floor, and use the south elevator (on your left) to reach the 59th floor.”
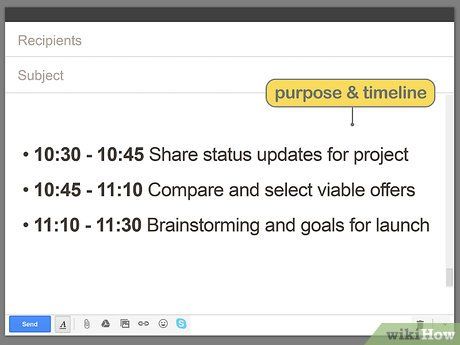
Share the purpose of the meeting. Let recipients know the main agenda of the meeting. Providing a clear outline helps them understand what tasks need to be prepared beforehand. You can simply state the topic (e.g., “Cybersecurity Update”) or provide a detailed timeline like this:
- 10:30 - 10:45 Project status updates
- 10:45 - 11:10 Compare and select feasible proposals
- 11:10 - 11:30 Brainstorm ideas and goals for the product launch
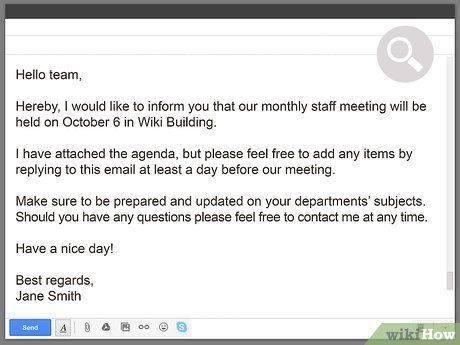
Proofread the email for grammar errors and factual inaccuracies. The most critical details to double-check are the date, time, and location of the meeting, so ensure this information is accurate! You can also review the introduction, meeting agenda, or other notes you’ve included to confirm all essential details are covered.
- Read the email aloud to ensure your writing is clear and concise before sending.
Use Outlook or an integrated calendar app
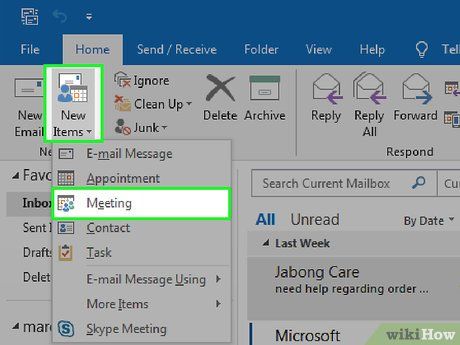
Select “New Meeting” under the Home tab in Outlook. If your company uses a communication database with an integrated calendar app like Outlook, use it to set up the meeting. It’s a widely used tool for coordinating with colleagues.
- If your company doesn’t use Outlook or a similar app, you can send the invitation via your work email.
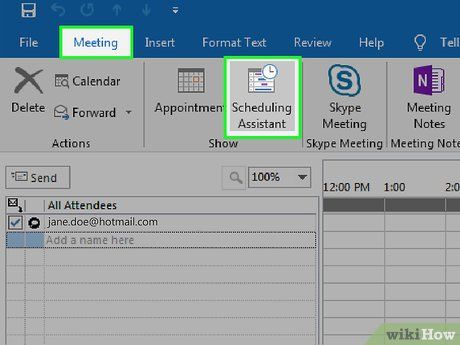
Choose the date and time from the “Scheduling Assistant” window. After creating a new meeting, a calendar window will appear. Click on “Scheduling Assistant,” then select an available date and time for your meeting.
- Ensure the chosen time is convenient for you and the attendees. Depending on your company’s app, you can adjust settings to view everyone’s schedules (not just your own).
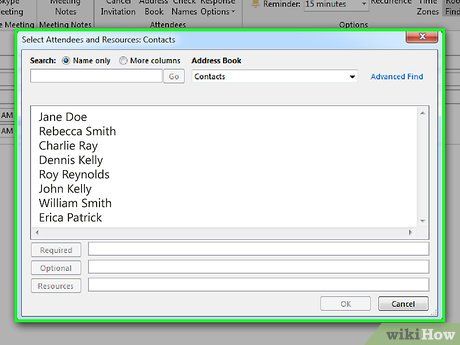
Add attendees by typing their names or using the address book. Click the text bar to enter names or browse the address book and select their names from the list. Use the “Scheduling Assistant” feature to check others’ availability.
- If the meeting time isn’t convenient for everyone, their names will be highlighted. The assistant tool will even suggest alternative time slots that fit both your schedule and the attendees’.
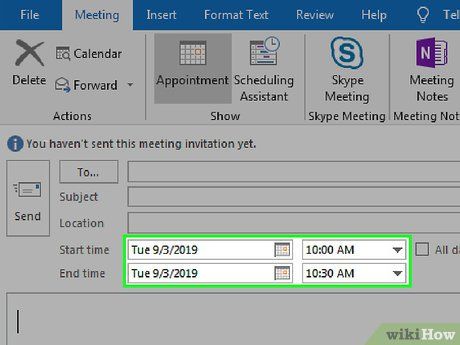
Set the start and end times for the meeting. Ensure the meeting date matches your earlier selection, and click the calendar to make any necessary changes. Then, use the dropdown arrow on the right side of the time list to select the exact start and end times.
- Including an end time shows respect for everyone’s schedule, allowing them to plan their day and avoid conflicts.
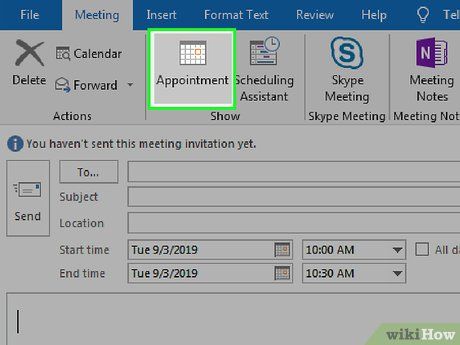
Select “Appointment” under the “Meeting” tab at the top of the screen. Clicking this will take you back to the general appointment screen, where you’ll see the details you’ve entered. Here, you can add a title, location, and notes.
- If you don’t see the data you entered on the Appointment screen, go back and repeat the steps until it appears.
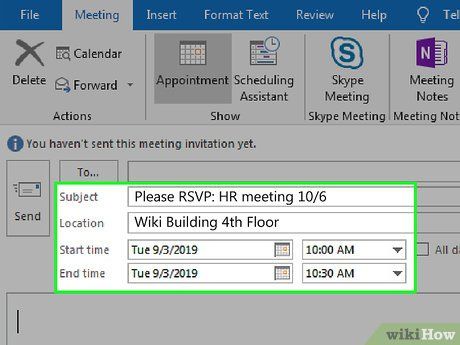
Be specific when entering the title, location, and notes. Let recipients know the main focus of the meeting in a few concise words (e.g., “Upcoming Product Testing”). Be precise about the location, providing directions if it’s not a regular meeting spot or if the place is hard to find. Add any other relevant notes (e.g., preparation tasks) related to the meeting.
- Include the meeting address, even if you think they already know it.
- Click the “Send” button when you’re done.
Tip: Avoid overly vague titles like “Feedback Discussion” as they don’t convey the meeting’s purpose. Instead, write something like, “Research and Select Vendors for New Product.”
Tips
- When reviewing your email or invitation, ensure it’s concise and gets straight to the point.
- Use a friendly yet professional tone in your writing.
- Double-check the recipient list to confirm everyone who needs to attend the meeting is included.
- Enter addresses in the “BCC” field if you want recipients to be unable to see the email addresses of others.
Warnings
- Never send an invitation or email without including the date, time, and location. It will frustrate invitees and result in a flood of responses requesting that information.
- Avoid using all caps, as it comes across as aggressive and highly unprofessional.