If you’ve been considering a triple monitor setup for your workspace but aren’t sure where to start, look no further! This guide is just what you need. In this article, we’ll cover everything involved in setting up a triple monitor system: the required equipment, ideas for monitor layouts, a detailed step-by-step guide, and much more.
Quick Setup Guide
- Collect your equipment (monitors, cables; stands and adapters are optional).
- Arrange your monitors in your preferred setup.
- Connect each monitor to a power source.
- Connect the correct display cables to each monitor.
- Link those cables to your computer.
- Power up your monitors and computer.
- Adjust your display settings on your computer to arrange the monitors and extend your desktop.
Setup Instructions
Things to Consider Before You Begin
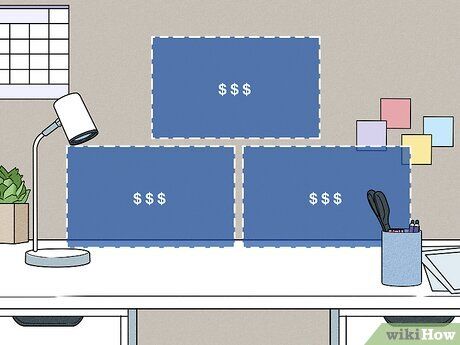
- The price of monitors often increases with their size, so it’s crucial to assess the available space for your triple monitor setup before choosing monitor sizes. You might also decide to invest in a larger desk or add a second desk to create more room.
- Choose monitors that align with your needs. If you're into gaming, consider investing in a gaming monitor for your main screen. However, if you're primarily doing general computing, a more affordable monitor will likely suffice for your needs.
- Tech expert Luigi Oppido suggests identifying the top three tasks you'll be performing on your computer to determine what kind of monitors to purchase. "At that point, you're considering size, refresh rate, and inputs," Oppido advises. While higher refresh rates tend to cost more, they can alleviate eye strain during extended computer use.
- If your current monitors are still in good condition, add them to your setup. This can help lower costs by avoiding the need to buy three new monitors.
- If you have an old monitor that you don’t want to include, consider selling, donating, or recycling it. Instead of discarding it, you can bring it to an electronics recycling facility.

- Three monitors
- These could be regular computer monitors, TVs, or even laptops.
- A graphics card capable of supporting multiple displays
- Display cables (HDMI, DisplayPort, VGA, DVI, Thunderbolt, etc.)
- Ensure the display cables match the ports on your monitors and your graphics card.
- Display cable adapters (optional, especially for older monitors)
- If you have older monitors with VGA or DVI ports, adapters are likely needed unless your GPU is also outdated.
- Adapters may also be required if, for example, all of your monitors use HDMI but your GPU has only 2 HDMI ports and 1 DisplayPort.
- Monitor stands or arms (optional)
Popular Triple Monitor Setup Configurations
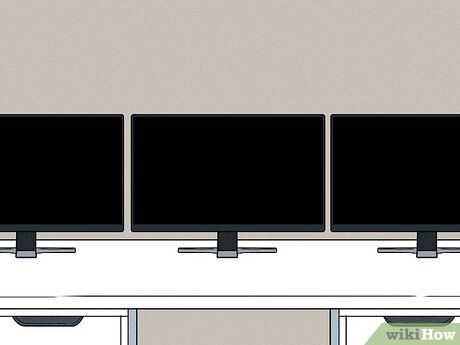
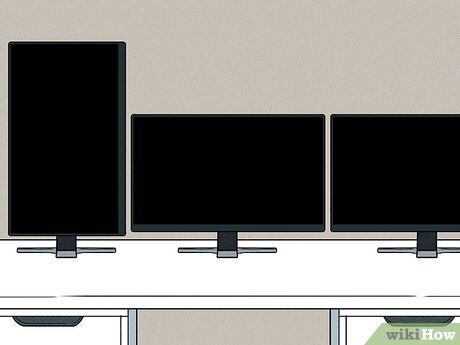
- Note: If you wish to position one monitor in portrait mode, ensure that the monitor’s stand supports that feature, as not all monitors can rotate fully.
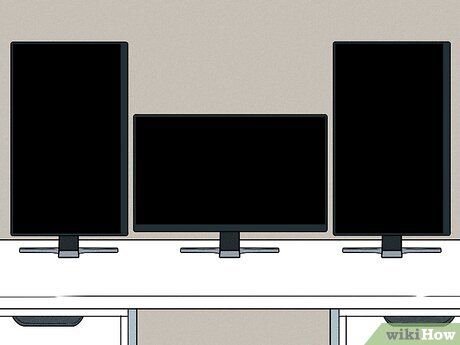


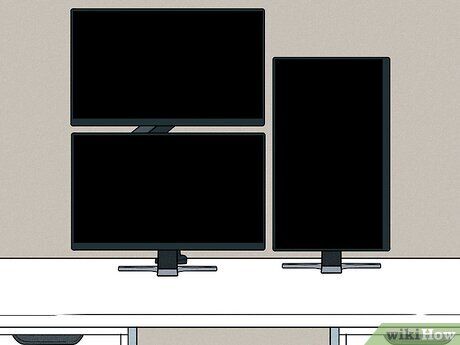
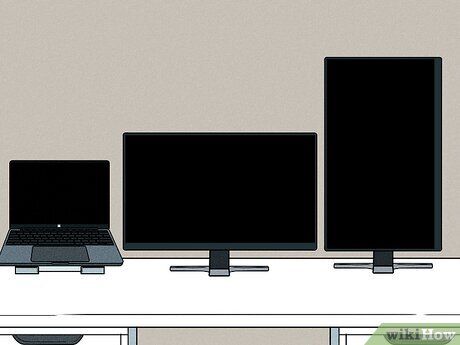
Connecting Your Monitors to the Computer
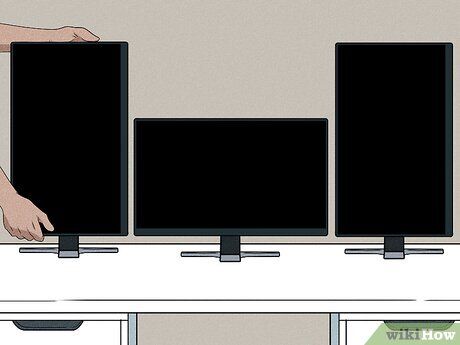


- For example, if your monitor has a VGA port but your GPU only has HDMI and DisplayPort options, you’ll need either an HDMI cable with an HDMI-to-VGA adapter, or a VGA cable with a VGA-to-HDMI adapter.

- If you are using a laptop as a monitor, you will likely require a USB display adapter, unless your laptop has a dedicated display port. Many modern laptops have done away with traditional display ports like HDMI and VGA, though some still feature them.
- If you're short on space to plug each monitor directly into your computer, you could explore connecting them through a daisy chain. Daisy chaining only works if both your GPU and monitors are equipped with DisplayPort or Thunderbolt ports.


Tech & Computer Expert
Enable external VGA ports on a laptop. If your laptop is equipped with a VGA port, you will need to activate it using a keyboard shortcut. Typically, this involves holding the Fn key while pressing a function key with a monitor icon. It may take a moment for the VGA port to become active. On the other hand, laptop HDMI ports are usually enabled by default.

- Verify that the power cables are plugged in properly
- Ensure the monitors are actually powered on
- Re-seat the display cables to ensure a good connection
- Gently clean the display and power ports with compressed air to remove any dust or debris
Adjusting Your Display Settings
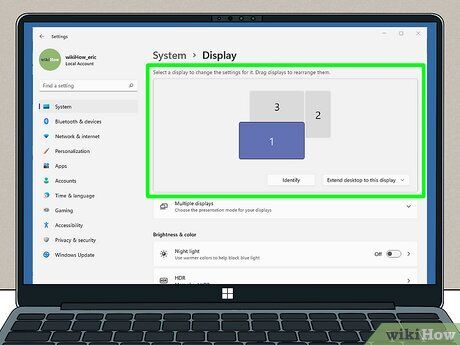
- Search for display in the taskbar search bar and select Duplicate or extend to a connected display.
- Choose Extend desktop to this display. Scroll down to find this option under the 'Multiple displays' section.
- Click Identify to display numbers on each monitor. These numbers correspond to the display settings rectangles.
- Rearrange the rectangles to match the physical layout of your monitors. If you're unsure which is which, click Identify again to see the monitor numbers.
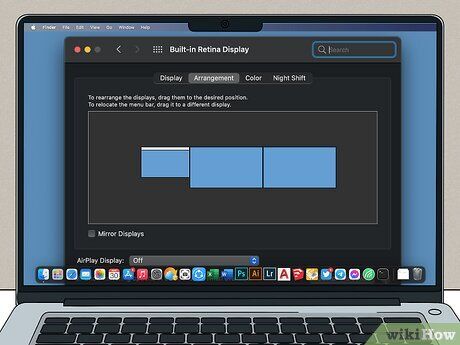
- Open the Apple menu and navigate to System Settings/Preferences > Displays.
- Select your primary display monitor and set it as the main display from the "Use as" dropdown.
- Click the Arrangement tab and make sure that the "Mirror Displays" option is unchecked.
- Adjust the arrangement of the monitors to match your physical setup on the desk.
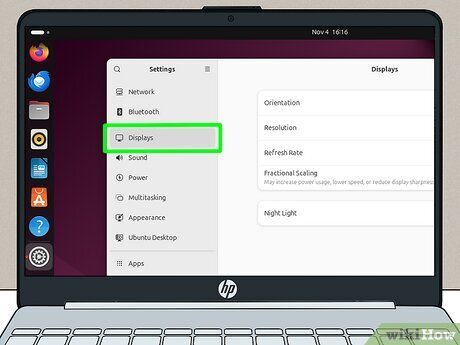
- Click on Activities and search for Displays.
- Click on Displays to open the settings.
- Ensure that Join Displays is checked so your display is extended instead of mirrored.
- Drag and drop the display icons to arrange them according to your desk layout.
