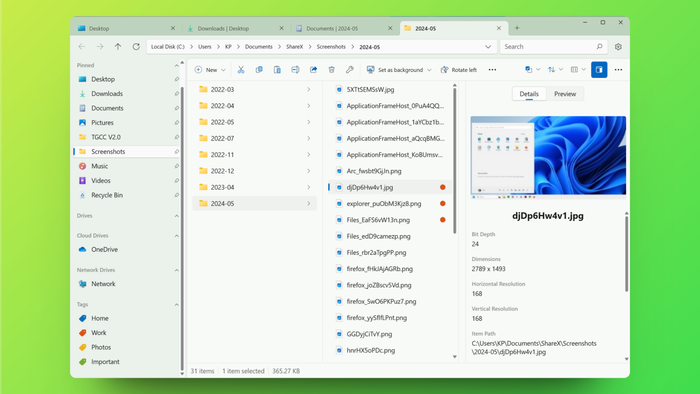
Windows 11's File Explorer has faced criticism since its redesign from Windows 10, which removed popular features and simplified the right-click menu and ribbon options.
Although recent updates have brought improvements, such as tab support in File Explorer, those frustrated with its inconsistencies might prefer a free, open-source, and highly customizable alternative known as the Files app.
Steps to download the Files app at no cost
The Files app can be purchased from the official Microsoft Store for $8, but it’s also accessible at no cost from the developer’s website. To download it for free, click the Classic installer button located at the bottom of the page after opening the provided link.
Before proceeding, I recommend creating a backup of your computer and essential files as a precaution, since this app has permissions to modify all files on your system.
The Files app stands out due to its superior design.
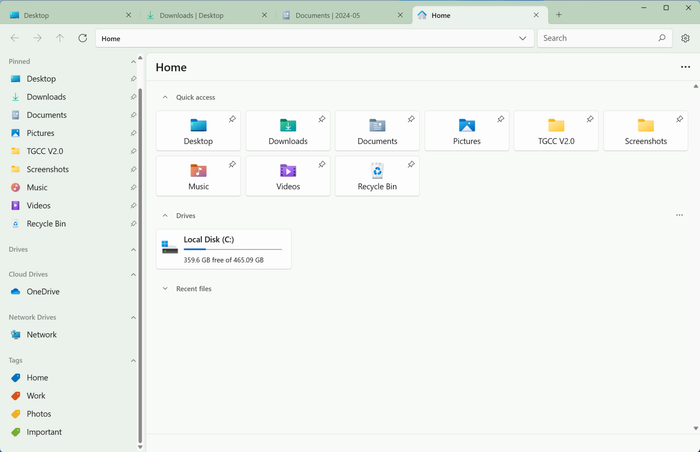
Numerous alternatives to File Explorer exist, such as the well-known XYPlorer, even before Windows 11. However, none match the Files app’s sleek and contemporary design. Inspired by Microsoft’s Fluent design system, it outshines Windows 11’s File Explorer, which appears to be a hastily revamped version of its Windows 10 predecessor.
The focus on design extends to its extensive customization features. You can select from several default themes or experiment with color and transparency effects to suit your preferences. The dark mode, in particular, is exceptionally elegant.
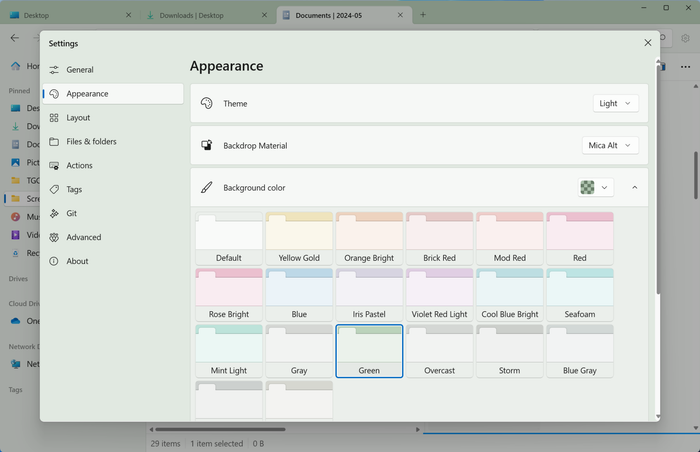
For those preferring a macOS-like layout, the Column view is an excellent choice. Similar to Mac’s Finder, the app includes a quick preview feature, enabling users to view photos and PDFs by pressing the Space bar—a functionality that requires third-party software in File Explorer.
What I love most is the ability to enlarge icons and previews significantly, allowing you to view images or PDFs without accessing the quick look menu—a feature unavailable in the native File Explorer.
The Files app excels as a file management tool.
The app’s intuitive interface enhances its functionality. Its tabbed browsing is swift and user-friendly, and it supports Dual Pane mode (accessible via the Menu button). This splits each window into two sections, with the second pane displaying shortcuts and enabling folder navigation. You can effortlessly drag, drop, rearrange, or edit files.
The dual-pane setup simplifies file transfers and eliminates window management hassles. The Details button is another thoughtful addition, as the sidebar can display previews and specifics of the selected file.
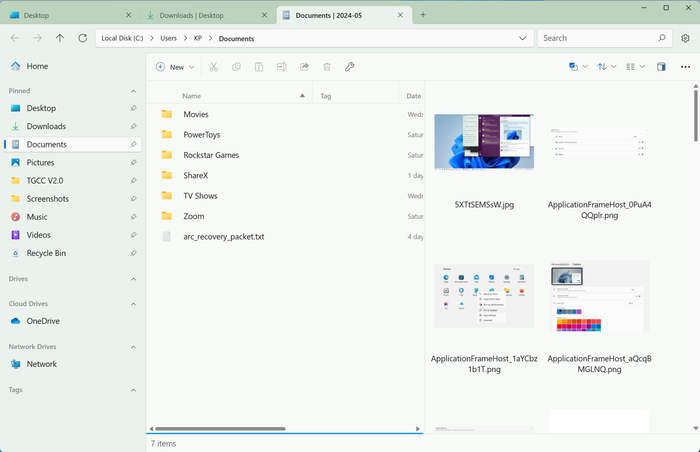
As previously noted, the Column view is an effective method for navigating intricate folder hierarchies while maintaining context, as the parent folder remains visible on the left.
The Files app also incorporates a macOS Finder-like tagging feature. Tags can be created via the sidebar, and multiple tags can be assigned to a single file. Clicking a tag in the sidebar displays all associated files, offering a convenient way to group files from various folders without relocating them.
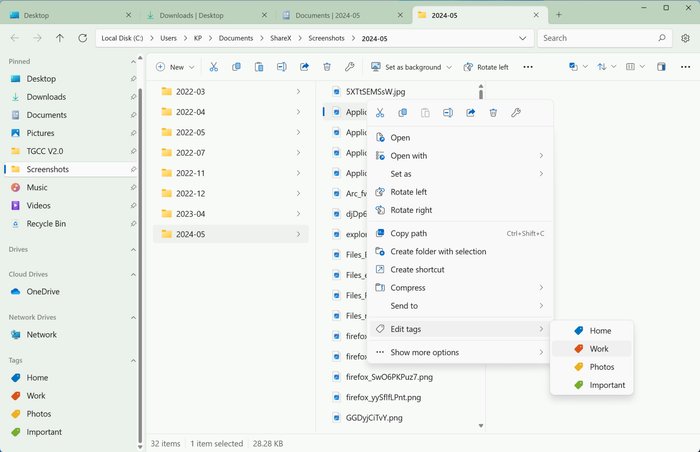
By default, the Files app integrates with OneDrive and Google Drive, allowing you to view, preview, and unzip files stored in your cloud accounts. Additional services like iCloud Drive and Dropbox can also be added for expanded functionality.
Enhanced features come with trade-offs
In the Advanced settings, you can set the Files app as your default file manager. It can open folders from Search and handle file downloads. (Due to Windows restrictions, it won’t work for browser uploads, but it can manage files everywhere else.)
The decision to use Files as your default app depends on your system. While it’s modern and packed with features, it can strain resources. Initial startup is slow, and batch renaming files may lag. However, on a powerful desktop, these issues are less noticeable.
Overall, its user-friendly design, advanced navigation tools, and free availability (compared to competitors priced around $25) make it a compelling alternative to Windows 11’s default file manager.
