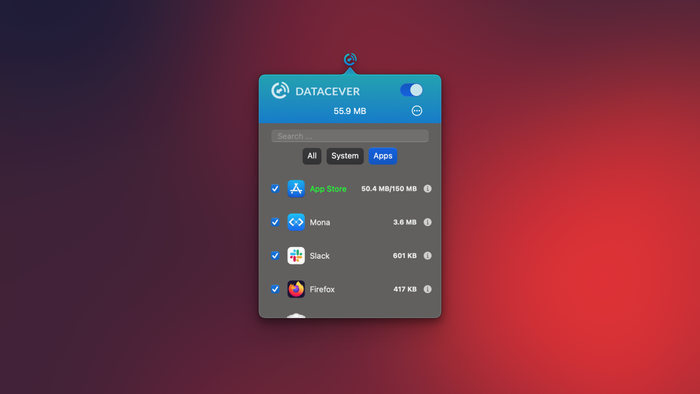
As a freelance journalist, I frequently travel and work from remote areas. This often requires me to rely on personal hotspots or slow, metered connections, compelling me to manage my bandwidth carefully. Meanwhile, my Mac continues to download large app updates, OS updates, and sends significant data as apps communicate with their servers. These activities can become problematic while traveling and working. That’s why I rely on applications that help control my Mac’s data usage under specific conditions. You should consider doing the same.
Reasons to Limit Your Mac’s Internet Consumption
While Macs are generally efficient at managing data usage on hotspots, they struggle with metered connections during travel. Despite built-in features, I’ve observed instances where apps sync in the background and consume excessive data when using my iPhone as a hotspot. This not only slows down the connection for essential tasks but also drains the iPhone’s battery faster, especially when it’s functioning as a hotspot.
I experienced these issues firsthand while working from a coffee shop, where uploading a few images took nearly 20 minutes. The reason? Someone had sent me a large video around the same time. If this had occurred at a hotel with limited free internet, I would have used up my daily bandwidth before even beginning my work. Thankfully, such scenarios can be avoided by leveraging a few strategic tools.
Steps to Limit Your Mac’s Internet Data Consumption
There are several methods to prevent apps on your Mac from consuming excessive data when you need bandwidth for other tasks. The simplest approach is to activate the built-in low-data mode on your Mac. This feature minimizes data usage on specific Wi-Fi networks and is automatically enabled whenever your Mac connects to a personal hotspot.
How to Activate Low Data Mode for Wi-Fi Networks on Mac
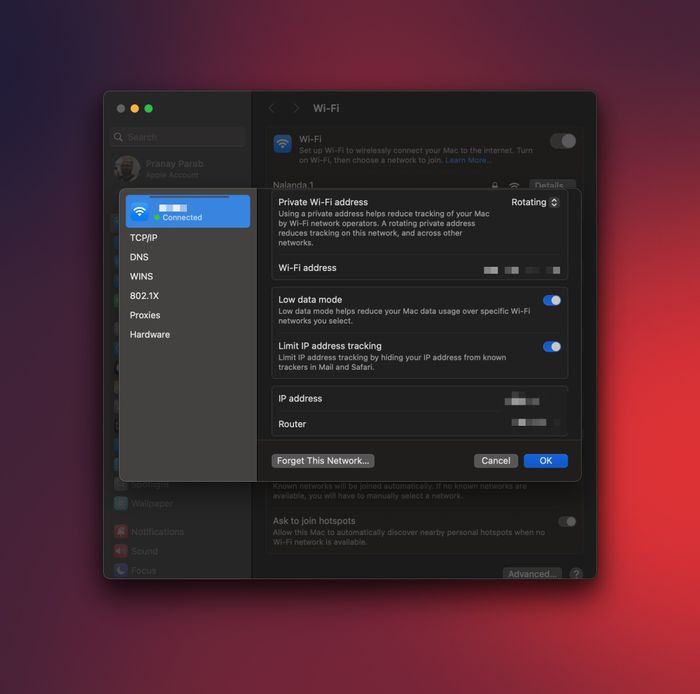
To activate it for other Wi-Fi networks, click the Apple logo in the top-left corner of your Mac’s screen and navigate to System Settings > Wi-Fi. The connected Wi-Fi network will appear on the right, and you can click the Details… button. Turn on Low data mode, and you’re done. This process must be repeated for each Wi-Fi network where you want to conserve data, but the minimal effort is worthwhile.
Utilize TripMode to Control Apps’ Bandwidth Consumption
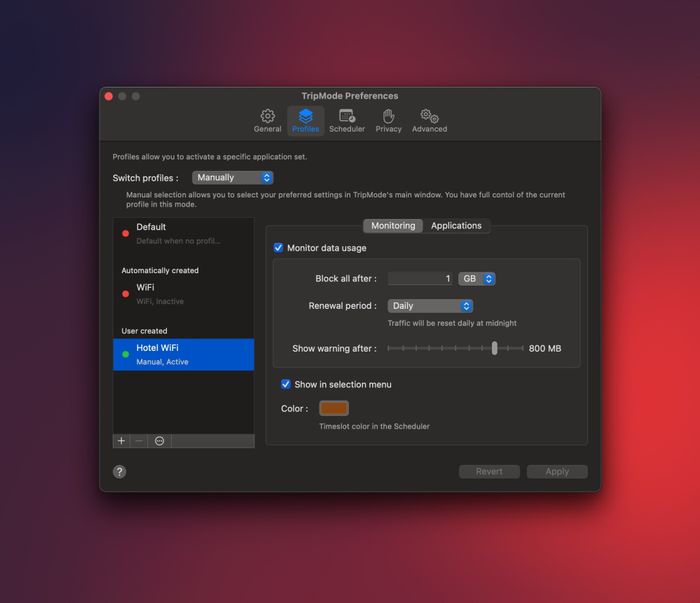
While Macs are fairly good at minimizing data usage, the lack of control over the process can be a drawback. To address this, third-party applications like TripMode come in handy. This long-standing app is among the best solutions for imposing data limits on your Mac. It enables you to create multiple profiles with specific data caps and can even use your location to automatically activate the appropriate profile, reducing the need for manual adjustments. You can set a data limit, such as 1GB for most hotels I frequent, and configure it to reset daily, weekly, monthly, or at custom intervals.
TripMode also allows you to schedule its operation during specific times of the day, which is particularly useful for time-based metered networks. For instance, some networks offer unlimited bandwidth from midnight to 7 a.m. but impose a data cap during the day. TripMode handles such scenarios seamlessly. Once configured, you can manage the app directly from the menu bar. By clicking its icon, you can switch profiles and disable data access for specific apps with a simple uncheck.
TripMode is a reliable app, though it hasn’t been updated in approximately nine months (as of this writing). This led to an issue during installation, where the app directed me to the wrong settings page when attempting to install a system extension. The correct path is System Settings > General > Login Items & Extensions > Network Extensions. Once TripMode is enabled here, the installation proceeds smoothly. The app offers a free trial for one week, after which it costs $5.99 per month.
Datacever allows you to track app data consumption
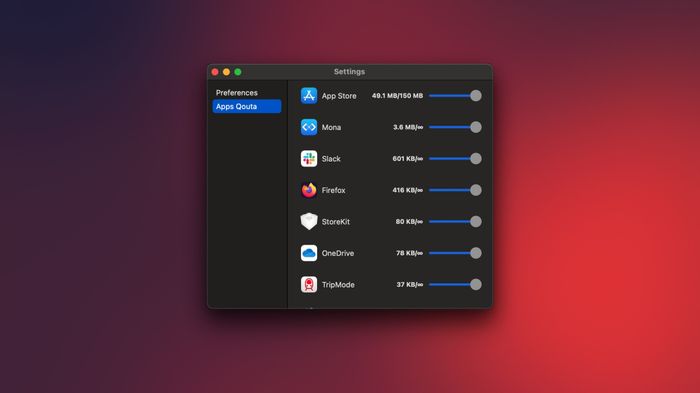
While I appreciate TripMode’s customization options, its complexity might overwhelm users who prefer a straightforward solution to block apps from consuming excessive bandwidth. For those seeking simplicity, DataCever ($6.99) is an excellent alternative I found thanks to App Addict. Although it hasn’t been updated recently, I encountered no issues during installation. Once operational, I simply clicked the menu bar icon and unchecked the apps I wanted to restrict from accessing the internet.
Datacever organizes apps into three tabs—All, System, and Apps—making it easy to identify and disable specific system processes or applications. The app’s settings also allow you to set data caps for individual apps using a slider. While the 1GB cap per app is useful, I’d prefer the ability to manually input data limits for greater precision and convenience.
Datacever’s strength lies in its user-friendly interface and one-time purchase model, appealing to those who avoid subscription-based apps. However, it lacks the advanced functionalities that make TripMode a more versatile choice.
As another option, you can explore firewall apps for your Mac. Tools like Radio Silence and Little Snitch prevent apps from communicating with external servers. While they may be excessive for managing hotspot data usage, they can effectively serve this purpose if needed.
