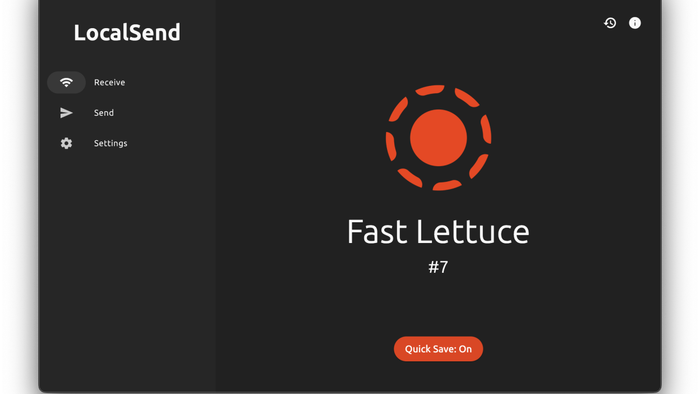
My main gadgets include an iPhone, a Windows PC, and a MacBook, and I've been searching for a quick and dependable method to transfer files between them. I've used basic workarounds like emailing or texting files to myself or uploading them to cloud storage for cross-platform sharing. However, none of these methods are as smooth as Apple's AirDrop, which itself isn't always consistent. There have been times when AirDrop transfers failed without explanation or when my Apple devices couldn't detect each other.
Everything improved when I came across LocalSend, as highlighted by Jared Newman at PC World. LocalSend is a no-cost, offline-compatible file-sharing app that works across platforms. If all your devices are connected to the same wifi network, you can use it to share files, folders, text, or even as a clipboard across devices. This feature is particularly useful for me, as I appreciate Apple's Universal Clipboard, which lets me copy on one Apple device and paste on another.
How to Configure LocalSend
To get started, visit the downloads page on LocalSend's official website and install the app on all your devices. The app is compatible with Windows, Mac, Linux, iPhone, iPad, and Android (including Google Play, F-Droid, and the Amazon Appstore). This extensive compatibility ensures it works on everything from an outdated Windows PC to a de-Googled Android smartphone.
After installation, ensure all your devices are connected to the same wifi network.
How to Send and Receive Files
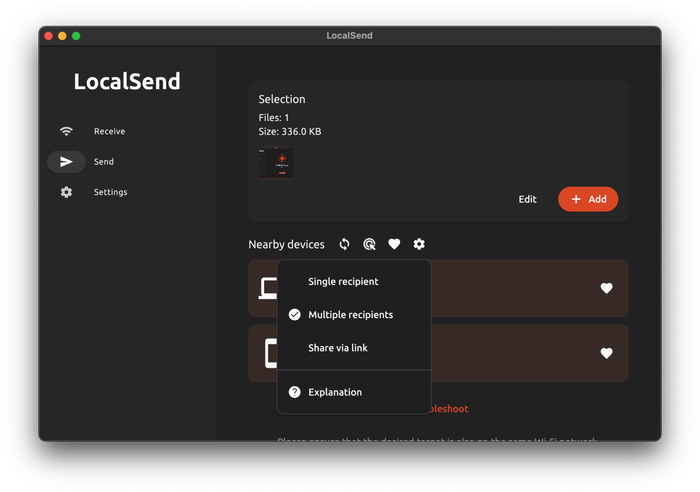
LocalSend assigns unique, whimsical names to your devices, like "Neat Blueberry" or "Fast Lettuce," alongside the device's operating system. (You can customize these names by navigating to the app's Settings tab and enabling Advanced settings if desired.)
To transfer files, navigate to the Send tab and select the items you wish to share. The app supports sending multiple file types simultaneously. Simply pick your files, choose a nearby device from the list, and the app will start transferring. After approving the request on the receiving device, the files are sent swiftly. Smaller files transfer instantly, while larger ones, like a 400MB video from my PC to my Mac, took just 50 seconds.
Clicking the gear icon in the Send tab unveils additional file-sharing options. One standout feature is Share via link, which creates a browser-compatible link. Open the link, approve the transfer request from the sending device, and download the files on the receiving end. This is particularly handy for devices with app installation restrictions.
Another useful feature is Multiple recipients, enabling seamless file sharing across several devices. While you still need to select each recipient, the app retains your file selections after each transfer. I tested this by sending 5-10 files to multiple devices consecutively, and it performed perfectly.
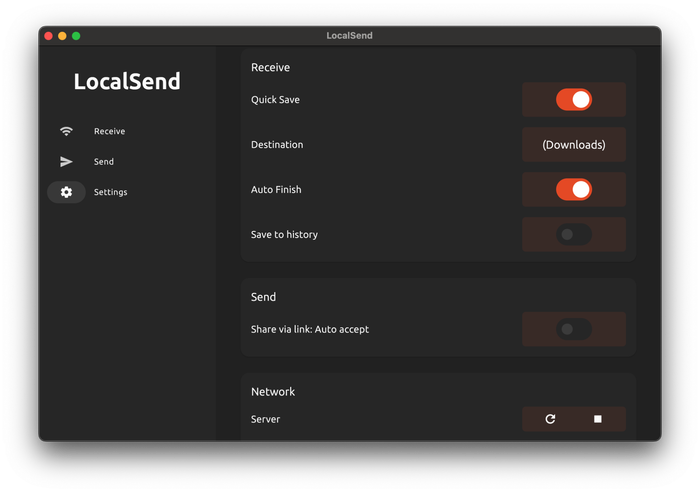
When receiving files, you typically need to approve each transfer request. While this is a useful security measure, it can be inconvenient in trusted environments, such as your home, where you're only sharing files between your own devices. To bypass this, head to the Receive tab in LocalSend and enable the Quick Save option. This allows the app to automatically download all incoming files. Additionally, you can configure the settings to auto-approve requests for the Share via link feature.
The app allows you to specify a custom folder for received files, which helps avoid overcrowding your Downloads directory. You can also activate the Auto Finish setting to streamline file transfers. By default, this is turned off, requiring manual confirmation for each transfer. With these minor adjustments, LocalSend has become an essential tool in my workflow, especially for its cross-platform clipboard functionality.
