
Google has eliminated the option to rent or buy movies and TV shows via its Google TV platform. However, all previously purchased content will still be accessible on Google TV and YouTube through your Google account. Moving forward, all transactions must be conducted directly through YouTube.
For those unfamiliar with purchasing content on YouTube, the following steps will guide you through the process. It’s straightforward, and since YouTube is widely accessible, you can use a variety of devices to enjoy your media collection.
One important caveat to keep in mind: When you buy digital media, you don’t truly own it. The provider or host can remove it at any time due to shifting licensing agreements, which affect both purchased and streamed content. This uncertainty is why many still prefer physical media (or digital backups). However, if you choose digital, Google and Apple are among the most reliable platforms for ensuring your movies and TV shows remain accessible for the long term.
How to Rent or Purchase Movies and TV Shows on YouTube
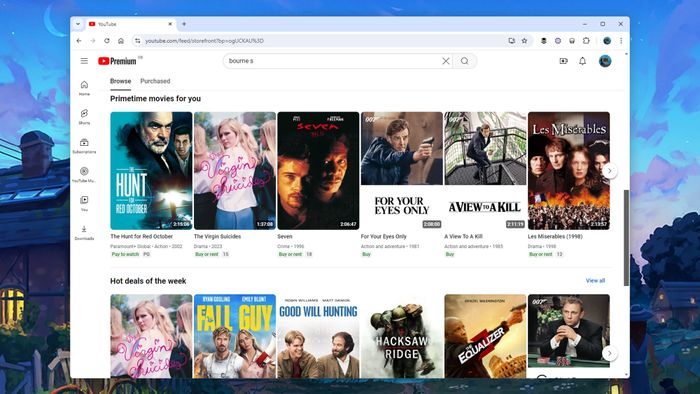
When using YouTube on a web browser, a navigation panel appears on the left side (click the three horizontal lines at the top-left corner if it’s hidden). From this panel, select Movies & TV to explore the content YouTube is highlighting—this usually includes the newest releases, though some timeless classics may also be featured.
If you already know what you want, simply use the search bar at the top of the screen. While you might encounter fan edits, reviews, or behind-the-scenes clips, official content is typically displayed prominently, often in a separate section on the right.
Once you’ve found something that catches your interest, click on it to view additional details and a description. For certain movies, you’ll have the choice to either rent or buy (along with a trailer, usually); for TV shows, the only option is a permanent purchase. When renting a film on YouTube, you have 30 days to begin watching, and once you start, you’ll have 48 hours to complete it.
Simply click Buy or Rent, select your preferred format (some films offer both SD and HD at varying prices), and proceed to checkout (if you don’t already have a payment method linked to your Google account, you’ll be prompted to add one). The video will instantly be accessible on all devices where you’re signed into YouTube.
The process is quite similar on other platforms, though the menus and layouts might vary slightly. For instance, in the YouTube app for Android, tap the compass icon in the top-left corner of the Home tab to locate the Movies & TV section and start exploring.
How to Locate Your Purchased YouTube Movies and TV Shows
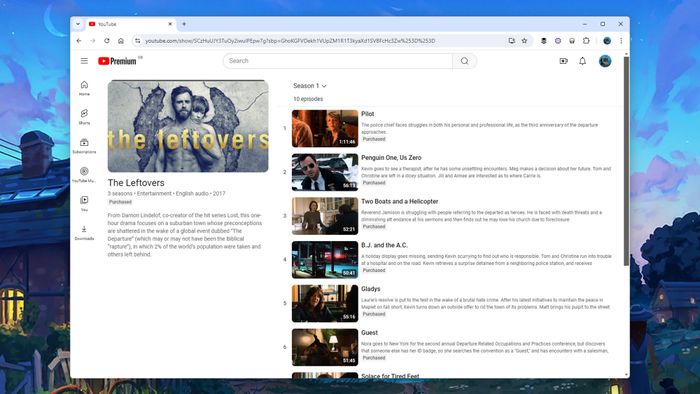
On most devices, accessing content you’ve bought through YouTube is straightforward—just open the YouTube website or app. YouTube’s wide availability across platforms, from Apple TV 4K to Roku streaming sticks, makes it one of the most versatile apps out there.
If you’re on the YouTube website using a desktop or laptop, click Your movies and TV in the left-hand menu (if the menu isn’t visible, click the three lines at the top-right). Your movie purchases and rentals appear first, followed by other content. There’s also a handy Continue watching section near the top, allowing you to pick up where you left off (YouTube typically remembers your progress).
When watching rented or purchased content, the interface is identical to regular YouTube videos. You can like, comment, save to playlists, or share the video (though others will need to pay to watch it). Using the video overlay icons, you can adjust playback speed, enable subtitles, cast to a Chromecast or Google TV streaming device, and more, just like with standard YouTube videos.
On mobile or streaming devices, the YouTube app directs you to your purchased or rented movies and TV shows (for rentals, you can start on one device and continue on another). You can also cast content from a phone or tablet to a larger screen, provided Chromecast is supported.
If your TV is equipped with Google TV (or a device running Google TV), you can access your digital library without opening the YouTube app: Navigate to the Library section by scrolling through the top menu, where your movies and TV shows are displayed. Your watchlist, featuring titles saved from various Google services (including Google search), is also available on the same screen.
