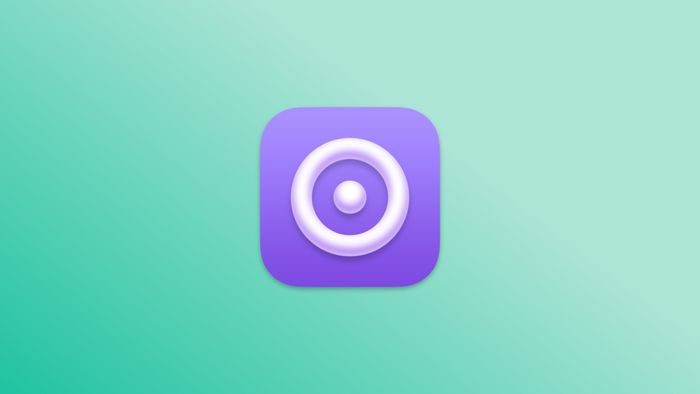
While the Mac's native screenshot utility is impressive, screen recording has often been cumbersome. Currently, this functionality is split across two applications—the screenshot tool (activated via Command-Shift-5) and the classic QuickTime Player. For a more streamlined and efficient solution, consider the free QuickRecorder application.
QuickRecorder merges the top functionalities of macOS' screen recording with unparalleled customization, making it an essential tool. It allows you to capture your Mac's screen, an iPhone linked to your Mac, or even audio from any active application, such as your browser, video conferencing software, or any other audio-playing app.
What are the benefits of using a screen recording application?
A screen recording app, as the name suggests, captures video footage of your screen. This functionality serves numerous purposes. For instance, if your Mac encounters issues, you can record a video to illustrate the problem to Apple or a local repair technician. Similarly, if a family member struggles with a task on their Mac, you can create a screen recording to guide them step-by-step.
A high-quality screen recording app lets you adjust the recording's resolution to balance file size and visual clarity. It should also offer options to display the mouse cursor, capture audio from applications, and include voiceovers in your recordings. QuickRecorder excels in all these areas and is available for free, making it a standout alternative to macOS' built-in screen recording tools.
How to Install and Configure QuickRecorder
Since QuickRecorder must be downloaded from GitHub (click the dmg file to download, then double-click to install), your Mac might initially block its use. To resolve this, navigate to System Settings > Privacy & Security and select Open Anyway. This is a standard security measure, but rest assured, QuickRecorder is completely safe. Additionally, the app may request recording permissions, which you can grant directly from the prompt.
How to Use QuickRecorder for Screen Recording

After completing the setup, you can open QuickRecorder. The app presents a spacious, user-friendly interface with clearly labeled options. You can select from the following features:
System Audio: Captures sound from any application running on your Mac.
Screen: Records the entire display.
Screen Area: Allows you to define a specific rectangular area on the screen and records only the content within that region.
Application: Enables you to select a specific app and records all its visible windows.
Window: Records a single chosen open window.
Mobile Device: If a mobile device is connected to your Mac via USB, this option records the device's screen. While screen recording is typically done directly on the device, this method eliminates the need for file conversion and transfer to your Mac.
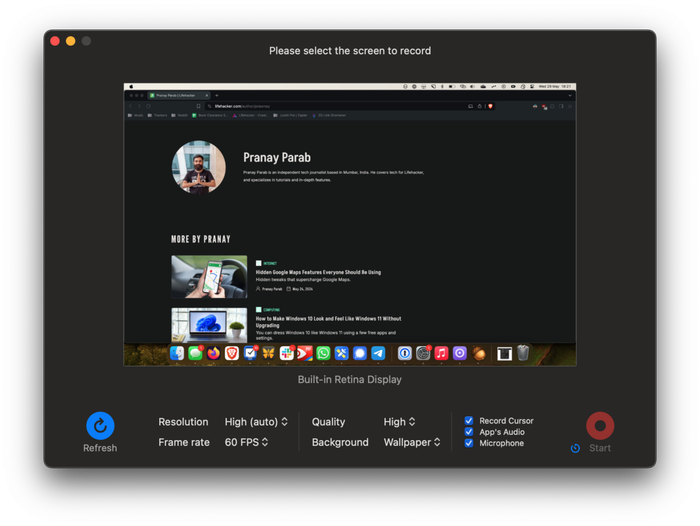
After choosing one of the available options, QuickRecorder displays a record button alongside settings for resolution, quality, and frame rate. Click the record button to start capturing. During recording, a purple indicator appears in the menu bar. Use the pause button to temporarily halt recording or the stop button to conclude it. Once finished, the recording is automatically saved to your desktop.
QuickRecorder also integrates with Presenter Overlay, a macOS Sonoma feature that allows you to include a camera feed of yourself during screen recordings. For older macOS versions, the app enables webcam recording alongside screen capture.
Optimizing QuickRecorder for the Best Performance
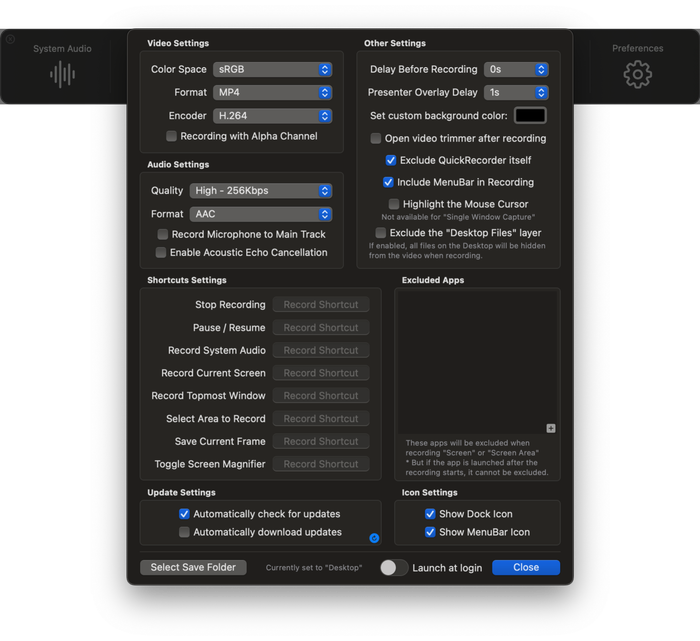
While QuickRecorder's default settings are solid, you can tweak the app for enhanced functionality. Click the gear icon to access Preferences, where you can adjust nearly every aspect of your screen recordings. Key customization options include:
Video Settings: Select between MOV and MP4 formats, and choose an encoder (H.264 for broader compatibility or H.265 for reduced file sizes).
Audio Settings: While AAC is the default audio format, you can opt for MP3 to save space or ALAC/FLAC for lossless quality. Noise cancellation is also available to minimize background disturbances.
Shortcuts Settings: Create keyboard shortcuts for initiating recordings without mouse input.
Other Settings: Add a brief delay before recording starts, include or exclude QuickRecorder and the menu bar from recordings, and highlight the mouse cursor for clarity.
Excluded Apps: Specify apps to exclude from recordings.
Icon Settings: Control the visibility of the app in the dock or menu bar.
Select Save Folder: Choose the destination folder for your recordings.
By configuring these settings, you can elevate the quality and efficiency of your Mac's screen recordings.
