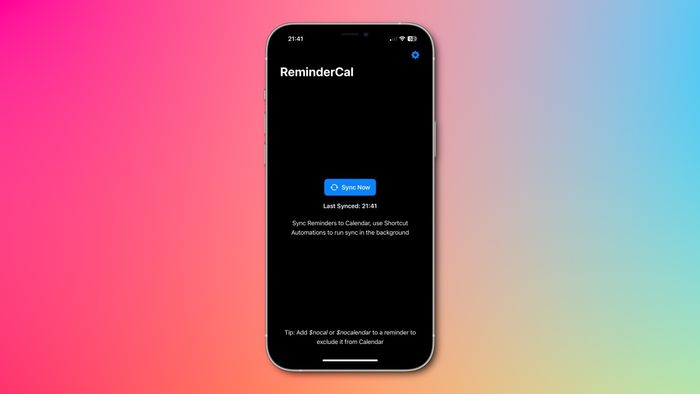
While Apple's Reminders app is excellent, I’ve always wished to integrate its tasks into my iPhone’s Calendar app. I thrive when my to-do list includes clear deadlines, but starting the day with a cluttered list feels overwhelming. My hesitation to add too many reminders vanished when I found ReminderCal ($5). This app excels at one thing—seamlessly syncing reminders with the Calendar app.
The benefits of viewing tasks in Calendar
The Calendar app’s week view spaces out entries, creating a sense of breathing room. For example, a 5am run, 7am meditation, and 9:30am work meeting might feel daunting in Reminders. In Calendar, these same tasks appear vertically with ample gaps, signaling plenty of free time between activities. This visual trick eases the pressure, making me think, "I’ve got this!"
Syncing Reminders with Calendar: A Step-by-Step Guide
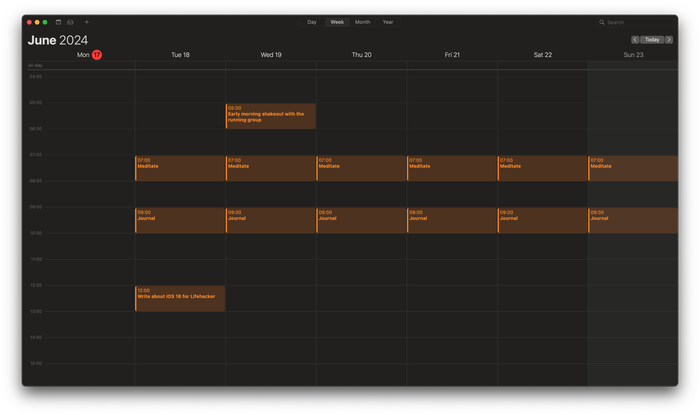
After downloading and setting up ReminderCal on your iPhone, iPad, or Mac (a one-time purchase grants access across all three devices), grant the app permissions to access your calendars and the Reminders app. From there, it operates seamlessly with little intervention.
Timed reminders added in Apple’s Reminders app will now automatically appear in your Calendar. To exclude specific reminders, simply prefix them with $nocal or $nocalendar, and ReminderCal will skip syncing them.
On Mac, ReminderCal works effortlessly in the background, syncing your tasks automatically without requiring manual intervention or repeated sync button clicks.
On iPhone and iPad, background syncing can be inconsistent due to battery optimization features. To address this, I recommend using Apple’s Shortcuts app to create an automation that triggers a sync at regular intervals. Open Shortcuts, tap the "+" in the top-right corner, set a specific time for the automation to run daily, and select the ReminderCal option. For multiple daily syncs, set up separate automations to run every few hours.
I prefer planning my day ahead, so I’ve configured ReminderCal to sync automatically at sunrise. For same-day tasks, I manually sync ReminderCal on my iPhone, and the entries appear in the calendar almost instantly.
Customizing ReminderCal to suit your preferences
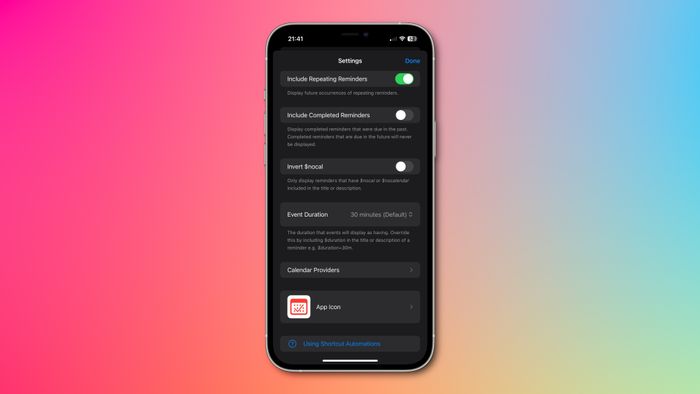
ReminderCal’s simplicity shines through its settings menu. While the default options work well for most users, you can customize a few features. For instance, you can choose whether repeating reminders appear in your calendar—enabled by default but customizable. You can also enable syncing of completed past reminders, though this is turned off by default to prevent calendar clutter.
I recommend two adjustments: changing the default event duration from 30 minutes to one hour and enabling the inverted $nocal feature. The latter ensures only reminders containing the $nocal phrase are synced, ideal for users who want strict control over calendar entries.
An important limitation to note
Third-party apps like ReminderCal face certain restrictions. Currently, it only syncs reminders with Outlook and iCloud calendars, excluding Google Calendar. This limitation may deter users reliant on Google services, though it’s beyond the developer’s control at this time.
