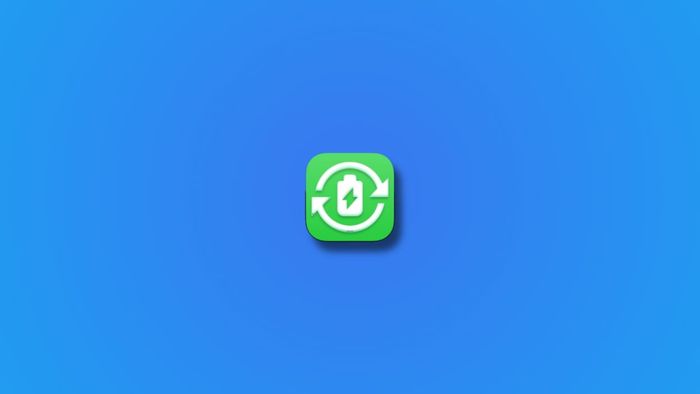
Your MacBook comes equipped with built-in mechanisms to safeguard its battery health. It automatically powers down if overheating occurs, as excessive heat can degrade battery life and performance. Additionally, it reduces charging speed once the battery reaches 80%, assuming a full charge isn't immediately necessary. While these features suffice for most users, certain battery management applications offer even more precise control over your MacBook's battery maintenance.
Battery Toolkit stands out as the premier free application for managing your MacBook's battery. It enables you to maintain your battery level within a specified range, halt charging even when connected to a power source, and manually initiate a full charge to 100%. While similar features often come at a cost in other apps like AlDente, Battery Toolkit provides them for free.
Battery management apps are particularly beneficial for users who frequently keep their MacBooks plugged in. Many individuals operate their MacBooks in clamshell mode, connecting them to external monitors, keyboards, and mice. In such setups, constantly plugging and unplugging the device to avoid overcharging can be inconvenient. Why go through the hassle when an app can handle battery management effortlessly?
How to Install Battery Toolkit on Your MacBook
Begin by downloading Battery Toolkit from its GitHub page. Your Mac might block the installation due to the app being from an unrecognized developer, but it is completely safe. Navigate to System Settings > Privacy & Security and select Open Anyway to proceed with the installation.
Configure the app for the best battery management experience
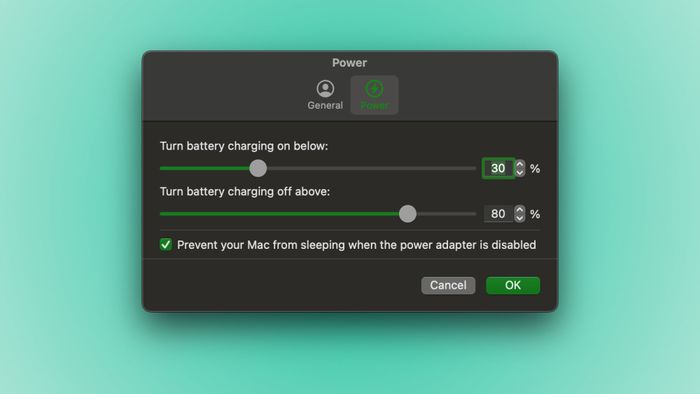
After launching the app, customize it to suit your preferences. Click on Battery Toolkit's menu bar icon and choose Settings. Navigate to the Power tab and define minimum and maximum battery percentage thresholds. This ensures your MacBook begins charging at the minimum level and stops at the maximum. Personally, I’ve configured mine to maintain a range between 30% and 80%, but you can adjust these values to fit your needs. Once done, click OK.
Keep in mind that the app restricts the minimum percentage from falling below 20% and sets the maximum charge threshold no lower than 50%. These limits are in place to protect your battery from potential damage.
Discover more advanced features
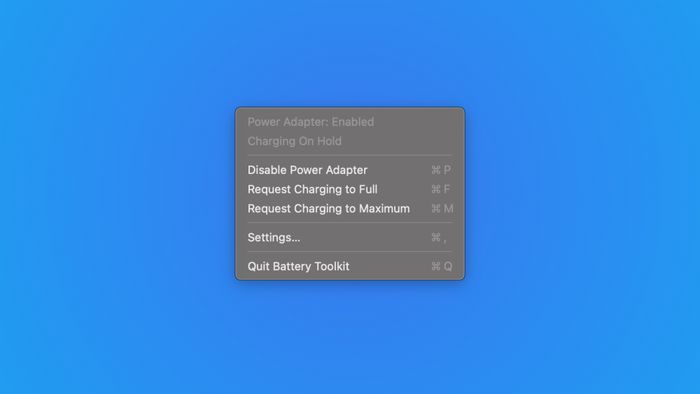
Once the initial setup is complete, Battery Toolkit operates seamlessly in the background, adhering to your specified preferences. You can leave your MacBook plugged in indefinitely, and the app will ensure the battery remains within the set range. However, if adjustments are needed, the app provides flexibility. Simply click its menu bar icon to access additional features.
You can enable Disable Power Adapter to halt charging temporarily while the MacBook remains connected to power. Additionally, there are two other key options to explore:
Request Charging to Full
Request Charging to Maximum
While the wording of these options might seem unclear, their functionality is straightforward. Selecting 'Charging to Full' forces your MacBook to charge up to 100%, ideal for situations where you anticipate being without a power source for an extended period. 'Charging to Maximum' ensures the battery reaches the upper limit you’ve defined in the app.
If needed, you can temporarily deactivate all of Battery Toolkit's settings by clicking its menu bar icon and choosing Quit Battery Toolkit.
