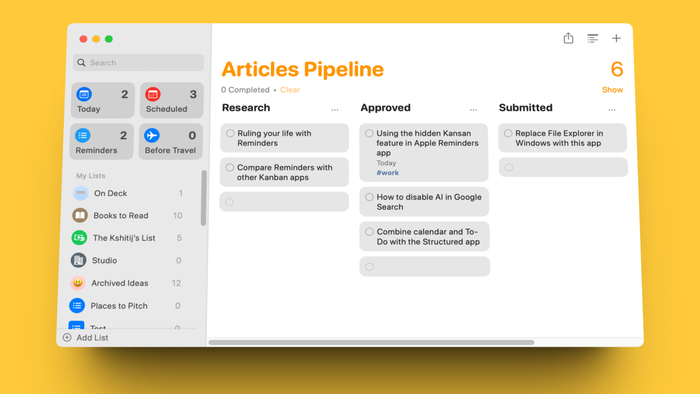
Kanban boards revolutionize task management by transforming simple to-do lists into dynamic workflows. Break down complex tasks into distinct stages represented by columns, and seamlessly move tasks between sections as progress is made. Ideal for team collaboration or multi-step projects, Kanban boards were once exclusive to advanced productivity tools like Trello.
Gradually, Kanban boards are becoming a common feature in everyday apps. They are integral to Todoist and have even been incorporated into Google Tasks. Surprisingly, they are also available in the Reminders app across your iPhone, iPad, and Mac.
Exploring the Kanban Functionality in Apple Reminders
Apple Reminders adopts a streamlined Kanban approach, true to Apple's design philosophy. The feature isn't explicitly labeled as Kanban, nor does it require a dedicated setup. Simply create a reminder list with multiple sections, switch to Column view, and voilà—your tasks are organized into visually distinct columns, forming a Kanban board.
Apple's method mirrors Todoist's approach, offering a custom view of existing lists. Tasks are displayed in columns instead of sections, enabling effortless drag-and-drop functionality. This surpasses Google Tasks' implementation, which requires separate lists for each column, making it cumbersome. Apple's solution is smoother and universally accessible across macOS Sonoma, iOS 17, iPadOS 17, and later versions.
Step-by-Step Guide to Building a Kanban Board in Apple Reminders
Let's start with the Mac app, where the Kanban feature truly excels (though it's equally effective on iPhone). In the sidebar, click the Add new List button to create a list. Assign a name, emoji icon, color, and select the Standard list option. Finally, click OK
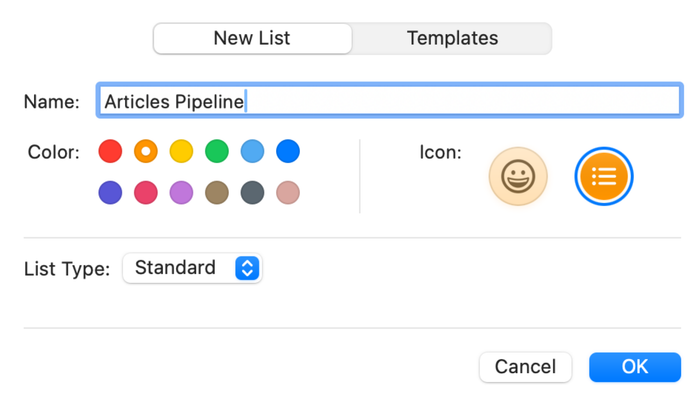
Once your list is set up, navigate to the top toolbar and click the Add a new Section button to name your section.
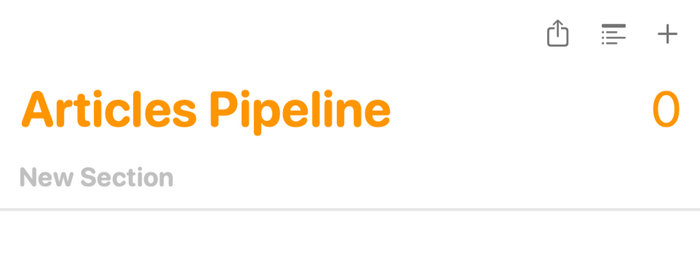
These names will serve as your column headings. Continue this process until all your desired column headings are created.
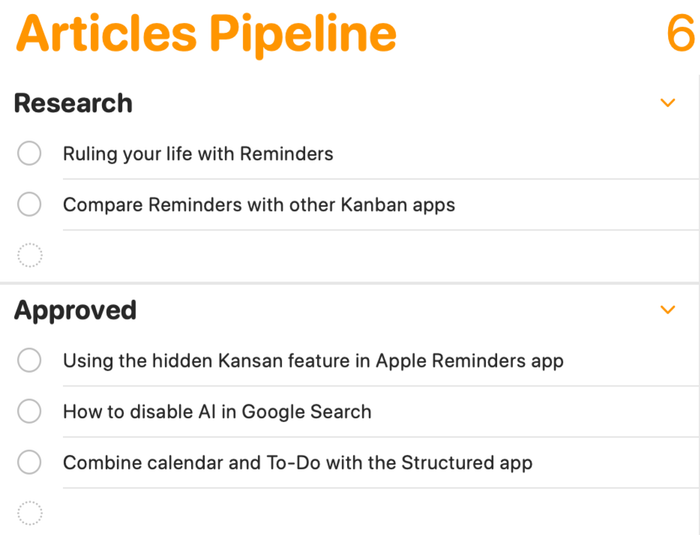
Next, from the menu bar, navigate to View > select Columns.
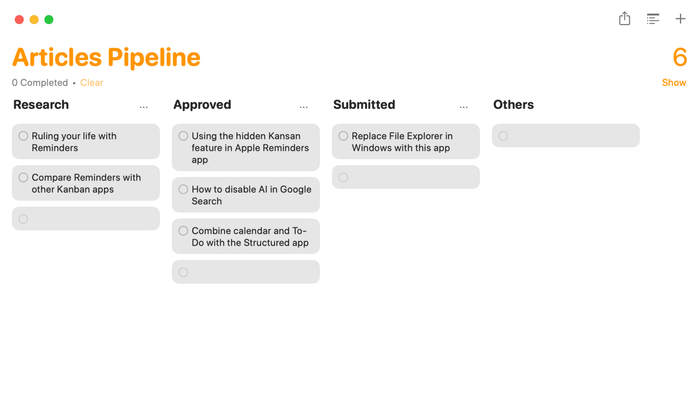
Your list will immediately convert into a Kanban board. You can now add tasks as usual, including due dates, notes, images, and attachments. Effortlessly move tasks between columns using drag-and-drop functionality.
On the iPhone, tap the Add List button to create a new list. Access the top Menu button, select Add Section, and create the desired sections. Then, tap the Menu button again and choose View as Columns to enable the Kanban view.
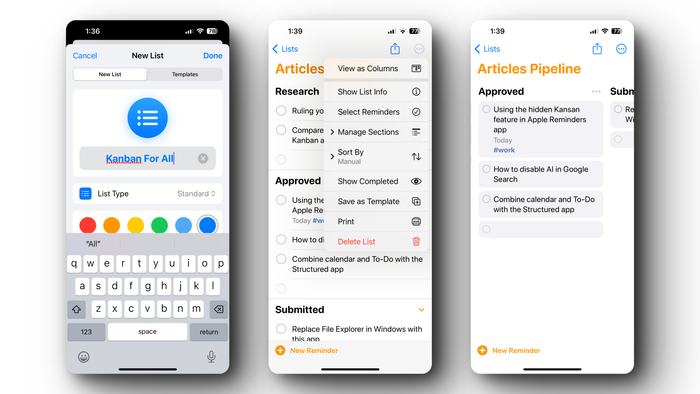
On the iPhone, you can view one list at a time, but horizontal scrolling allows you to see all columns. Tasks can also be dragged and dropped between lists seamlessly.
