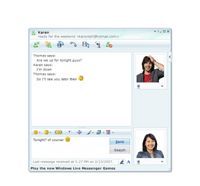 Microsoft Live Messenger stands out as one of the top messaging platforms. It features a screenshot provided with permission from Microsoft Corporation, showcasing its design.
Microsoft Live Messenger stands out as one of the top messaging platforms. It features a screenshot provided with permission from Microsoft Corporation, showcasing its design.If you're looking for a quicker response than email or just want to hang out online, instant messaging (IM) is often the go-to choice. For many people around the world, Windows Live Messenger is the preferred service for staying connected.
Windows Live Messenger is part of the larger Windows Live communication suite, which Microsoft introduced in 2006. This suite rebranded and updated several existing services like MSN Hotmail and MSN Messenger, which evolved into Windows Live Messenger [source: How Windows Live E-mail Works].
By February 2006, MSN Messenger was the dominant instant messaging service globally, with 61% of the market share. This included 57.4 million users, or 70% of the European market. In North America, which was a highly competitive region for IM, MSN Messenger held about one-third of the market, equating to roughly 23 million users, competing alongside AOL/AIM and Yahoo Messenger. However, by November 2007, Windows Live Messenger emerged as the largest IM platform worldwide, boasting over 294 million active users [source: comScore].
In addition to fulfilling your basic messaging needs, Windows Live Messenger offers a variety of additional features:
- Make voice and video calls to connect with loved ones
- Send messages to mobile phones and other portable devices
- Manage your online presence and control when your contacts can see you
[source: Microsoft Get Live]
You might be asking, how do I get started? How do I begin using these services? And what is the 'I'm' initiative? Let's begin by exploring how easy it is to download Windows Live Messenger.
Download Windows Live Messenger
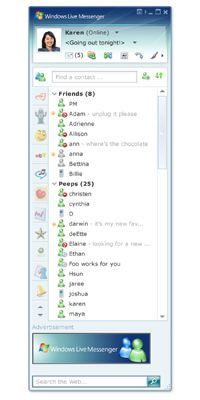 Windows Live Messenger expands your ability to connect with others by offering enhanced contact features. A screenshot of the Microsoft product is included, with permission from Microsoft Corporation.
Windows Live Messenger expands your ability to connect with others by offering enhanced contact features. A screenshot of the Microsoft product is included, with permission from Microsoft Corporation.Windows Live Messenger is free to use and easy to set up, starting with a simple download. To begin, visit Windows Live and click on the 'Get Windows Live' option.
Once there, you can choose the services you wish to download, including Windows Messenger, Mail (for managing multiple email accounts in one place), Messenger, Photo Gallery (for sharing photos and videos), Writer (for publishing rich content like photos and videos to your blog), Toolbar (for easy access from any webpage), and OneCare Family Safety (for online security). After selecting, click 'Install.'
If you're using a Mac, you'll be automatically redirected to the Mactopia site, as Windows Live Messenger is not available for Macs. On this site, you'll find the IM services offered through Messenger for Mac, which is included in the Microsoft Office for Mac suite, and you can download it [source: Microsoft for Mac].
Once Windows Live Messenger is installed, you're ready to begin chatting. Start by adding a contact. Click the 'Add a Buddy' icon, input the details for your Windows Messenger or Yahoo Instant Messenger contact, and click 'Save.' You're now ready to start messaging. Thanks to the offline messaging feature, you can send an IM to someone who's offline, and they will receive it the next time they log in. You can also set your own status, such as 'Online,' 'Out to Lunch,' or even appear offline to others.
After becoming familiar with instant messaging, you can discover other features that Windows Live Messenger provides, such as enhanced contact management and the ability to share folders.
Contacts
Windows Live Messenger centralizes contact information for up to 600 people. You can access all of your Windows Live Messenger and email contacts through your buddy list and find key information like birthdays or phone numbers all in one place.
"Word wheeling" functions like a speed dial for your buddy list. You only need to type the first few letters of a contact's name to quickly locate the person you want to message or gather information about. You can even assign nicknames to your contacts, like 'Grandma,' and search using those names.
With contact cards in Windows Live Messenger, you can see what your contacts are up to without having to directly message them. Look for a yellow starburst symbol, called a gleam, indicating that a contact has made an update. Click on the person's icon to view their contact card and find out what's new.
The contact card shows a preview of the person’s recent online activity, like updating their social media profile. You can click the preview for more details. Clicking anywhere else on the card allows you to send a text, view their friends list, create a shared folder, or even call their phone. If you flip the card over, you can also edit the contact information you have for that person.
Sharing Folders
You can create a shared folder to exchange files with your contacts. Add or edit a file in the folder, and it will be automatically shared the next time either you or your contact logs in. For added security, the files are transferred via an encrypted channel.
The size of your files doesn't matter. You can share documents like Word files, spreadsheets, photos, presentations, videos, and much more. If you need to disconnect while sending a large file, it will automatically resume from where it left off as soon as you reconnect.
Microsoft provides various tips and detailed insights on the features of Windows Live Messenger. For helpful tips, step-by-step guides, and the latest updates, visit Windows Live Messenger.
Next, let's explore how you can use Windows Live Messenger to connect with friends and family through phone or video calls.
Phone and Video Calls with Windows Live Messenger
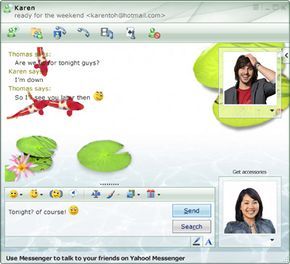 Windows Live Messenger allows you to either text chat with your friends or have voice conversations.
Microsoft product screenshot reprinted with permission from Microsoft Corporation.
Windows Live Messenger allows you to either text chat with your friends or have voice conversations.
Microsoft product screenshot reprinted with permission from Microsoft Corporation.Instant messaging typically involves seeing messages appear in real-time on your computer screen and responding accordingly. While Windows Live Messenger provides this standard chat function, it also enables voice calls and video chats. These calls utilize Voice over Internet Protocol (VoIP). Here's an overview of how each of these features in Windows Messenger works.
Voice
Making calls between PCs is easy and affordable, but you'll need a compatible microphone, speakers, or a headset. Both you and your contact must have Windows Instant Messenger installed, and you'll also need to complete the sign-up process for a Windows Live ID. Keep in mind that while the call itself is free, you will still need to pay for your Internet connection.
To place a call, click the phone icon and choose the option to "Call Computer." Once the call invitation is sent, your contact’s computer will ring. Once they accept the invitation, you're all set to begin the conversation.
Video
High-definition video calls are simple to set up, but you’ll need the right gear: compatible web cameras, microphones, speakers or a headset, along with high-speed internet access. Both you and the person you're calling must be signed into Windows Instant Messenger. While the call itself is free, you will need to pay for your internet service.
To initiate a video call, click on the Video icon or right-click on a contact, select Video, and choose "Start Video Call." A video invitation will be sent to your contact. You can begin the conversation once your contact accepts the invitation.
Windows Live Messenger extends its functionality even further, letting you communicate through smartphones, other mobile devices, and even the Xbox 360 gaming platform. Keep reading to explore more.
Windows Live Messenger on Other Platforms
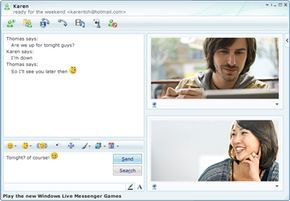 Windows Live Messenger allows users to chat with friends from their Xbox 360.
Windows Live Messenger allows users to chat with friends from their Xbox 360.You don’t have to be at a PC to use Windows Live Messenger. As part of Windows Live, Microsoft provides chat functionality via Windows Messenger on smartphones, other mobile devices, and even Xbox 360 consoles. Here’s more about these options.
Windows Live Messenger Mobile
Windows Live services, including Windows Live Messenger, are available on mobile phones in two ways: through a browser on almost any web-enabled phone, or by installing the software directly onto the phone.
- Option 1. If you have a mobile phone with a built-in browser that supports WAP 2.0, iMode or HTML, you can use Windows Live Messenger to check in with friends.
- Option 2. Perhaps your cell phone came with Windows Live already installed. If not, you may be able to install software designed for your specific phone. Using this, you can download contact lists to your phone's address book, carry on IM conversations and let contacts know your online availability and status. You also can take a photo or record a sound clip during a Windows Messenger conversation and then send that file almost anywhere.
The available features vary depending on your cell phone service provider. Also, note that while Windows Live Messenger itself is free, you'll need to pay for a service plan providing Internet, Wi-Fi and phone access. Sending large files may be an added expense.
Xbox 360
Using an Xbox 360 console, Xbox Live and your television, you can IM with your Windows Live Messenger contacts, as well as with your Xbox Live friends. In fact, you can combine the two contact lists into one. You also can:
- Broadcast what you're doing on the Xbox console to your contacts
- Have up to six conversations at a time with various friends
- Plug in a PC keyboard and use the Xbox to carry on a conversation while watching video or playing a game
Here’s how to set up Windows Live Messenger on your Xbox 360:
- First, set up your Xbox Live account and register for a Windows Live ID.
- Next, navigate to the Xbox Live section on the Xbox dashboard and choose "Chat and IM."
- Click on the Messenger tab, then click "Continue" and select "Sign Up for Messenger."
- Click "Continue," enter your password, and click "Done."
- Choose "Save Password" and then click "Continue."
- A list of your Windows Live Messenger contacts who are also signed up on Xbox Live will appear. Select the contacts you’d like to add to your Xbox Live friends list and click "Done."
To log into Windows Live Messenger, go to the Xbox Live section of the dashboard, select "Chat and IM," then click on the Messenger tab and choose "Sign In to Messenger."
To start an IM chat, go to the Messenger tab and click on "New Conversation." Pick a contact from the list and type your message into the chat box.
For more information on using Windows Live Messenger on Xbox 360, visit Xbox. Note that children under 13 are not allowed to use Windows Live Messenger on Xbox Live. For additional details on managing Xbox Live access, visit the Web site.
Support a cause you care about while chatting with Microsoft's i'm Initiative. Continue reading to find out how.
The 'i'm' Initiative
 With the Windows i'm initiative, every chat you have can help support a charity. Each time you engage in a conversation, Microsoft contributes a portion of its advertising revenue to a good cause. Choose from organizations like the American Red Cross, the Sierra Club, the National AIDS Foundation, or UNICEF (United Nations Children's Fund).
With the Windows i'm initiative, every chat you have can help support a charity. Each time you engage in a conversation, Microsoft contributes a portion of its advertising revenue to a good cause. Choose from organizations like the American Red Cross, the Sierra Club, the National AIDS Foundation, or UNICEF (United Nations Children's Fund).Making a difference is as simple as chatting through Windows Live Messenger's i'm Initiative. Microsoft donates part of its advertising income to support various charities, and you can pick one you care about such as the American Red Cross, the Sierra Club, the National AIDS Foundation, or UNICEF.
Each participating organization is guaranteed a minimum of $100,000 from the initiative. Between March 2007 and March 2008, the i'm Initiative raised over $850,000. A counter on the website tracks the total amount raised so far.
To join in, ensure you're using Windows Messenger 8.1 or higher, or download the latest version. Then, add the text code of your chosen cause to your display name. Here's how to do it:
- Open the Contacts window, click the arrow next to your name, and select "Options."
- Next to your name, type the code for the cause you want to support. For example, to support the American Red Cross, use *red+u, or for the Sierra Club, use *sierra.
- Click "OK." Your display name will now include the cause's code every time you IM.
From there, all you need to do is continue chatting on Windows Live Messenger.
Windows Live addresses various online communication needs with a comprehensive suite of applications and services, constantly evolving to meet user demands and technological advancements. As a part of Windows Live, Windows Live Messenger is also continually improving.
For instance, in March 2008, Microsoft revealed plans to allow users to integrate their contacts from Facebook, LinkedIn, Bebo, Hi5, and Tagged into their Windows Live Messenger contact list. Clearly, this is just one of many upcoming changes [source: PC World].
