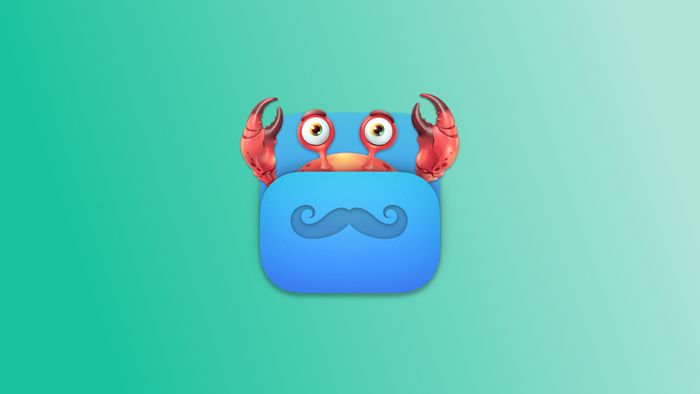
Your Mac's menu bar can house a range of useful tools. Whether it's for managing your calendar or adding a virtual sticky note, there’s a menu bar utility for nearly every need. I recently came across another handy app called 'Folder Peek,' which allows you to add any folder to your menu bar. It can be used in various ways, but my top choice is turning it into an app launcher.
Using Folder Peek as an app launcher for easy access
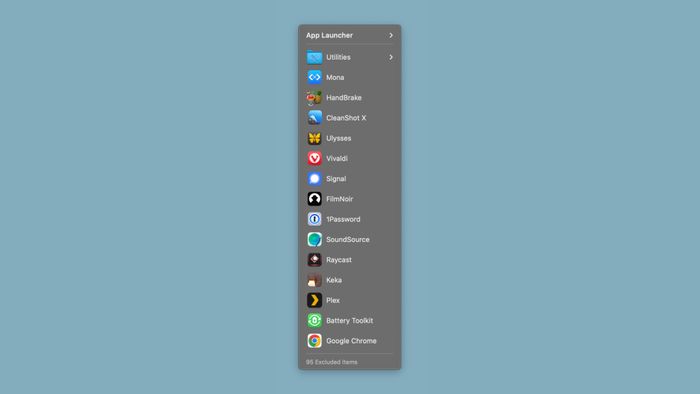
After you've installed Folder Peek on your Mac (just click 'Get' in the App Store), select the folder you'd like to add to your menu bar. Here’s a neat trick: by choosing the Applications folder, clicking on it will show you all the apps installed on your Mac, and you can simply click again to open any of them. It’s a great way to reduce clutter in your Dock and might even be quicker than using Spotlight (or a better alternative).
To fully customize your Folder Peek setup, a bit of configuration is needed. Start by clicking the Folder Peek icon and pressing Command-Shift-, (the comma key). This opens the settings window where you can select an icon for your folder, give it a name, and head to the Menu section. Personally, I prefer the Date Accessed sorting option and the Large icon size. I also limit the number of icons to a maximum of 15. You can adjust these settings until you find the configuration that works best for you.
Additional features worth exploring
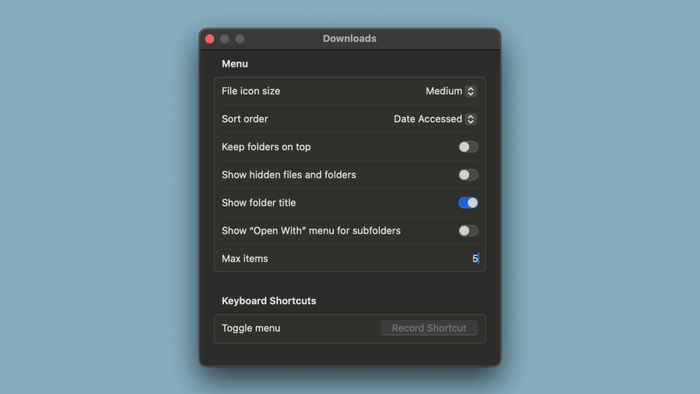
With the ability to add any folder to your menu bar, Folder Peek unlocks a range of possibilities. If you choose a folder containing photos, you can quickly preview them—this method proved faster than using the Spacebar and arrow keys to navigate, at least on my M1 MacBook Air. Likewise, you can preview text files, PDFs, and explore the contents of sub-folders. When viewing sub-folders in Folder Peek, hold Shift to access extra options like Get Info or Copy Path.
For quick access, you can always click the folder title at the top of the drop-down menu to open it in Finder. Interestingly, Folder Peek can also serve as a convenient way to open bookmarked webpages. Simply open a webpage in Safari, drag its URL into a folder on your Mac, then add that folder to your menu bar using Folder Peek. Once set up, clicking the folder will display your saved pages, which will open in your default web browser.
The app holds even more hidden features—open a folder in Folder Peek and press the Option key to uncover them.
